in het tweede artikel van de serie wordt uitgelegd hoe aan de slag te gaan met MySQL, wordt gesproken over de manieren om verbinding te maken met MySQL Server.
u kunt verbinding maken met MySQL Server met behulp van MySQL Client, dbForge Studio voor MySQL en MySQL Workbench. In dit artikel beschouwen we elke methode in detail.
verbinden met MySQL met behulp van de MySQL Command-Line Client
verbinden met MySQL met behulp van dbForge Studio voor MySQL
verbinden met MySQL met behulp van MySQL Workbench

verbinden met MySQL met behulp van de MySQL Command-Line Client
In het eerste artikel van onze serie, hebben we een gedetailleerde walkthrough gegeven over de aspecten van het installeren van MySQL Server op Windows. In deze gids bouwen we voort op het feit dat uw MySQL server up and running is.
om verbinding te maken met MySQL-Server:
- Zoek de MySQL Command-Line Client
MySQL server wordt meestal geïnstalleerd samen met een console client voor het werken met databases. Op Windows kun je de MySQL Command Line Client vinden in het menu Start. Let op, dat de client is geïnstalleerd in twee versies – met de ondersteuning voor Unicode en zonder.
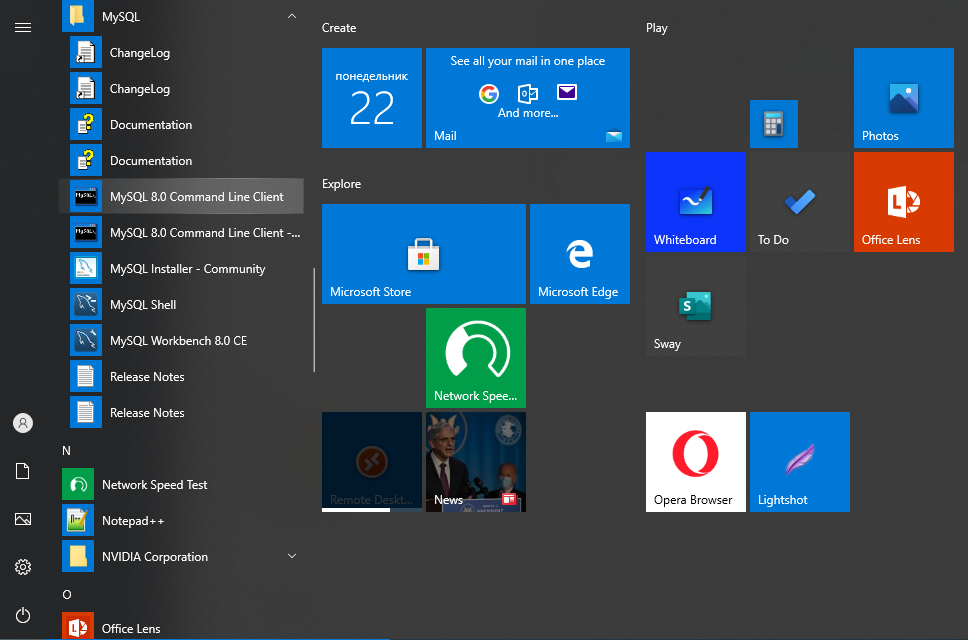
- start de client
wanneer u de Opdrachtregelclient MySQL Server uitvoert, wordt het opdrachtpromptvenster geopend waarin u wordt gevraagd een wachtwoord in te voeren.
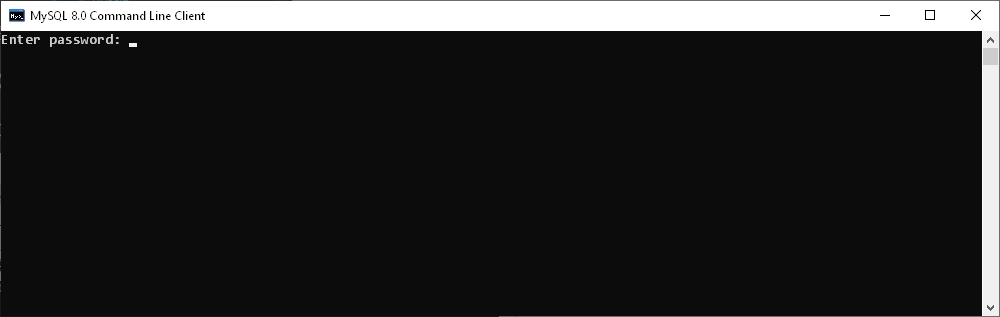
- Voer hier uw wachtwoord
in, u moet inloggen op MySQL vanaf de commandoregel door het wachtwoord in te voeren dat ingesteld is voor de root gebruiker tijdens de MySQL installatie.
in het geval van een succesvolle verbinding, zie je zoiets als dit: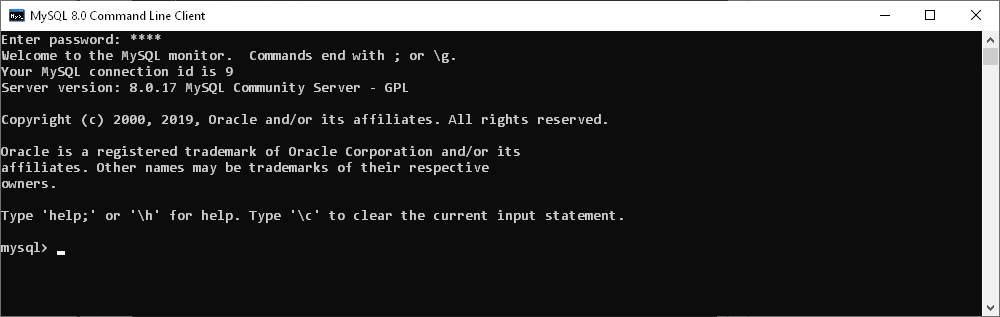
- een lijst met databases
voer het commando databases tonen in om een lijst met databases op onze MySQL-Server te krijgen.
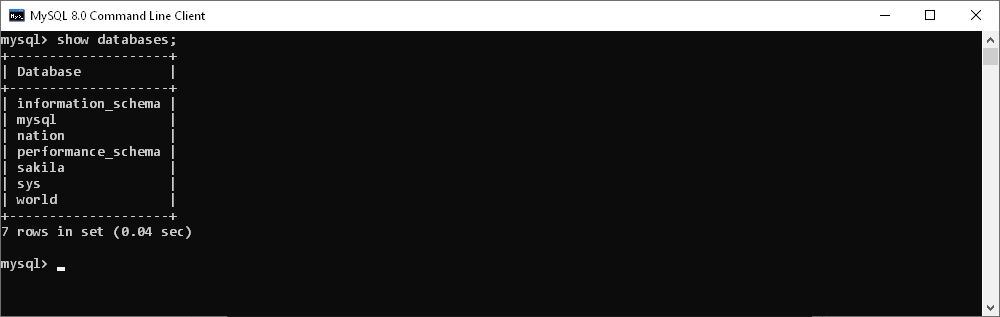
- Maak een database
om een nieuwe database aan te maken, gebruikt u het commando database aanmaken.

- Selecteer de database die u
wilt gebruiken om verbinding te maken met een specifieke MySQL-database, typ bij de MySQL-prompt het commando database gebruiken en geef de naam op van de database die u wilt gebruiken.

- Maak een tabel en voeg gegevens in
gebruik de tabel maken en invoegen in commando ‘ s om een tabel in onze database te maken en gegevens in te voegen.
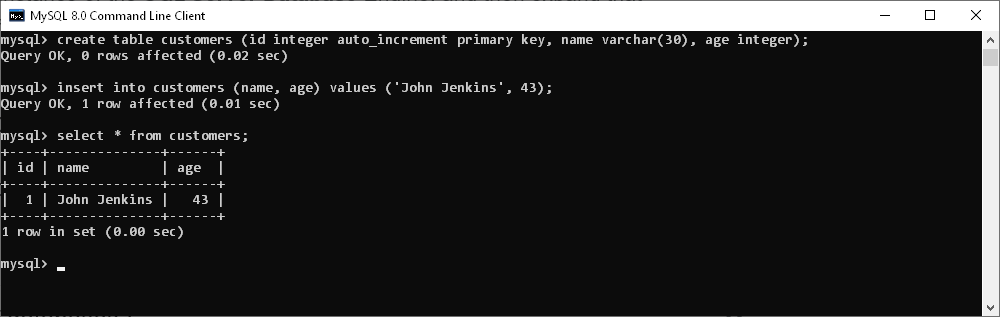
- Beëindig het werken met de MySQL opdrachtregel Client
om de MySQL client te verlaten, typ quit achter de prompt en druk op Enter.
verbinden met MySQL met behulp van dbForge Studio voor MySQL
dbForge Studio voor MySQL is een premium alles-in-één MySQL GUI tool, waarmee u MySQL databases kunt ontwikkelen, beheren en beheren in de feature-rijke omgeving. Met dbForge Studio voor MySQL kunt u snel en eenvoudig een externe databaseverbinding opzetten en verbinding maken met uw lokale server.
om verbinding te maken met MySQL-Server met behulp van Studio voor MySQL:
1. Open het dialoogvenster Eigenschappen voor databaseverbinding op een van de volgende manieren:
klik op nieuwe verbinding in het Databasemenu
of
klik op de knop Nieuwe verbinding op de Verbindingswerkbalk.
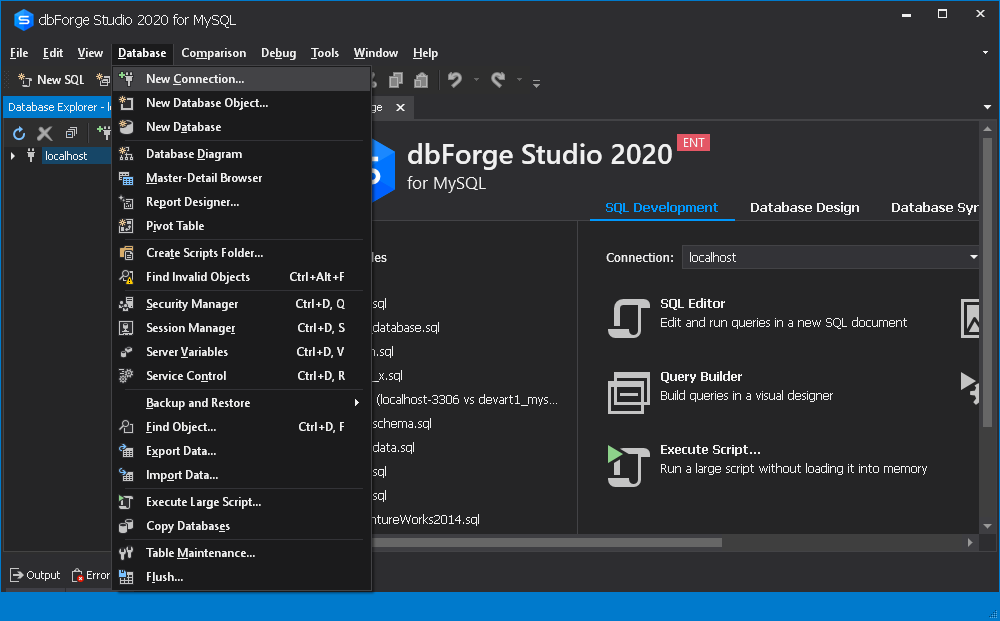
2. Selecteer het verbindingstype in het vak Type. Er zijn twee verbindingstypes beschikbaar: TCP / IP en Named pipe.
3. Voer de hostnaam in het hostvak in.
4. Voor een TCP/IP-verbinding voert u de poortinformatie in het vak poort in. Het standaard poortnummer is 3306. Voer voor een benoemde pijpverbinding de pijpnaam in de Pijpdoos in.
5. Voer de aanmeldgegevens in in de velden gebruiker en wachtwoord.
6. Typ of selecteer in het databaseveld de naam van de database waarmee u verbinding wilt maken.
7. De verbindingsnaam wordt automatisch gegenereerd van de hostnaam. U kunt echter, indien nodig, een onderscheidende naam voor uw nieuwe verbinding maken.
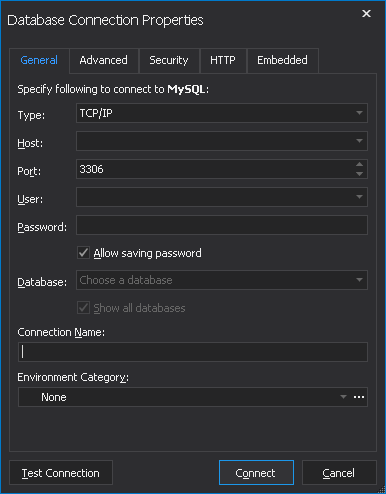
8. (Optionele stap). U kunt op Geavanceerd klikken om geavanceerde verbindingseigenschappen te configureren. Op het tabblad Geavanceerd kunt u verbindingstijd opgeven en timeoutwaarden in seconden uitvoeren. Hier kunt u ook het coderingstype selecteren uit een vervolgkeuzelijst en de Detecteer MySQL-tekenset inschakelen, compressie gebruiken en verbinding levend houden opties.
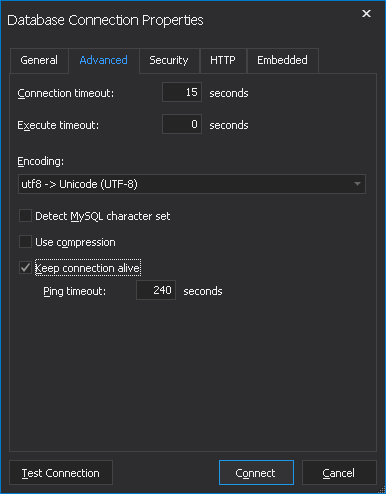
9. (Optionele stap). U kunt op het tabblad Beveiliging klikken om beveiligingseigenschappen te configureren. Op dit tabblad kunt u SSL-of SSH-beveiligingseigenschappen instellen.

10. (Optionele stap). U kunt naar het HTTP-tabblad gaan om HTTP-tunneleigenschappen te configureren.
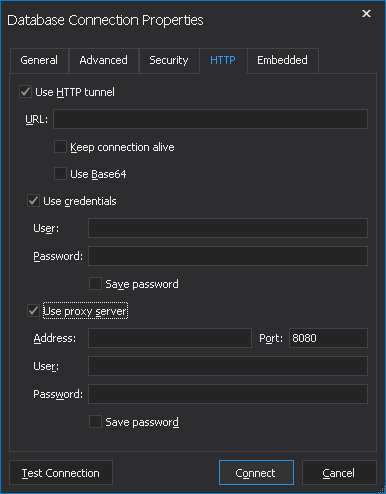
11. (Optionele stap). Klik op Verbinding testen om te controleren of u toegang hebt tot MySQL Server met behulp van de verbindingsinformatie die u hebt opgegeven.
12. Klik op OK om de verbinding te maken.
zoals u kunt zien, biedt dbForge Studio voor MySQL een visuele en eenvoudige methode om verbinding te maken met MySQL Server. Het geeft u ook meer controle over de verbinding configuraties.
verbinden met MySQL met behulp van MySQL Workbench
MySQL Workbench is een populaire unified visual tool voor database architecten, ontwikkelaars, en DBA ‘ s.
voor toegang tot MySQL-Server met behulp van Workbench:
1. Start MySQL Workbench.
2. Klik in het menu Database op Verbinding maken met Database.
als alternatief, klik je op het plus icoon naast het MySQL Connections label.
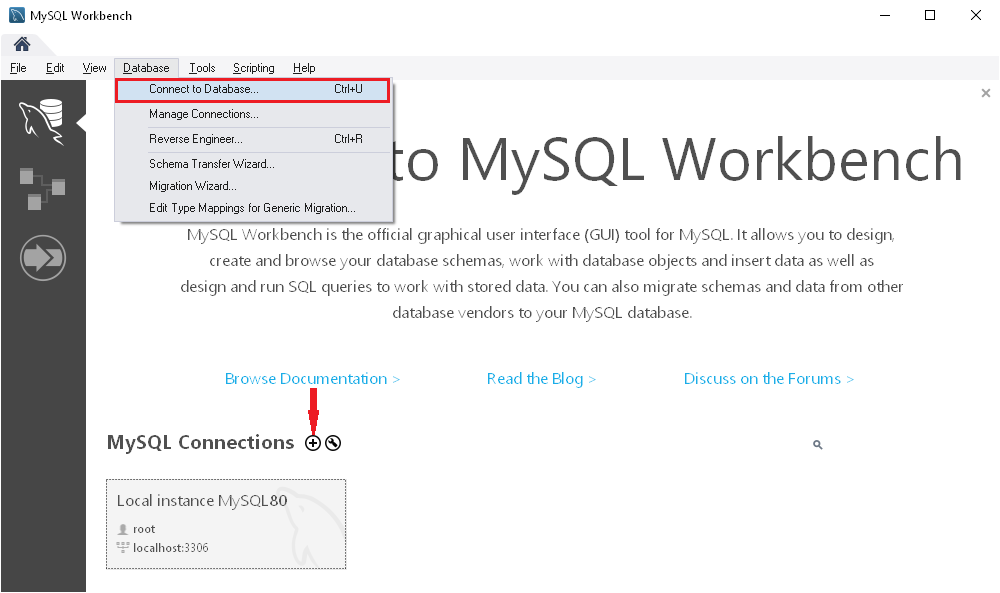
3. Geef in het venster Verbinding maken met Database dat wordt weergegeven, de verbindingsnaam op en geef de hostnaam, poort en gebruikerswaarden op.
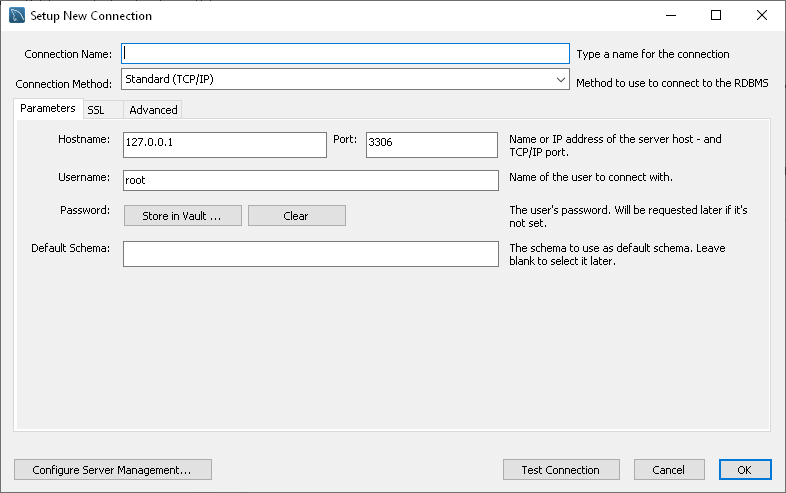
4. (Optionele stap). Ga naar het tabblad SSL om SSL-verbindingsinstellingen te configureren.

5. (Optionele stap). Ga naar het tabblad Geavanceerd om geavanceerde verbindingsinstellingen te configureren.
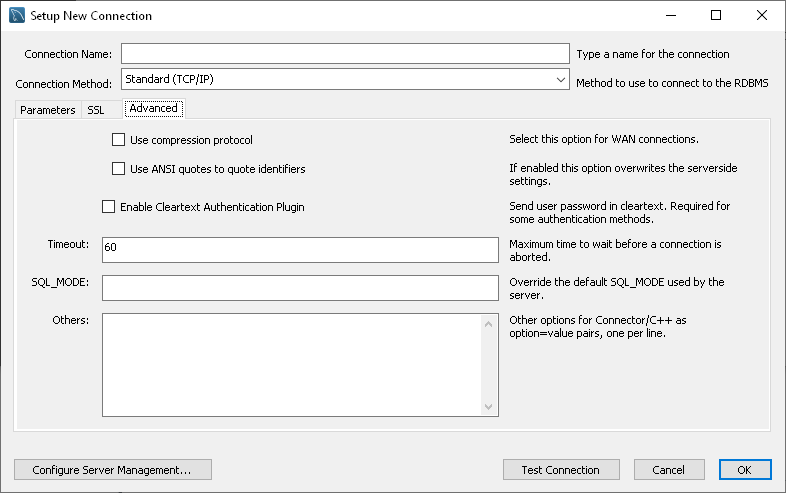
6. U kunt optioneel op Verbinding testen klikken om de parameters te controleren die u hebt ingevoerd. Als u zeker weet dat alle referenties correct zijn, klikt u op OK.
7. Voer een wachtwoord in.

7. In het geval dat u met succes hebt verbonden met MySQL Server, ziet u een lijst met databases aan de linkerkant.
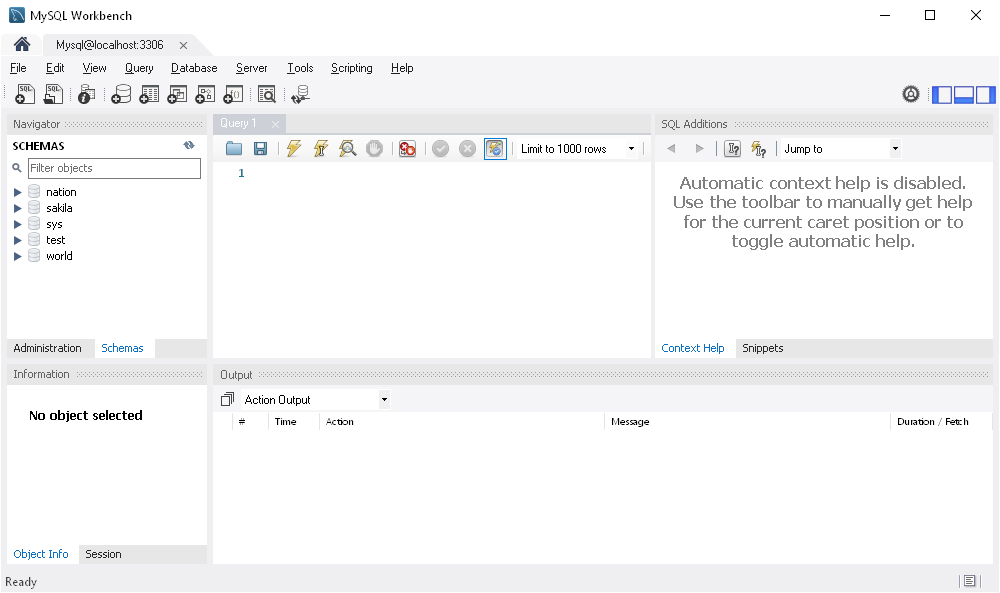
conclusie
In dit artikel hebben we drie manieren gepresenteerd om verbinding te maken met MySQL Server. Zowel dbForge Studio voor MySQL als MySQL Workbench beschikken over visuele en uitgebreide verbindingswizards waarmee u binnen enkele seconden probleemloos verbinding kunt maken met de MySQL-Server. Beide oplossingen hebben de mogelijkheden om geavanceerde instellingen te configureren.
dbForge Studio voor MySQL is een waardig alternatief voor MySQL Workbench. Bovendien, in veel aspecten, het is superieur in functionaliteit.
samen met dbForge Studio voor MySQL hebben dbForge databasetools voor MySQL ook visuele en gebruiksvriendelijke verbindingswizards die helpen snel en gemakkelijk verbinding te maken met MySQL Server en een specifieke database.

- Auteur
- Recente Berichten
Laatste bericht door dbForge Team (zie alle)
- Controleer Uw Huidige MySQL Versie in 6 Manieren – December 28, 2021
- SQL-Query-Optimalisatie: het Afstemmen van de Prestaties van SQL-Query ‘ s – December 23, 2021
- Haast om te Proberen de Nieuwe Glanzende SQL Tools 6.1 – December 21, 2021
command-line, met een databank verbinden, verbinding maken met mysql, database administration, mysql