te wijzigen Apple verbergt enkele van de beste functies door middel van obscuriteit, niet opzettelijk. Voor vele jaren – ten minste 15, door mijn onderzoek—je hebt kunnen selecteren en het pictogram voor een bestand, map, volume, of station te wijzigen. Maar het is een multi-stap proces dat moet beginnen met het juiste beeld.
u kunt de bronpictogrammen overal vinden. Generieke producten zijn beschikbaar op plaatsen zoals
en
(die heeft een veel NSFW content, maar geen station gerelateerd); bedrijven die verkopen stations vaak downloadbare iconen beschikbaar van alle modellen die ze verkopen, zoals
en
; en u kunt een kopie van een pictogram van een bestaande volume. U kunt ook kleine projecten vinden, zoals
gemaakt van historische Japanse patronen door een ontwerper bij software maker Panic in 2012.
(Selecteer of sleep In de onderstaande stappen niet naar het grotere pictogram dat onder aan Get Info wordt getoond als de Voorbeeldsectie is uitgevouwen. Dat toont een grotere grootte van het pictogram item, maar het kan niet worden gekopieerd, en slepen naar het, is als slepen naar een map of volume.)
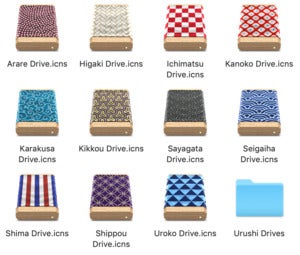 IDG
IDGeen ontwerper bij Panic maakte deze prachtige Waritsuki drive icons.
een pictogram kopiëren vanuit een bestaand volume, map of ander item in de Finder:
- Selecteer het item.
- kies Bestand > Info ophalen (of druk op Command-I).
- klik op het kleine pictogram in de linkerbovenhoek en druk op Command-C om het te kopiëren.
om het pictogram op een bestaand volume of een ander soort item in de Finder te vervangen:
- zoek het item dat u wilt gebruiken. Als het een ander pictogram al in gebruik, Volg de bovenstaande stappen om het te kopiëren naar het klembord.
- Selecteer het doelitem.
- kies Bestand > Info ophalen (of druk op Command-I).
- als het pictogram zich op het klembord bevindt, selecteert u het pictogram in de linkerbovenhoek en plakt u; als het een gedownload bestand is, kunt u het gewoon vanuit de Finder over het huidige item in de linkerbovenhoek slepen.
in sommige gevallen wordt u gevraagd om uw wachtwoord (of een administratoraccount en wachtwoord) in te voeren om de wijziging te voltooien.
u kunt eenvoudig uw eigen aangepaste pictogrammen maken. Finder item pictogrammen zijn vierkant, en zijn het best gemaakt op 1024 door 1024 pixels in elke software die u gebruikt om te bewerken of maken van kunst of afbeeldingen vanaf nul, en vervolgens bijsnijden of exporteren naar 1024 door 1024 pixels.
de Finder vertrouwt op het ICNS-bestandsformaat, dat meerdere resoluties van items opslaat, zodat u ervoor kunt kiezen om het uiterlijk aan te passen bij groottes van 16 bij 16 tot die full-sized 1024 bij 1024 pixels, en macOS kiest altijd de meest geschikte Of dichtstbijzijnde grootte voor zijn doeleinden.
als u echter alleen de grootste grootte maakt, kunt u gratis online tools of gratis apps gebruiken in de Mac App Store om uw gewone afbeeldingsbestand om te zetten in een correct geformatteerd ICNS-bestand.
, bijvoorbeeld, maakt slepen en neerzetten eenvoudig voor gratis, en biedt meer opties met in-app aankopen. Cloudconvert biedt een web-based utility voor het converteren van alle soorten bestanden,
.
dit artikel over Mac 911 is een antwoord op een vraag van Macworld reader Luis.
stel Mac 911
we hebben een lijst samengesteld van de vragen die het vaakst worden gesteld, samen met antwoorden en links naar kolommen:
om te zien of uw vraag gedekt is. Zo niet, dan zijn we altijd op zoek naar nieuwe problemen om op te lossen! E-mail de jouwe naar
inclusief schermafbeeldingen indien van toepassing, en of u uw volledige naam wilt gebruiken. Niet elke vraag zal worden beantwoord, we antwoorden niet op e-mail, en we kunnen geen direct advies voor het oplossen van problemen bieden.