gebruik sneltoetsen om bestanden
te verwijderen U kunt de prullenbak overslaan door een bestand te selecteren en te klikken op Shift + Delete (Houd de Shift-toets ingedrukt en druk vervolgens op de Delete-toets).
zo kunt u bestanden permanent verwijderen op Windows met alleen sneltoetsen:
-
Klik eenmaal op het bestand om het te markeren. Als het bestand direct op uw bureaublad wordt opgeslagen, klikt u er op. Anders, vind het en klik om het te markeren in Windows File Explorer.

-
Houd de Shift-toets ingedrukt en druk op de Delete-toets. (Vergeet niet dat de Backspace-toets niet hetzelfde is als de Delete-toets.)
-
klik op Ja in het venster dat verschijnt.
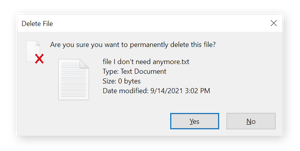
Dit is hoe u bestanden in Windows kunt verwijderen zonder gebruik te maken van de prullenbak. Met sneltoetsen hoeft u zich geen zorgen te maken over het legen van de prullenbak om zich te ontdoen van bestanden — ze zijn al weg.
in sommige gevallen zijn bestanden waarvan u denkt dat ze permanent verwijderd zijn, nog steeds herstelbaar. Dat komt omdat Windows niet zet de ruimte op de schijf die het bestand terug in een schone lei. In plaats daarvan is die schijfruimte gemarkeerd als klaar om te worden overschreven. Het kan worden overschreven door iets wat je onmiddellijk daarna doet, of dat de schijfruimte veel langer kan blijven hangen.
zorg ervoor dat gegevens niet blijven hangen met een tool zoals Avast Data Shredder. Data shredder tools zijn vooral goed voor het wissen van tijdelijke bestanden, waar dingen zoals creditcardnummers kunnen krijgen opgeslagen, en ervoor te zorgen verwijderde bestanden kunnen nooit worden hersteld.
als u meer schijfruimte op uw computer wilt vrijmaken, of als u merkt dat uw machine 100% schijfgebruik heeft, bekijk dan onze speciale handleidingen.
gebruik het lint van de bestandsverkenner om bestanden te verwijderen
u kunt bestanden in Windows verwijderen met behulp van de bestandsverkenner, de map waarin al uw bestanden staan. Zoek het bestand dat u wilt verwijderen en gebruik vervolgens het Windows File Explorer-lint om het te verwijderen. Hier is hoe:
-
klik op het mappictogram in de taakbalk aan de onderkant van uw scherm of druk op de Windows-toets + E om Windows File Explorer te openen.

-
Navigeer naar uw bestand en klik erop om het te markeren.

-
klik op verwijderen in de File Explorer lint aan de bovenkant van het venster, of klik op de pijl onder de optie Verwijderen en selecteer permanent verwijderen. Als u op verwijderen klikt, wordt het bestand naar de prullenbak gestuurd, terwijl u de optie permanent verwijderen selecteert, wordt het bestand voorgoed verwijderd.
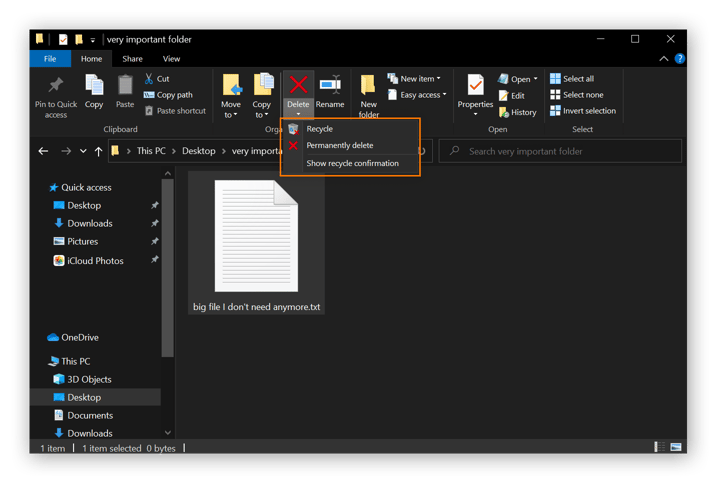
gebruik Powershell om bestanden te verwijderen
meer gevorderde gebruikers kunnen Powershell of de Windows-opdrachtprompt gebruiken om bestanden permanent te verwijderen. Hier is hoe Powershell te gebruiken om bestanden te verwijderen:
-
typ “powershell” in het menu Start onderaan het scherm.
-
druk op Enter als Windows PowerShell is gemarkeerd of klik op de optie voor Windows PowerShell.
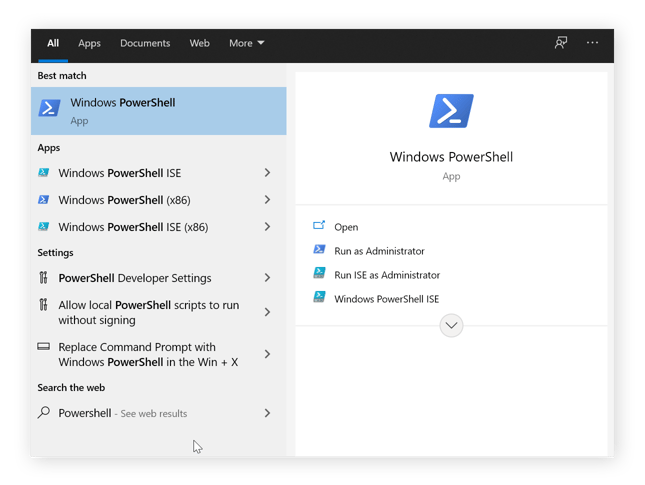
-
typ Remove-Item-path c: \ – recurse en druk op Enter. Dit zal alles in de map te verwijderen, met inbegrip van alle bestanden en mappen in die map.

gebruik softwaretools om bestanden
te verwijderen sommige softwaretools verwijderen bestanden voorbij het punt van herstelbaarheid. Hier zijn een paar apps die u kunt gebruiken voor het permanent verwijderen van bestanden of wissen van een map schoon:
-
Avast Data Shredder — met een ingebouwde functie van Avast Premium Security
-
WipeFile
-
Gum
File shredder software maakt gebruik van willekeurige gegevens om te schrijven over de ruimte op je schijf waar het bestand moet worden opgeslagen. Dan, als iemand probeert om bestanden of gegevens te herstellen van die ruimte, zullen ze alleen willekeurige gegevens te vinden.
ondanks de vele opties voor het wissen is slechts één overschrijvingskaart nodig. Maar als je het gevoel extra voorzichtig, file Shredder programma ‘ s kunnen bestanden overschrijven met willekeurige gegevens vele malen. Met behulp van Data shredder tools is de meest veilige manier om gegevens te verwijderen, omdat herstel is in wezen onmogelijk achteraf.
als u bestanden wilt versnipperen of op een andere manier ruimte op uw computer wilt vrijmaken, is een PC-optimalisatie-app een geweldig hulpmiddel om de klus automatisch te klaren.
gebruik het rechtsklikmenu om bestanden te verwijderen
een andere manier om een bestand te verwijderen is door er met de rechtermuisknop op te klikken, op uw bureaublad als het daar is opgeslagen of in uw Verkenner. Hier is hoe je een bestand te verwijderen door er met de rechtermuisknop op te klikken:
-
Ga naar de map waar het bestand is opgeslagen.

-
Klik met de rechtermuisknop op het bestand en selecteer Verwijderen.
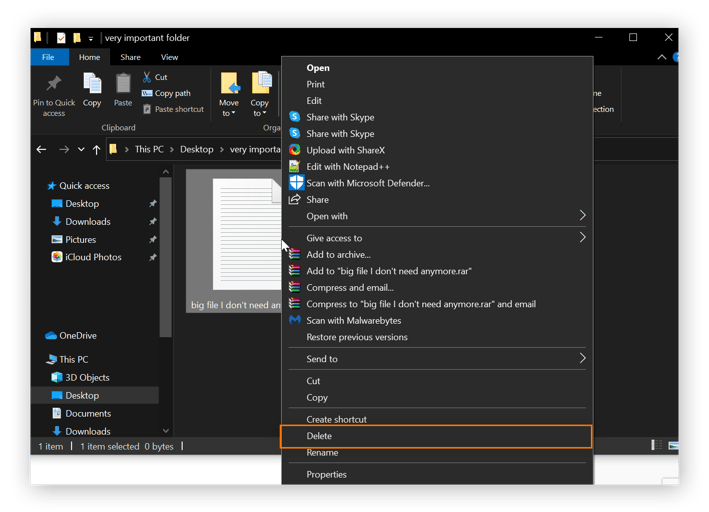
het verwijderen van bestanden door er met de rechtermuisknop op te klikken stuurt ze direct naar de prullenbak. Om alle bestanden in uw Recycle Bin permanent te verwijderen, minimaliseert u al uw geopende vensters, klikt u met de rechtermuisknop op de prullenbak op uw bureaublad en selecteert u Prullenbak leeg.
Wat gebeurt er als u een bestand verwijdert?
het legen van de prullenbak van uw PC is niet genoeg om de gegevens in die bestanden veilig te wissen. Iedereen met toegang tot uw harde schijf kan nog steeds gemakkelijk bestanden of andere gegevens te herstellen in uw Recycling Bin. Wanneer u verkoopt, uitlenen, of de hand van uw computer aan iemand om het te repareren, schoon die PC grondig.
als u een Apple-computer hebt, bekijk dan ons artikel over het Permanent verwijderen van bestanden op een Mac. En ontdek hoe u uw Mac schoon te maken met een aantal van de beste Mac schoonmaak software rond.
om te begrijpen waarom iedereen met toegang tot uw harde schijf de gegevens in uw verwijderde bestanden kan herstellen, laten we eens kijken naar wat er gebeurt in elk type schijf wanneer u een bestand verwijdert.
harde schijf
wanneer u een bestand op een harde schijf (HDD) verwijdert, wordt de ruimte die het bestand in beslag nam door Windows weggesneden en als overschrijfbaar gemarkeerd. Maar voordat die ruimte wordt overschreven, blijven de gegevens daar nog hangen. Deze bestanden kunnen hangen rond voor een zeer lange tijd na verwijdering, zelfs als u uw PC hebt defragged.
en als u zich zorgen maakt over gegevensbeveiliging en privacy, zorg er dan voor dat u een van de beste beveiligingsapps krijgt, samen met sterke PC-reinigingssoftware voor uw PC.
SSD
Solid-state drives gebruiken een heel ander bestandsopslagsysteem dan HDD ‘ s. Omdat de technologie slechts zoveel schrijft, verspreiden SSD ‘ s gegevens over de schijf, waardoor ze voortdurend consolideren om optimaal gebruik te maken van de ruimte.
op SSD ‘ s worden gegevens voortdurend verplaatst, waardoor de kans groter wordt dat delen van een bestand overleven. Recente SSD ‘ s worden geleverd met een functie genaamd TRIM die verwijderde gegevens overschrijft, dus minder gegevens blijven na een verwijdering.
een andere optie op SSD ‘ s is het gebruik van Secure Erase, die, zoals de naam al doet vermoeden, alle gegevens veilig verwijdert. Een nieuwe functie van Secure Erase maakt gebruik van Ssd ‘ S met encryptie. De decryptie sleutel wordt verwijderd in plaats van de gegevens, het opslaan van de schijf sommige schrijven cycli en het behoud van de levensduur.
Leer hier meer over het verschil tussen SSD ’s en HDD’ s.
Los problemen met uw Windows-PC op met Avast Cleanup
terwijl het wissen van overgebleven gegevens van uw schijf nuttig is, heeft dit geen effect op de prestaties van uw computer. Om uw computer volledig te optimaliseren, hebt u een tool nodig voor het opruimen van rommel, bloatware en ongebruikte programma ‘ s.
Avast Cleanup voert regelmatig, automatisch onderhoud uit om de snelheid van uw PC te verbeteren en te verbeteren. Dit omvat het verwijderen van tijdelijke browser-en cachebestanden, het bijwerken van uw programma ‘ s, het defragmenteren van uw harde schijf en nog veel meer. Het is de perfecte tune-up tool om uw computer draait net zo soepel als de dag dat je het hebt.
Krijg het voor Android, Mac
voor PC, Mac
Krijgen voor de PC, Android
Krijgen voor de PC, Android