hvis Du har En Gmail-konto, vil du kanskje bruke sin GRATIS SMTP-tjeneste. Bortsett fra å bruke hostings bærbare SMTP-server eller andre tredjeparts e-postklienter, kan du sende e-post med Googles SMTP-server, da Den er pålitelig, sikker og rask.
imidlertid er ikke mange mennesker kjent med Gmail ‘ S SMTP-server og hvordan du bruker Den.
i denne opplæringen vil vi vise deg hvordan du aktiverer Googles SMTP-server fra Gmail-kontoen din og WordPress-siden. Vi vil også gå deg gjennom Gmail SMTP-innstillinger.
Hva ER SMTP?
Simple Mail Transfer Protocol (SMTP) er et sett med kommandoer som styrer overføring av e-post. Når du sender en e-post, blir den videresendt fra e-postklienten Din (For Eksempel Microsoft Outlook, Gmail eller Mozilla Thunderbird) til SMTP-serveren. Serveren vil da videresende e-posten til mottakerens e-postserver.
mottakeren vil motta e-posten når den er lastet ned fra e-postserveren VIA POP3 eller IMAP. DET finnes to TYPER SMTP — servere-interne og eksterne.
de fleste vertsleverandører, for Eksempel Hostinger, tilbyr en intern SMTP-server. Du bør imidlertid vurdere å bruke en ekstern SMTP-server, for Eksempel Googles SMTP-server. Det gir flere fordeler som du kanskje vil vurdere:
- Pålitelig. Google SMTP server bruker ikke port 25 for å unngå spam flagging. Derfor gir det bedre e-postleveranse.
- Praktisk. Du trenger ikke å sette opp din egen utgående e-postserver (hvis DU bruker VPS).
- Sikker. Det krever tofaktorautentisering, og e-post vil bli sikkerhetskopiert i Googles servere. I Tillegg krever Google at Du har en sikker tilkobling for å sende e-post.
Husk At Google begrenser utgående e-post til 500/dag for prøvekontoer og 2000/dag For GMail og GSuite. Likevel er det mye for nettsteder med lave e-postvolumer.
Hvordan Bruke Google SMTP-Server?
i denne delen viser Vi deg hvordan du sender e-post ved Hjelp Av Googles SMTP-server gjennom et tilpasset domene via Gmail-kontoen din eller med et plugin I WordPress.
før vi fortsetter, må du huske på følgende detaljer for å konfigurere google SMTP-serverinnstillingene:
- Gmail SMTP-server: smtp.gmail.com
- Gmail smtp-brukernavn: Hele Gmail-adressen din, for eksempel [email protected]
- Gmail SMTP-passord: Gmail-passordet ditt.
- Gmail SMTP-port: 465 (SSL)/587 (TLS)
- Tls/SSL: Påkrevd.
Bruk Av Et Egendefinert Domene
hvis du har en egendefinert e-postadresse, er prosessen for å koble Til Googles SMTP-server enkel. Men først må du sørge for at du har en e-postadresse med et egendefinert domene og En Gmail-adresse.
før du fortsetter, må Du utarbeide Et Google-passord-som vil gi din egendefinerte e-postadresse tillatelse til å få tilgang Til En Google-konto. Sørg for å aktivere tofaktorautentisering på Gmail-adressen på forhånd.
når Du har Google-passordet, logger du På Gmail-eller Google workspace-kontoen din og følger disse trinnene:
- Naviger Til Gmail-Innstillinger ved å klikke på «tannhjulikonet» øverst til høyre.
- Trykk På Kontoer-fanen og klikk På Legg til en annen e-postadresse.

- et popup-vindu vises. Fyll ut nødvendig informasjon og trykk På Neste Trinn-knappen.
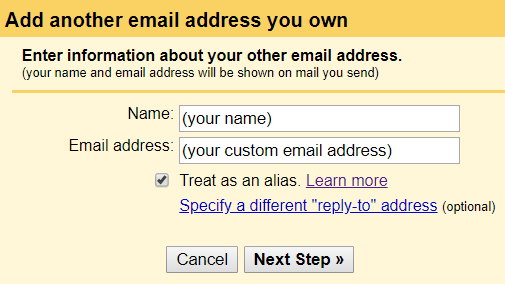
- Skriv Inn Googles SMTP-server, Gmail-adressen din, og app passord du har opprettet tidligere i de respektive feltene.
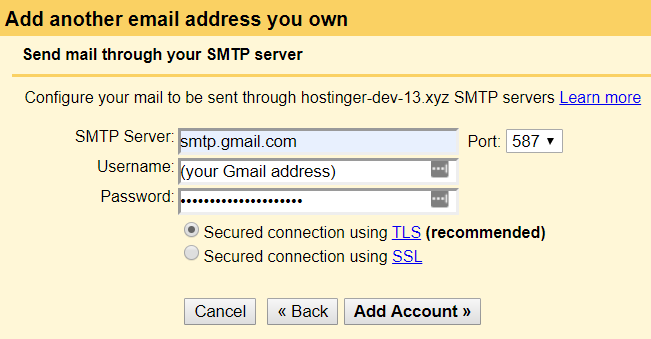
- en bekreftelses-e-post vil bli sendt til din egendefinerte e-postadresse. Åpne den og klikk på bekreftelseskoblingen.
Det er det! Nå har din egendefinerte e-postadresse blitt koblet Til Googles SMTP-server. Du kan også begynne å sende e-post fra den egendefinerte adressen via Gmail-kontoen din.
Bruke En WordPress Plugin
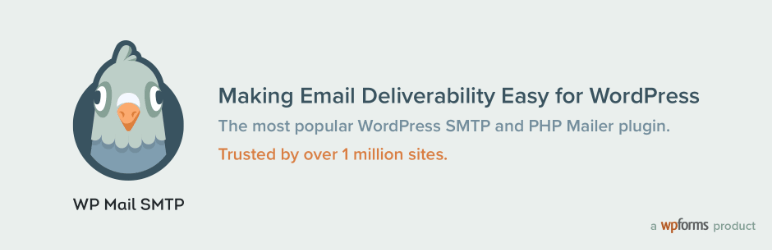
For WordPress nettsteder, kan Du bruke en plugin for å sende e-post Ved Hjelp Av Googles SMTP server. DET er mange SMTP plugins, men i denne opplæringen vil vi vise deg hvordan du bruker WP Mail SMTP:
- for å installere plugin, få Tilgang Til WordPress admin dashboard og gå Til Plugins -> Legg Til Ny. Søk etter» WP Mail SMTP Av WPForms » plugin, Deretter Installere Nå – > Aktiver.
- Naviger TIL WP Mail SMTP fra WordPress dashbordet. Klikk På Innstillinger. Fyll ut Fra Navn-feltet og velg Gmail i mailer-delen.
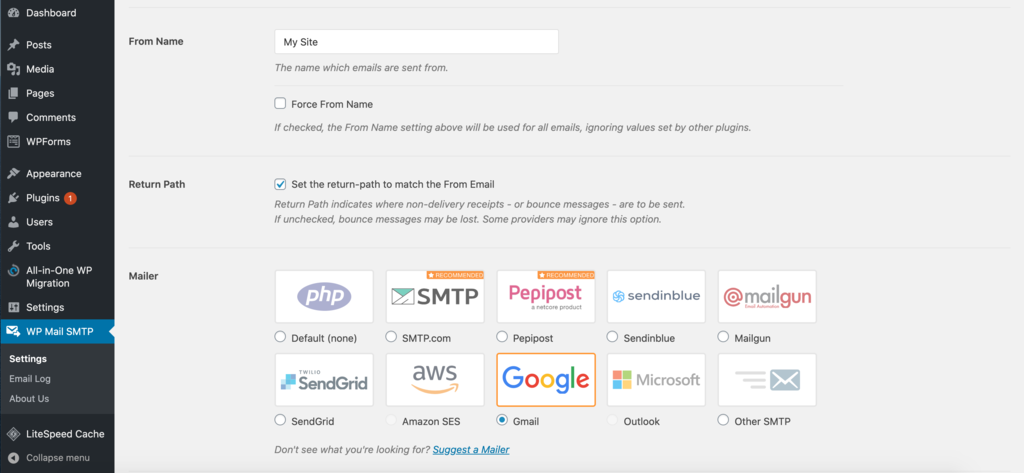
- ikke glem å merke av for «Angi returbanen for å matche Fra E-Post» for å få varsler hver gang det er et leveringsproblem.
- Rull ned, Og Du vil se Feltene Klient-ID og Klienthemmelige. For å fylle dem må du opprette et webprogram i Google-kontoen din.
- Åpne en ny fane, gå Til Google API Console, og logg Inn Med Google-kontoen din.
- Klikk På Opprett Prosjekt, opprett Et Prosjektnavn og trykk På Opprett.
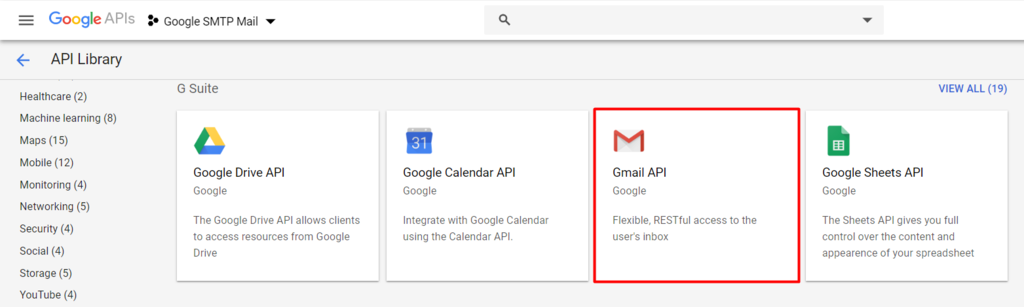
- velg DERETTER API-Biblioteket på venstre side av dashbordet. Søk etter «Gmail API».
- Aktiver Gmail API og klikk På Opprett Legitimasjon.
- Svar på spørsmålene med Følgende: Gmail API – > Nettleser (Javascript) -> brukerdata. Fortsett ved å klikke På hvilken legitimasjon trenger Jeg?

- et» Sett Opp oauth-samtykkeskjerm » – vindu vises. Klikk på «Sett opp samtykkeskjerm».
- Velg Brukertype. Fyll Søknadsnavnet med nettstedets tittel.
- fyll Deretter Lenken For Autoriserte domener, Applikasjonens Hjemmeside, Koblingen For Personvern og Koblingen For Applikasjonsvilkår med adressen til nettstedet ditt. Juster andre innstillinger hvis du foretrekker Det, og klikk Deretter Lagre.
- skriv Inn Navnet Og Autorisert JavaScript-opprinnelse På Legitimasjonssiden. Fyll denne med nettstedets adresse også. Du må da skrive Inn De Autoriserte omdirigeringsuriene, som du finner i WP Mail SMTP-innstillingene.
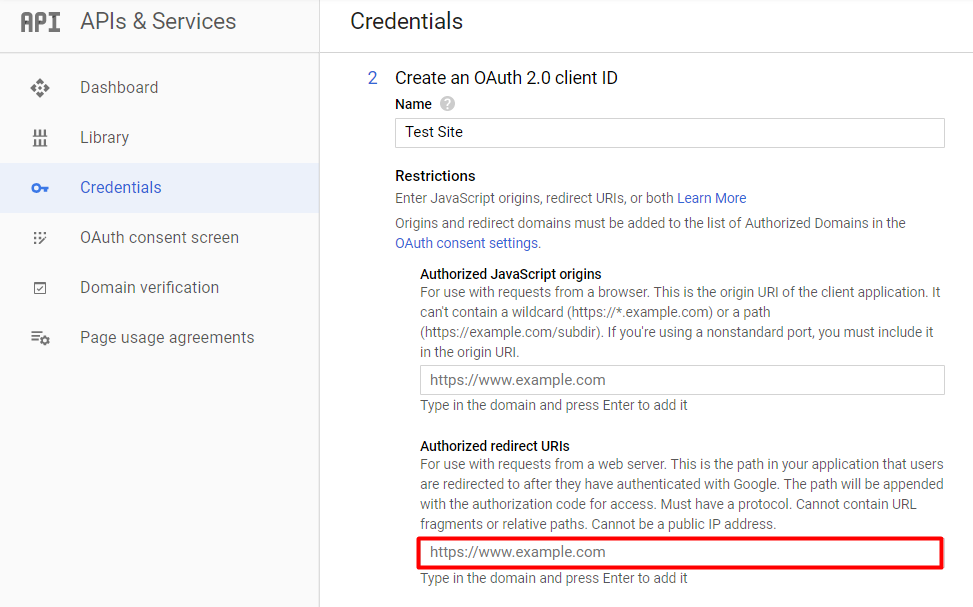
- Gå tilbake TIL Wp Mail SMTP- > Innstillinger På WordPress dashbordet og kopier Den Autoriserte omdirigere URI.

- Gå tilbake Til Api-Er & Tjenester-siden, og lim INN URL-ADRESSEN I Feltet Autoriserte omdirigering-Uri-er i Delen Legitimasjon. Klikk På Opprett.
- Du vil se et popup-vindu som inneholder Klient-ID og Klienthemmelighet. Kopier begge og lim dem inn PÅ WP Mail SMTP-Innstillingssiden under Gmail-delen. Ikke glem å trykke På Lagre Innstillinger-knappen.
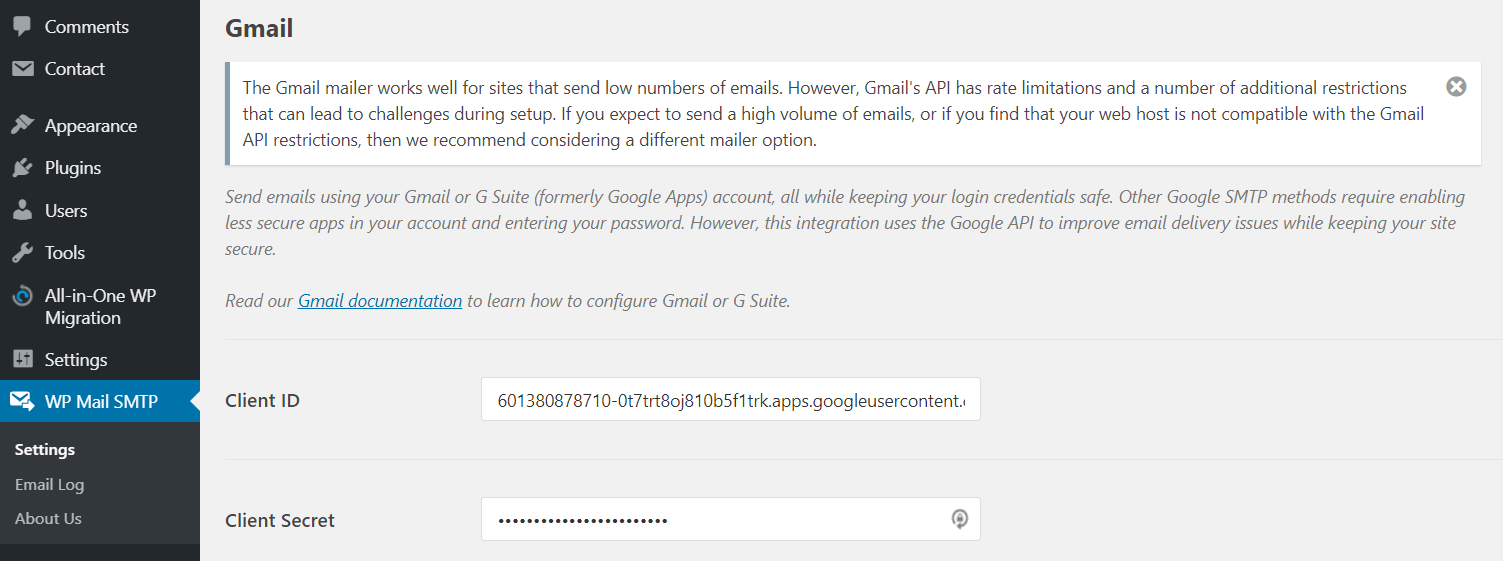
- Trykk på «Tillat plugin for å sende e-post ved Hjelp Av Google-kontoen din» – knappen ved Siden Av Autorisasjonsdelen.
- Koble Til Gmail-kontoen din og la nettstedet ditt administrere det.
- Send en test-e-post for å sikre at alt fungerer som det skal. Dette kan gjøres I kategorien Wp Mail SMTP -> E-Posttest.
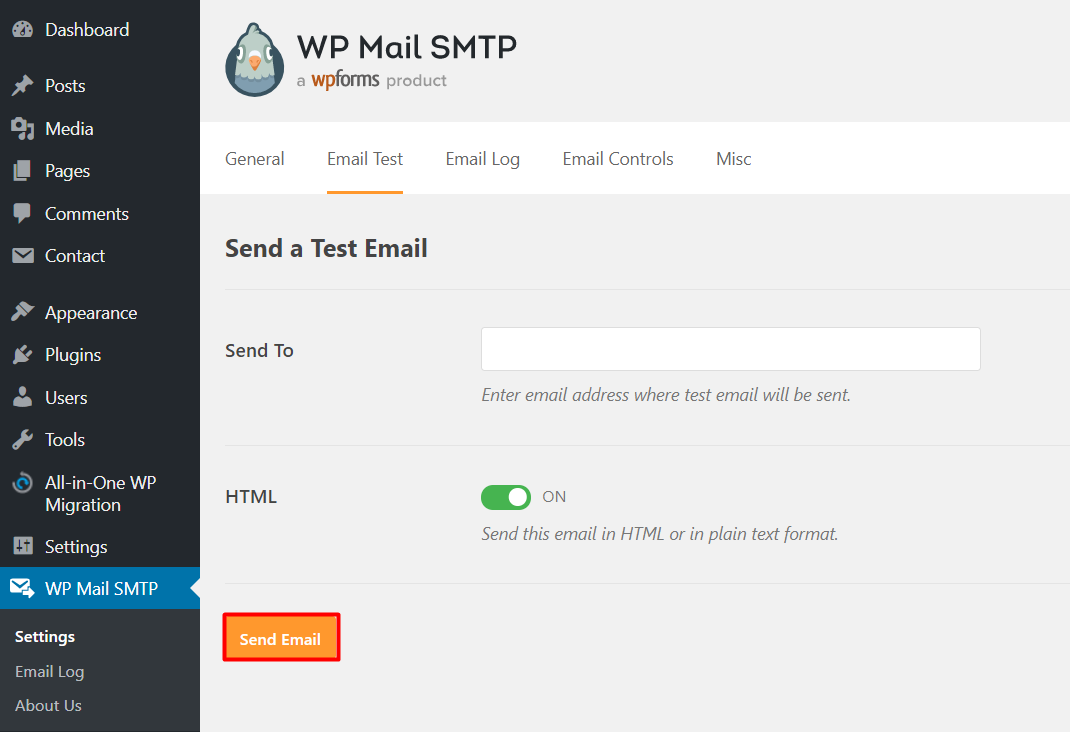
hvis e-posten er levert, vil den se slik ut:
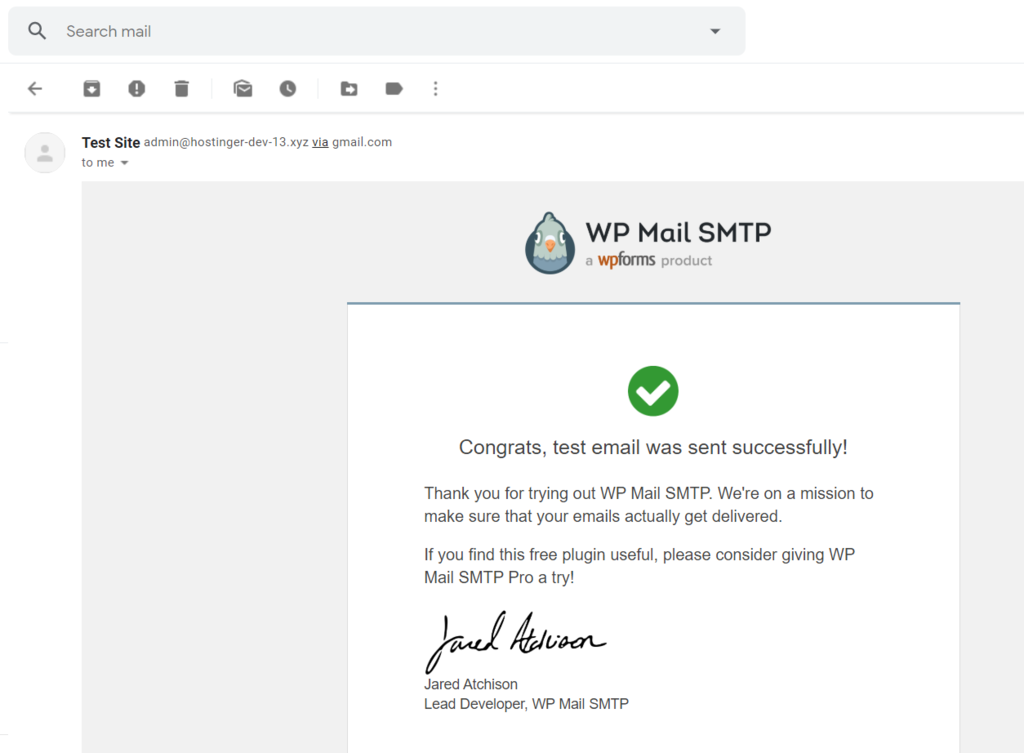
Konklusjon
EN SMTP — server er viktig i postleveringsprosessen-den er ansvarlig for overføring av e-post fra en e-postklient.
det er derfor å bruke en utgående SMTP-server som Google SMTP er et utmerket valg siden Det gir en gratis og pålitelig løsning, spesielt for nettsteder med lave postvolumer.
I denne artikkelen har du lært hvordan Du bruker Google SMTP — serveren på to måter-gjennom et tilpasset domene og ved Hjelp Av Et WordPress-plugin.