キーボードショートカットを使用してファイルを削除する
ごみ箱をスキップするには、ファイルを選択してShift+Deleteをクリックします(Shiftキーを押したままDeleteキーを押します)。
キーボードショートカットのみを使用してWindows上のファイルを完全に削除する方法は次のとおりです:
-
それを強調表示するには、一度ファイルをクリックします。 ファイルがデスクトップに直接保存されている場合は、そこをクリックします。 それ以外の場合は、それを見つけてクリックしてWindowsファイルエクスプローラで強調表示します。

-
Shiftキーを押しながらDeleteキーを押します。 (BackspaceキーはDeleteキーと同じではないことに注意してください。)
-
ポップアップするウィンドウで[はい]をクリックします。
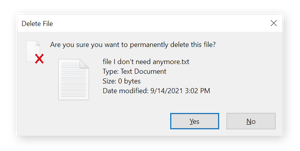
これは、ごみ箱を使用せずにWindowsでファイルを削除する方法です。 キーボードショートカットを使用すると、ファイルを取り除くためにごみ箱を空にすると気にする必要はありません—彼らはすでになくなっています。
場合によっては、完全に削除されたと思われるファイルは実際には回復可能です。 これは、Windowsがファイルを保持していたディスク上のスペースを空白のスレートに戻さないためです。 代わりに、そのディスク領域は上書きの準備ができているとマークされます。 それはあなたが直後に何かによって上書きされるかもしれない、またはそのディスクスペースははるかに長い間たむろするかもしれません。
Avast Data Shredderのようなツールでデータが残っていないことを確認してください。 データシュレッダーツールは、クレジットカード番号のようなものが格納される可能性があり、削除されたファイルが今まで回復することはできませんことを確認して、一時ファイルを拭くために特に適しています。
お使いのコンピュータ上のより多くのディスク領域を解放するために探している場合、またはあなたのマシンが100%のディスク使用量に苦しんで見つ
File Explorerリボンを使用してファイルを削除する
Windowsでは、すべてのファイルを保持するフォルダであるFile Explorerを使用してファイルを削除できます。 削除したいファイルを見つけて、Windowsファイルエクスプローラリボンを使用して削除します。 ここではどのように:
-
画面の下部にあるタスクバーのフォルダアイコンをクリックするか、Windowsキー+Eを押してWindowsファイルエクスプローラを開きます。

-
ファイルに移動し、それをクリックして強調表示します。

-
ウィンドウの上部にあるファイルエクスプローラリボンで削除をクリックするか、削除オプションの下にある矢印をクリックして、完全に削除を選 [削除]をクリックするとファイルがごみ箱に送信され、[完全に削除]オプションを選択するとファイルが削除されます。
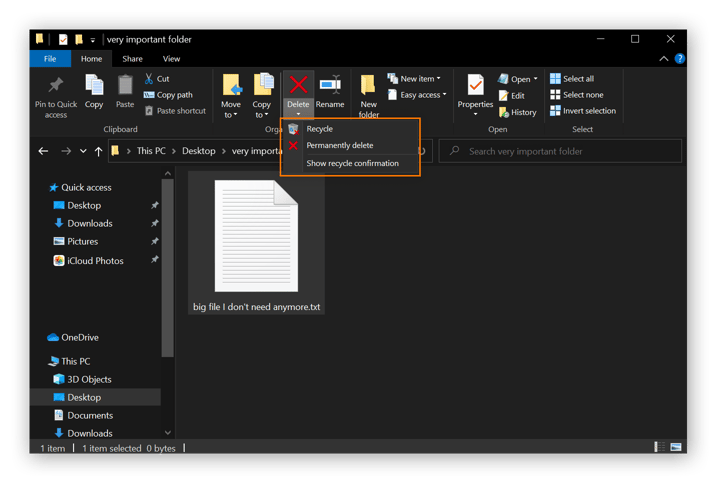
Powershellを使用してファイルを削除する
上級ユーザーは、PowershellまたはWindowsコマンドプロンプトを使用してファイルを完全に削除できます。 Powershellを使用してファイルを削除する方法は次のとおりです:
-
画面の下部にある[スタート]メニューに「powershell」と入力します。
-
Windows PowerShellが強調表示されている場合はEnterキーを押すか、Windows PowerShellのオプションをクリックします。
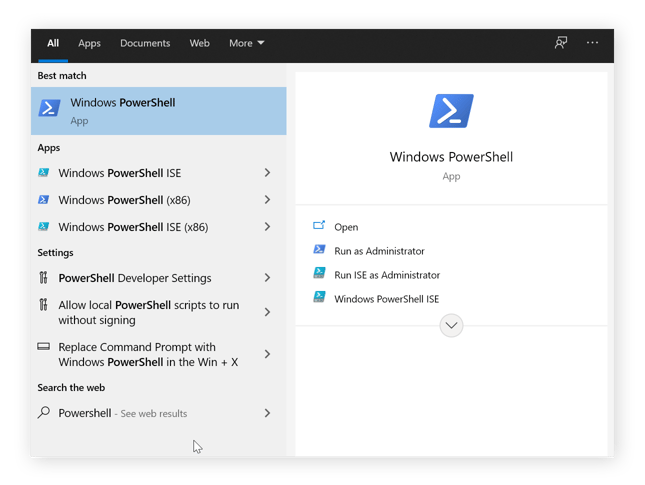
-
Remove-Item-path c:\-recurseと入力し、Enterキーを押します。 これにより、そのフォルダ内のファイルやフォルダを含む、フォルダ内のすべてが削除されます。

ソフトウェアツールを使用してファイルを削除する
一部のソフトウェアツールは、回復可能な時点を過ぎてファイルを削除します。 ここでは、完全にファイルを削除したり、きれいなフォルダを拭くために使用できるいくつかのア:
-
アバストデータシュレッダー-アバストプレミアムセキュリティの組み込み機能
-
ワイプファイル
-
消しゴム
ファイル破砕ソフトウェアは、ファイルが格納されるために使用されるディスク上のスペースの上に書き込むためにランダムなデータを使用しています。 次に、誰かがそのスペースからファイルやデータを復元しようとすると、ランダムなデータのみが見つかります。
多くのワイプオプションにもかかわらず、必要な上書きパスは一つだけです。 あなたは余分な慎重に感じている場合でも、プログラムを細断ファイルは、ランダムなデータを何度もファイルを上書きすることができます。 回復は、その後、本質的に不可能であるため、データシュレッダツールを使用すると、データを削除するための最も安全な方法です。
ファイルを細断処理したり、コンピュータ上のスペースをクリアしたい場合は、PC最適化アプリは、自動的に仕事を得るための素晴らしいツールです。
ファイルを削除するには、右クリックメニューを使用します
ファイルを削除する別の方法は、それがそこに保存されている場合は、デスクトップ上 ファイルを右クリックして削除する方法は次のとおりです:
-
ファイルが保存されているフォルダに移動します。

-
ファイルを右クリックし、[削除]を選択します。
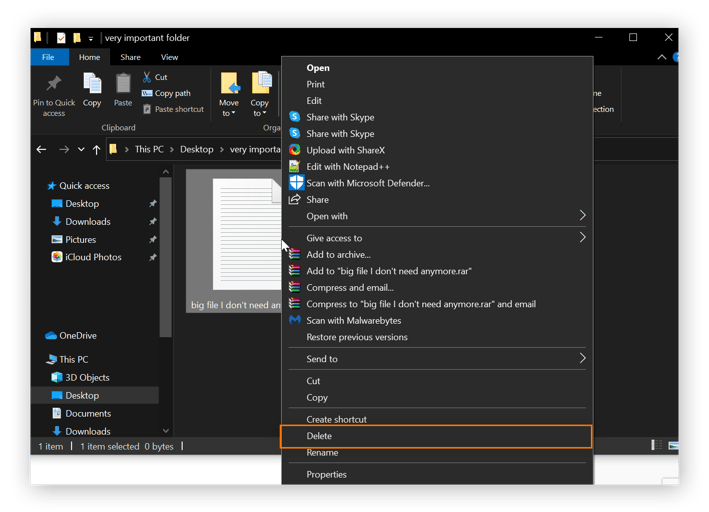
それらを右クリックしてファイルを削除すると、ごみ箱に直接送信します。 ごみ箱内のすべてのファイルを完全に削除するには、開いているすべてのウィンドウを最小化し、デスクトップ上のごみ箱を右クリックし、[ごみ箱を空にする]を選択します。
ファイルを削除するとどうなりますか?
お使いのPCのゴミ箱を空にすると、安全にそれらのファイル内のデータを消去するのに十分ではありません。 あなたのハードドライブへのアクセス権を持つ誰もがまだ簡単にあなたのごみ箱内のファイルやその他のデータを回復することができます。 それを修理するために誰かにあなたのコンピュータを販売するか、貸すか、または渡す時はいつでもそのPCを完全にきれいにしなさい。
Appleコンピュータをお持ちの場合は、Mac上のファイルを完全に削除する方法についての記事をチェックしてください。 そして、周りの最高のMacクリーニングソフトウェアのいくつかであなたのMacをきれいにする方法を見つけてください。
あなたのハードドライブへのアクセス権を持つ誰もがあなたの削除されたファイル内のデータを回復することができます理由を理解するために、
ハードドライブ
ハードディスクドライブ(HDD)上のファイルを削除すると、Windowsはファイルが占有していた領域を切り分け、上書き可能としてマークします。 しかし、そのスペースが上書きされる前に、データはまだそこに残っています。 これらのファイルは、あなたのPCをデフラグした場合でも、削除後に非常に長い時間のためにたむろすることができます。
そして、あなたはデータのセキュリティとプライバシーに懸念している場合は、お使いのPCのための強力なPCクリーニングソフトウェアと一緒に最高のセキ
SSD
ソリッドステートドライブは、Hddとは大きく異なるファイルストレージシステムを使用します。 この技術は非常に多くの書き込みしかサポートしていないため、Ssdはドライブ全体にデータを分散させ、スペースを最大限に活用するために常に統合し
Ssdでは、データは常に移動され、ファイルの一部が存続する可能性が高くなります。 最近のSsdには、削除されたデータを上書きするTRIMと呼ばれる機能が付属しているため、削除後に残るデータは少なくなります。
Ssdの別のオプションは、名前が示すように、すべてのデータを安全に削除するSecure Eraseを使用することです。 Secure Eraseの新機能は、暗号化を使用したSsdを利用します。 復号化キーは、ドライブのいくつかの書き込みサイクルを保存し、その寿命を維持し、データの代わりに削除されます。
SsdとHddの違いの詳細については、こちらをご覧ください。
アバストクリーンアップでWindows PCの問題を修正
ドライブから残りのデータを消去することは便利ですが、コンピュータのパフォーマンスには影響しません。 完全にお使いのコンピュータを最適化するには、ジャンク、ブロートウェア、および未使用のプログラムをクリーンアップするためのツールが必要です。
アバストクリーンアップは、定期的な自動メンテナンスを実行し、PCの微調整と速度の向上に役立ちます。 これには、一時的なブラウザとキャッシュファイルの削除、プログラムの更新、ハードドライブの最適化などが含まれます。 それはあなたがそれを得た日と同じようにスムーズに実行しているコンピュータを維持するのに最適なチューンアップツールです。
Android、Macのためにそれを取得します
PC、Macのためのそれを得て下さい
PC、アンドロイドのためのそれを得て下さい
PC、アンドロイドのためのそれを得て下さい