この記事では、グループポリシーエディタを使用して、またはWindows11/10/8/7でWindowsレジストリを微調整することにより、レジストリエディタまたはレジストリ編集ツールへのアクセスを無効、制限、または防止する方法について説明します。 また、Windowsでレジストリにアクセスできない場合に何ができるかを紹介します。 管理者メッセージでレジストリ編集が無効になっていると表示された場合、この投稿はREGEDITへのアクセスを有効にするのにも役立ちます。
レジストリエディタへのアクセスを禁止する
共有コンピュータでは、一部のユーザーにレジストリアクセスを許可することができます。 一つは、常にWindows11の一部のバージョンでのみ利用可能であるグループポリシーエディタを使用することができます。 Windows10、Windows8、Windows7、またはWindows Vista–またはレジストリ設定を微調整してそれを行うことができます。
GPEDITを使用してレジストリ編集ツールへのアクセスを禁止する
これを行うには、gpeditと入力します。msc Windowsで検索バーを起動し、Enterキーを押してグループポリシーエディタを開きます。

ユーザー構成を開く>管理用テンプレート>システムをクリックします。 今すぐダブルクリックレジストリ編集ツールの設定へのアクセスを禁止します。 これを有効に設定します。 [OK]をクリックします。
この設定は、WindowsレジストリエディタまたはRegeditを無効にします。exe”を起動します。 このポリシー設定を有効にし、ユーザーがRegeditを起動しようとした場合。exeを実行すると、ポリシー設定によって操作が禁止されていることを説明するメッセージが表示されます。 このポリシー設定を無効にした場合、または構成しなかった場合、ユーザーはRegeditを実行できます。exeは普通に ユーザーが他の管理ツールを使用できないようにするには、”指定したWindowsアプリケーションのみを実行する”ポリシー設定を使用します。
ただし、このプロセスは自分を含むすべてのユーザーをロックアウトします。 レジストリエディタを使用できない場合がありますが、/sスイッチを使用してサイレントモードで使用することができます。 アクセスを回復するには、必要に応じてグループポリシーオブジェクトエディターを再度再訪し、ポリシーを無効または未構成に変更する必要があります。
再度有効にするには、設定を未設定に戻します。
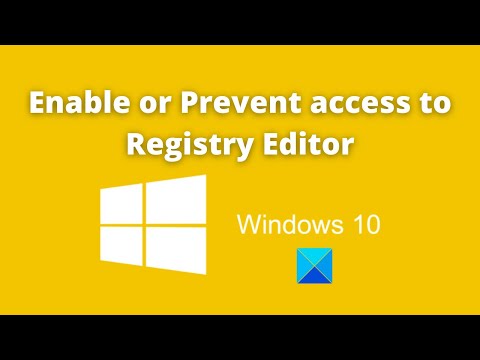
REGEDIT
を使用してレジストリエディタへのアクセスを無効にするレジストリエディタを使用してアクセスを無効にするには、管理者権限が必要です。 次に、ユーザーアカウントが管理者アカウントであることを確認し、そうでない場合は、それに変更します。
Regeditを開き、次のキーに移動します:
HKEY_CURRENT_USER\SOFTWARE\Microsoft\Windows\CurrentVersion\Policies\System

へのアクセスを禁止するDisableRegistryToolsの値を変更し、1に設定します。
終了します。
以前に変更した場合に備えて、アカウントの種類を元に戻します。 これを行うと、このユーザーはregeditまたはmergeを実行できなくなります。regファイル。 ユーザーがレジストリを編集しようとすると、メッセージが表示されます-
Registry Editing has been disabled by your administrator
このようなシナリオでは、管理者以外のユーザーはRegeditを使用してシステ
再度有効にするには、管理者としてサインインし、値を0に戻します。
Windows regeditが開かない
何らかの奇妙な理由で、Windows11/10/8/7のレジストリにアクセスできない場合は、次の操作を行います。
昇格されたコマンドプロンプトウィンドウを開き、次のように入力し、Enterキーを押します:
REG add HKCU\Software\Microsoft\Windows\CurrentVersion\Policies\System /v DisableRegistryTools /t REG_DWORD /d 0 /f
また、実行ボックスを使用して追加することもできます。
また、その場でレジストリエディタを有効または無効にするには、当社のフリーウェアの究極のWindows Tweakerを使用することができます。
コマンドプロンプトを無効にする場合は、この記事を参照してください。