USB接続なしでPCインターネットをモバイルに接続する方法をお探しですか? そうすれば、あなたは正しい場所に来ました。
この記事では、あなたがそれを行う方法を見ていきます。 一般的に、USBを使用してPCインターネットをモバイルに接続するのは簡単です。 あなたが行う必要があるのは、USBケーブルで接続し、あなたの携帯電話へのインターネット接続を取得するためにUSBテザリングを有効にします。
しかし、先に進む前に、そもそもUSBなしでPCインターネットをモバイルに接続する必要がある理由を学びましょうか?
目次
なぜあなたはUSBなしで携帯電話にPCのインターネットを接続する必要がありますか?
利用可能なタワーがない場合は、モバイルインターネット接続を提供する必要があることは明らかかもしれません。 しかし、USBケーブルを携帯電話に接続することができない場合が多い。 たとえば、あなたの手の届くところにUSBケーブルがなく、WiFiまたは他の方法を使用してインターネットをモバイルに接続する以外の方法はありません。
時には、異なるモバイルデバイスが異なるポートを持っています。 新しい携帯電話でUSB-Cがより関連性が高まっているため、有線接続でコンピュータをモバイルに接続するための互換性のあるUSBケーブルまたはコン
もう一つの明白な理由は、あなたが自由にあなたの携帯電話でインターネット接続を使用する必要があるということです。 ワイヤーは短く、限られているので、そうすることは可能ではないです。 それは自由にあなたの携帯電話を使用することになるとそのため、WiFiや他の方法は、より良いオプションを提供します。
USBなしでpcインターネットをモバイルに接続するガイド
このセクションでは、USBなしでpcインターネットをiPhoneまたはAndroidデバイスに接続する三つの方
始めましょう。
WiFiを使用してPCインターネットをモバイルに接続する
最初に行う方法は、WiFiを使用して接続を行うことです。 お使いのPC、ofcouseは、内部または外部のいずれか、このステップを動作させるためのワイヤレスアダプタを持っている必要があります。 あなたがそれらのいずれかを持っていない場合、この方法はまったく機能しません。
ステップ1:最初のステップは、スタートボタンをクリックし、左下の設定をクリックすることです。
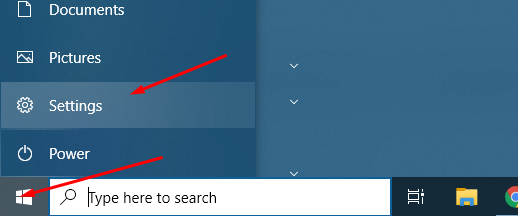
ステップ2:これで、Windowsの設定が開きます。 そこから、ネットワーク&インターネットをクリックする必要があります。
ステップ3:そこには、多くのオプションがあります。 ただし、モバイルホットスポットタブをクリックする必要があります
注:何らかの理由でモバイルホットスポットが表示されない場合は、ワイヤレスア
ステップ4: 次に、モバイルホットスポットをオンに切り替えてオンにする必要があります。
ステップ5:インターネット接続がWiFi経由で共有されていることも確認する必要があります。 また、ホットスポットが使用しているネットワーク名とパスワードを確認します。 これらの資格情報、ネットワーク名、およびネットワークパスワードは、ホットスポットへの接続に使用する必要があるため、メモしておく必要があります。
WiFiホットスポットの準備ができており、AndroidまたはiPhoneデバイスから接続できるようになりました。 IPhoneを使用している場合は、[設定]に移動し、[WiFi]をタップする必要があります。 そこには、新しく作成したネットワークが表示されます。
Androidでは、下にスワイプしてからWiFiアイコンをしばらく押す必要があります。 それはあなたが選択して参加することができ、利用可能なすべてのホットスポットが一覧表示されます。
Connectifyツールの使用
この方法では、サードパーティのソリューションであるConnectifyを使用します。 彼らはホットスポットソフトウェアを提供します。 開始するには、ダウンロードしてPCにインストールする必要があります。
インストールしたら、コンピュータを再起動します。
使用するためのネットワークを設定するには、設定ページに移動し、Wi-Fi接続する必要があります。 そこには、ホットスポットネットワークを設定するオプションがあります。 単にお好みのSSID名とパスワードを入れて、”スタートホットスポット”ボタンをクリックしてください。
すべてが正しく行われた場合、hotspotが使用可能になったことを通知するメッセージが表示されます。
以前の方法と同じように、ここでも携帯電話のWiFiネットワークリストに移動してから、接続したばかりのネットワークに接続する必要があります。
: 本ソフトウェアを使用するために、電子メールアドレスを作成したり、個人情報を共有したりする必要はありません。 Connectify Hotspotソフトウェアからより多くの機能を得るために探索できるソフトウェアの有料オプションもあります。
Bluetoothを使用して
最後に取り上げる方法は、Bluetoothを使用してPCからモバイルにインターネットを接続することです。
ここでも、スタートメニューに移動し、設定をクリックする必要があります。 一度そこに、ネットワーク接続を探します。 左側のメニューには、WiFiオプションがあります。 単にホットスポットを有効にし、”Bluetooth”から私のインターネット接続を共有を選択します。”
編集ボタンをクリックして、ネットワーク名とパスワードを表示します。 あなたはあなたの選択に応じてIDとパスワードを変更することができます。
あなたのAndroidまたはAppleのスマートフォンに移動し、WiFiオプションからネットワークを選択します。
USB経由でインターネットを接続することをお勧めしますか?
PCからモバイルにインターネットを接続するために使用できるワイヤーがある場合は、それを使用するだけだと思います。 それはあなたがワイヤレス接続の問題を心配することなく、良好な接続を取得することを意味します。 Wifiには常にいくつかの問題や別の問題があります。 また、お使いの携帯電話に優れたワイヤレスモジュールがない場合は、インターネット接続の問題があります—Androidまたはiphoneの両方の携帯電話を含むことが
PCインターネットをモバイルに接続する際に留意すべきこと
WindowsからWiFiを有効にする前に留意すべきことがいくつかあります。
- 新しく作成したホットスポットに強力なパスワードを入れてください。
- USBケーブルを介してWindowsコンピュータに電話を接続する場合は、ストレージにアクセスするのではなく、インターネットを共有するためにそれを使用しているこ
- ホットスポットを作成および管理するには、ドライバーが必要になる場合があります。
- ホットスポットを作成するオプションがない場合は、Windowsマシンにワイヤレスアダプタがあることを確認してください。 そうでない場合は、外部アダプタを入手するか、ケーブルを使用してWindowsをAndroidまたはAppleデバイスに接続してみてください。