Leder du efter måder, hvordan du forbinder PC internet til mobil uden USB-forbindelsen? Hvis du gør det, så er du kommet til det rigtige sted.
i denne artikel vil vi se på de måder, hvorpå du kan gøre det. Generelt er det nemt at forbinde PC internet til mobil ved hjælp af USB. Alt hvad du skal gøre tilslut det med et USB-kabel og aktiver derefter USB-tethering for at få en internetforbindelse til din mobil.
men inden vi går videre, lad os lære, hvorfor du har brug for at forbinde PC-internet til mobil uden USB i første omgang?
Indholdsfortegnelse
hvorfor skal du forbinde PC internet til mobil uden USB?
det kan være indlysende, at dit behov for at give din mobile internetforbindelse, hvis du ikke har nogen tilgængelig tårn. Der er dog mange tilfælde, hvor det ikke er muligt at tilslutte et USB-kabel til en mobil. For eksempel har du muligvis ikke et USB-kabel inden for rækkevidde, og der er ingen anden måde end at bruge trådløst internet eller andre metoder til at forbinde internettet til mobil.
nogle gange har forskellige mobile enheder forskellige porte. Når USB-C bliver mere relevant i nye telefoner, har du muligvis ikke et kompatibelt USB-kabel eller en konverter til at forbinde din computer til mobil med en kabelforbindelse.
en anden åbenbar grund er, at du skal bruge en internetforbindelse på din mobil frit. Da ledningerne er korte og begrænsede, er det ikke muligt at gøre det. Derfor tilbyder trådløst internet og andre metoder en bedre mulighed, når det kommer til at bruge din mobil frit.
vejledning om tilslutning af PC-internet til mobil uden USB
i dette afsnit vil vi se på tre måder, du kan forbinde PC-internet til iPhone eller Android-enhed uden USB.
lad os komme i gang.
tilslutning af PC-internet til mobil ved hjælp af trådløst internet
den første metode, vi skal gennemgå, er at bruge trådløst internet til at oprette forbindelsen. Din PC, ofcouse, skal have en trådløs adapter for at få dette trin til at fungere, enten internt eller eksternt. Hvis du ikke har nogen af dem, fungerer denne metode slet ikke.
Trin 1: det første trin er at klikke på startknappen og derefter klikke på Indstillinger nederst til venstre.
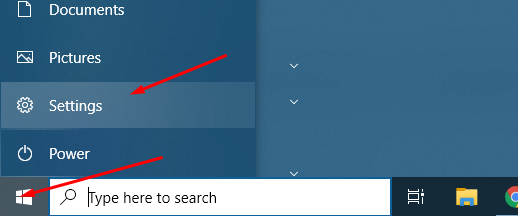
Trin 2: Nu, vinduer Indstillinger åbnes. Derfra skal du klikke på netværket & Internet.
Trin 3: der finder du mange muligheder. Men du skal klikke på fanen Mobile Hotspot
Bemærk: Hvis mobil-hotspot af en eller anden grund ikke vises, mangler din trådløse adapter eller fungerer ikke.
Trin 4: Dernæst skal du tænde mobil Hotspot ved at skifte det til ON.
Trin 5: Du skal også sikre dig, at din internetforbindelse deles via trådløst internet. Kontroller også netværksnavnet og adgangskoden, som hotspot bruger. Disse legitimationsoplysninger, netværksnavn og netværksadgangskode skal noteres, da du skal bruge den til at oprette forbindelse til hotspot.
det trådløse hotspot er klar, og du kan nu oprette forbindelse til det fra din Android-eller iPhone-enhed. Hvis du bruger en iPhone, skal du gå til Indstillinger og derefter trykke på trådløst internet. Der vil du se dit nyoprettede netværk opført der.
på Android skal du stryge ned og derefter trykke på ikonet Trådløst internet i nogen tid. Det vil liste alle de tilgængelige hotspot, som du kan vælge og deltage.
brug af Connectify Tool
i denne metode skal vi bruge en tredjepartsløsning, Connectify. De tilbyder Hotspot-programmer. For at komme i gang skal du hente den og installere den på din PC.
Genstart computeren, når du har installeret den.
for at konfigurere netværket til brug, skal du gå Indstillinger side og derefter trådløs forbindelse. Der finder du muligheden for at oprette hotspot-netværket. Du skal blot sætte SSID navn og adgangskode efter eget valg, og klik på “Start Hotspot” knappen.
hvis alt er gjort korrekt, vil du se en meddelelse, der meddeler dig, at hotspot nu er klar til brug.
ligesom den tidligere metode skal du også her gå til din trådløse netværksliste på din telefon og derefter oprette forbindelse til det netværk, du lige har tilsluttet.
Bemærk: Du behøver ikke at oprette en e-mail-adresse eller dele dine personlige oplysninger for at bruge programmet. Der er også betalte muligheder for programmet, som du kan udforske for at få flere funktioner ud af Connectify Hotspot-programmet.
brug af Bluetooth
den sidste metode, som vi skal dække, er at forbinde internettet fra PC til mobil ved hjælp af Bluetooth.
her skal du også gå til Startmenuen og derefter klikke på Indstillinger. Når du er der, skal du kigge efter netværksforbindelser. I menuen til venstre finder du de trådløse indstillinger. Du skal blot aktivere Hotspot og derefter vælge Del min internetforbindelse fra “Bluetooth.”
Klik nu på knappen Rediger for at vise netværksnavnet og adgangskoden. Du kan ændre ID og adgangskode i henhold til dit valg.
gå til din Android-eller Apple-smartphone, og vælg derefter netværket fra indstillingerne for trådløst internet.
anbefaler vi at forbinde dit internet via USB?
hvis du har en ledning, som du kan bruge til at forbinde dit internet fra PC til mobil, så tror vi, du bare bruger det. Det vil betyde, at du får en god forbindelse uden at bekymre dig om problemer med trådløs forbindelse. Internettet har altid nogle problemer eller en anden. Hvis din telefon ikke har et godt trådløst modul, finder du også problemer med internetforbindelse — det kan omfatte både Android-eller iPhones-telefoner.
ting, du skal huske på, mens du tilslutter PC-internet til mobil
der er et par ting, du skal huske på, før du aktiverer trådløst internet fra dine vinduer.
- sørg for, at du lægger en stærk adgangskode til dit nyoprettede hotspot.
- hvis du tilslutter din telefon til din computer via USB-kabel, skal du sørge for at bruge den til at dele internettet i stedet for at få adgang til lageret.
- drivere kan være påkrævet for at oprette og administrere hotspot.
- hvis der ikke er nogen mulighed for at oprette et hotspot, skal du sørge for, at du har en trådløs adapter på din vinduer maskine. Hvis ikke, prøv at få en ekstern adapter eller brug et kabel til at forbinde vinduer til Android-eller Apple-enheder.