MySQLを使い始める方法を明らかにするシリーズの2番目の記事では、MySQLサーバーに接続する方法につ
MySQLクライアント、dbForge Studio for MySQL、およびMySQL Workbenchを使用してMySQLサーバーに接続できます。 この記事では、各方法を詳細に検討します。
MySQLコマンドラインクライアントを使用したMySQLへの接続
dbForge Studio for MySQLを使用したMySQLへの接続
MySQL Workbenchを使用したMySQLへの接続

MySQLコマンドラインクライアントを使用したMySQLへの接続
シリーズの最初の記事では、WindowsにMySQL Serverをインストールする方法の側面を概説する詳細なウォークスルーを提供しました。 このガイドでは、MySQLサーバーが起動して実行されているという事実に基づいています。MySQLサーバーに接続するには
:
- Mysqlコマンドラインクライアントの検索
MySQLサーバーは、通常、データベースを操作するためのコンソールクライアントと一緒にインストールされます。 Windowsでは、スタートメニューにMySQLコマンドラインクライアントがあります。 クライアントは2つのバージョンでインストールされていることに注意してください–Unicodeのサポートとそれなし。
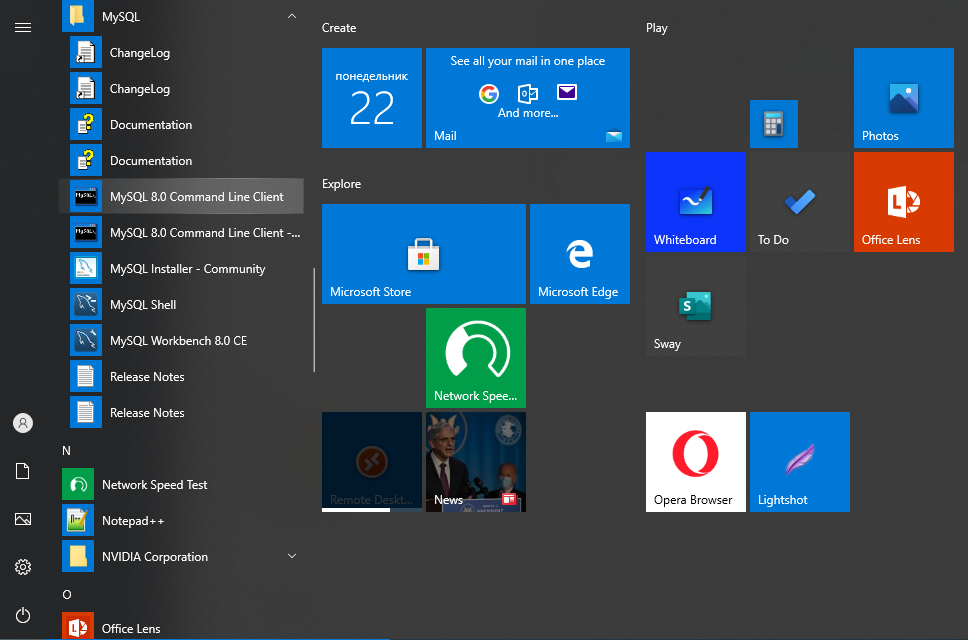
- クライアントの実行
MySQL Serverコマンドラインクライアントを実行すると、コマンドプロンプトウィンドウが開き、パスワードの入力を求めます。
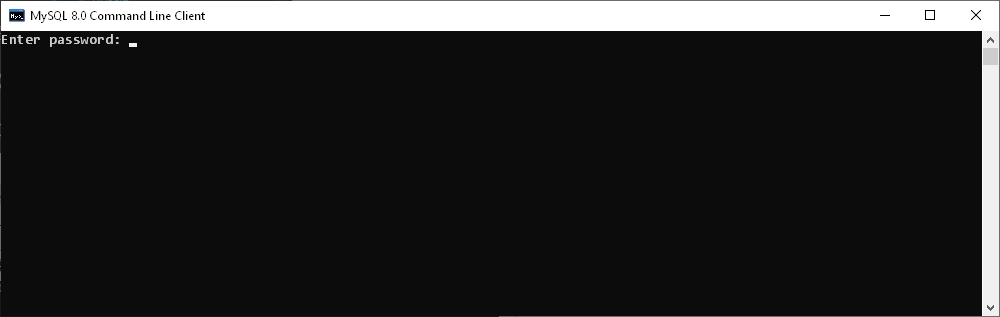
- パスワードを入力します
ここでは、MySQLのインストール中にrootユーザーに設定されたパスワードを入力して、コマンドラインからMySQLにログインする必要があ
接続に成功した場合、次のようなものが表示されます: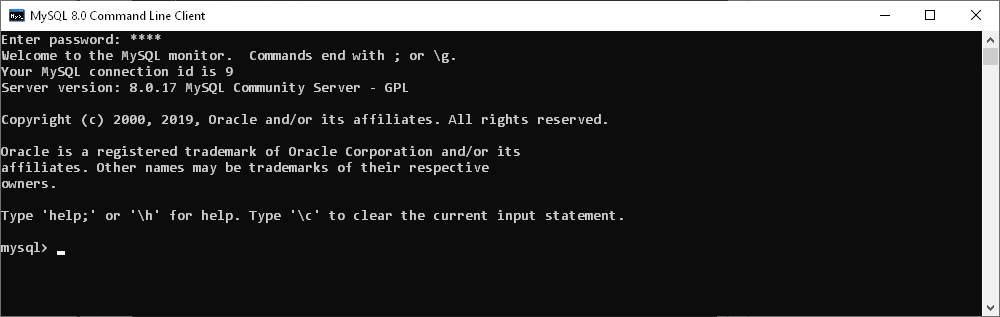
- データベースのリストの取得
mysqlサーバー上のデータベースのリストを取得するには、show databasesコマンドを入力します。
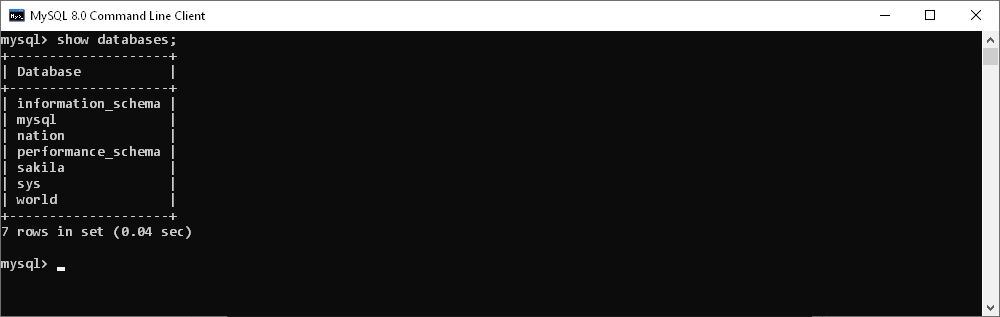
- データベースの作成
新しいデータベースを作成するには、create databaseコマンドを使用します。

- 特定のMySQLデータベースに接続するために
を使用するデータベースを選択し、MySQLプロンプトでuse databaseコマンドを入力し、使用するデータベースの名前を指定します。

- テーブルの作成とデータの挿入
create tableおよびinsert intoコマンドを使用して、データベースにテーブルを作成し、データを挿入します。
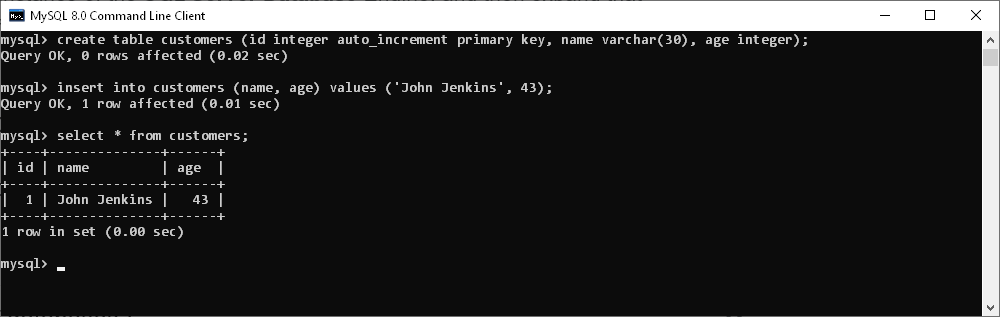
- MySQLコマンドラインクライアントの操作を終了
MySQLクライアントを終了するには、プロンプトでquitと入力し、Enterキーを押します。
dbForge Studio for MySQLを使用したMySQLへの接続
dbForge Studio For MySQLは、機能豊富な環境でMySQLデータベースを開発、管理、および管理できるプレミアムなオールインワンMySQL GUIツールです。 DbForge Studio for MySQLを使用すると、リモートデータベース接続を迅速かつ簡単にセットアップしたり、ローカルサーバーに接続したりできます。 Studio for MySQLを使用してMySQLサーバーに接続するには:
1. 次のいずれかの方法で、データベース接続のプロパティダイアログボックスを開きます:
データベースメニューの新規接続をクリックします
または
接続ツールバーの新規接続ボタンをクリックします。
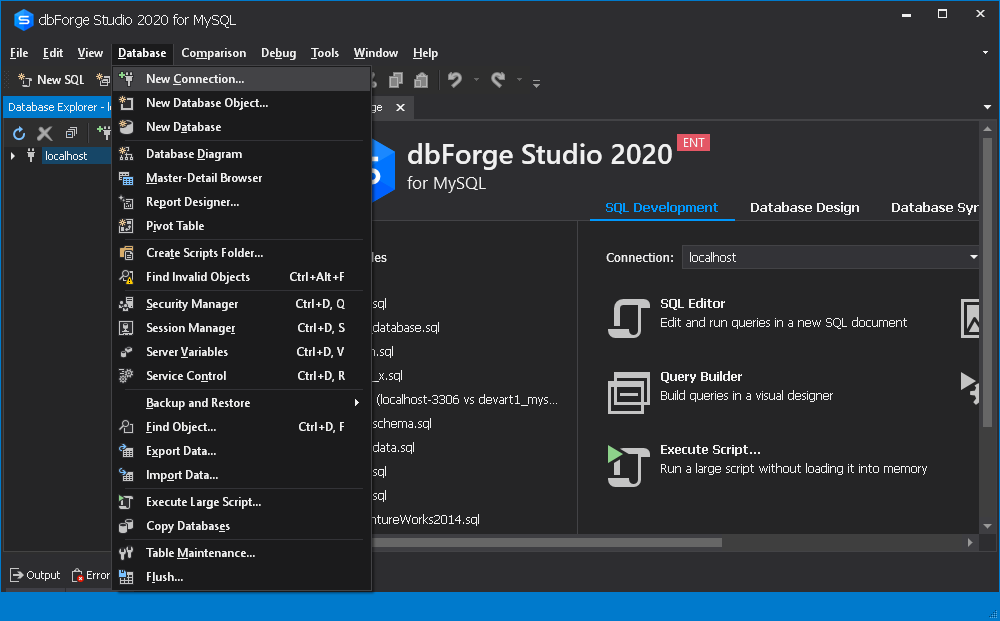
2. [タイプ]ボックスで接続タイプを選択します。 使用可能な接続タイプは、TCP/IPと名前付きパイプの2種類があります。
3. ホストボックスにホスト名を入力します。
4. TCP/IP接続の場合は、ポートボックスにポート情報を入力します。 デフォルトのポート番号は3306です。 名前付きパイプ接続の場合は、パイプボックスにパイプ名を入力します。
5. “ユーザー”フィールドと”パスワード”フィールドにログイン資格情報を入力します。
6. [データベース]フィールドに、接続先のデータベースの名前を入力または選択します。
7. 接続名はホスト名から自動的に生成されます。 ただし、必要に応じて、新しい接続に固有の名前を作成することもできます。
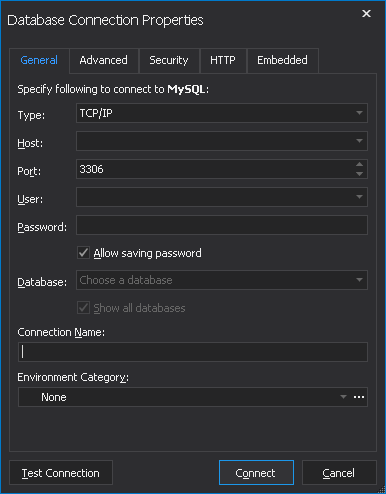
8. (オプションのステップ)。 “詳細”をクリックして、詳細な接続プロパティを構成できます。 [詳細設定]タブでは、接続タイムアウトを指定し、タイムアウト値を秒単位で実行できます。 ここでは、ドロップダウンリストからエンコードタイプを選択し、MySQL文字セットの検出、圧縮の使用、および接続を維持するオプションを有効にするこ
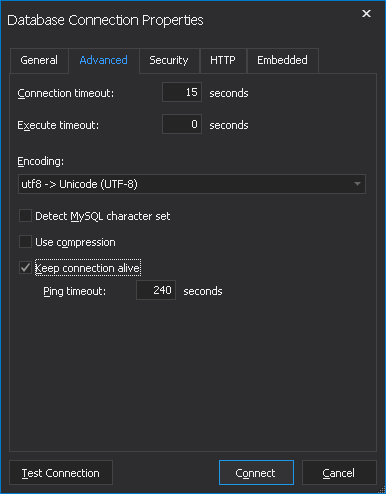
9. (オプションのステップ)。 [セキュリティ]タブをクリックして、セキュリティプロパティを設定できます。 このタブでは、SSLまたはSSHセキュリティプロパティを設定できます。

10. (オプションのステップ)。 [HTTP]タブに移動して、HTTPトンネルのプロパティを設定できます。
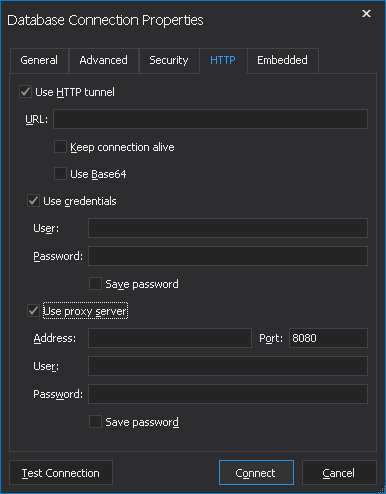
11. (オプションのステップ)。 [接続のテスト]をクリックして、指定した接続情報を使用してMySQL Serverにアクセスできることを確認します。
12. [OK]をクリックして接続を作成します。
ご覧のように、dbForge Studio for MySQLは、MySQLサーバーに接続するための視覚的で簡単な方法を提供しています。 また、接続構成をより詳細に制御することもできます。
MySQL Workbench
を使用したMySQLへの接続MySQL Workbenchは、データベースアーキテクト、開発者、およびDbaのための一般的な統合ビジュアルツールです。 Workbenchを使用してMySQLサーバーにアクセスするには:
1. MySQL Workbenchを実行します。
2. [データベース]メニューで、[データベースに接続]をクリックします。
または、MySQL Connectionsラベルの横にあるプラスアイコンをクリックします。
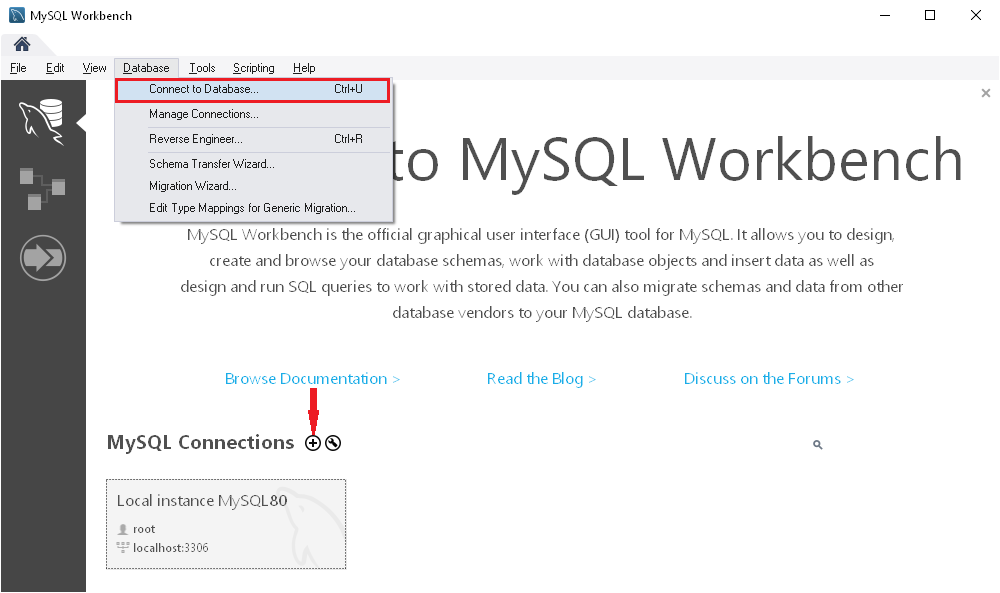
3. 表示される”データベースへの接続”ウィンドウで、接続名を指定し、ホスト名、ポート、およびユーザー値を指定します。
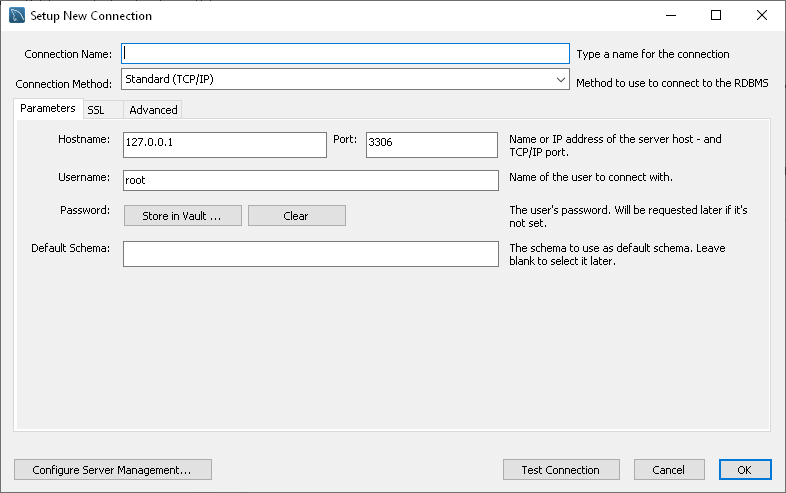
4. (オプションのステップ)。 SSL接続設定を構成するには、[SSL]タブに移動します。

5. (オプションのステップ)。 高度な接続設定を構成するには、[詳細設定]タブに移動します。
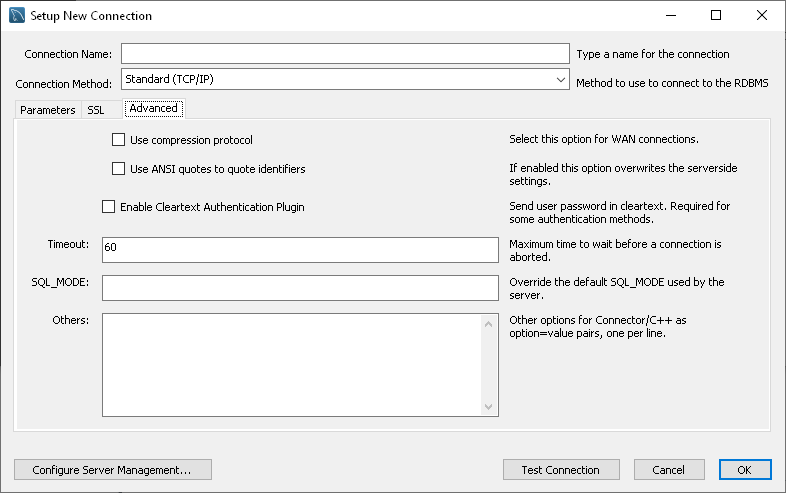
6. 必要に応じて、”接続のテスト”をクリックして、入力したパラメータを確認できます。 すべての資格情報が正しいことを確認している場合は、[OK]をクリックします。
7. パスワードを入力します。

7. MySQLサーバーに正常に接続した場合は、左側にデータベースのリストが表示されます。
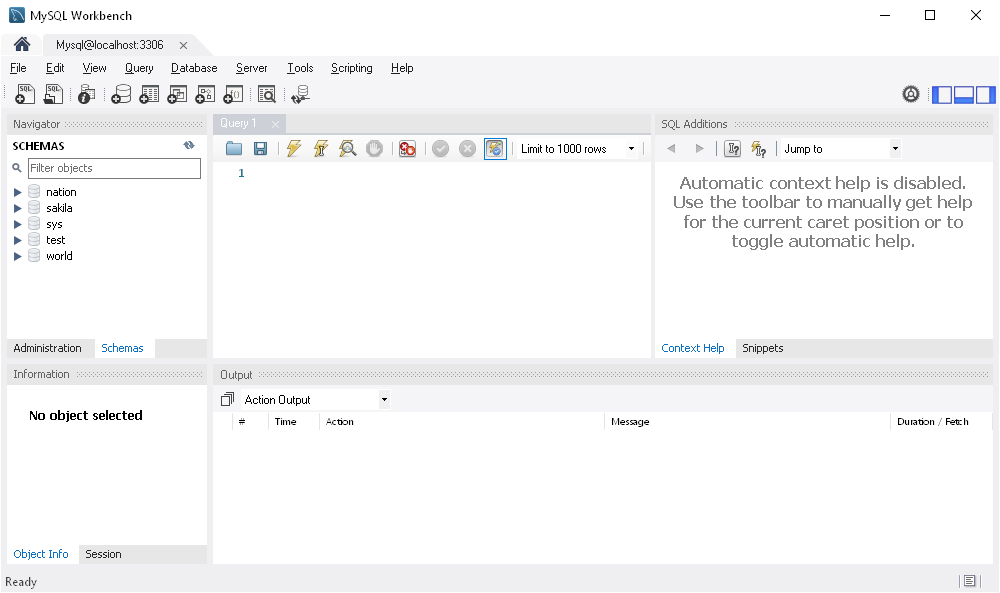
結論
この記事では、MySQLサーバーに接続する三つの方法を紹介しました。 DbForge Studio for MySQLとMySQL Workbenchの両方には、視覚的で包括的な接続ウィザードが備わっており、数秒でMySQLサーバーにスムーズに接続できます。 両方のソリューションには、詳細設定を構成する機能があります。
dbForge Studio for MySQLはMySQL Workbenchに代わる価値のある代替品です。 さらに、多くの面で、それは機能性で優秀である。
dbForge Studio for MySQLと一緒に、dbForge database tools for MySQLには、MySQLサーバーと特定のデータベースに迅速かつ簡単に接続するのに役立つ視覚的でユーザーフレンドリーな接続ウィザードもあります。

- 投稿者
- 最近の投稿
dbForgeチームによる最新の投稿(すべて見る)
- 現在のMySQLバージョンを6つの方法で確認する-2021年12月28日
- SQLクエリの最適化:SQLクエリのパフォーマンスを調整する方法-2021年12月23日
- 新しいShiny SQL Tools6.1 21, 2021
コマンドライン,データベースへの接続,mysqlへの接続,データベース管理,mysql