ホーム”Apple”Apple iPhone”Apple iPhone5″Apple iPhoneのアイコンの並べ替えと削除方法5
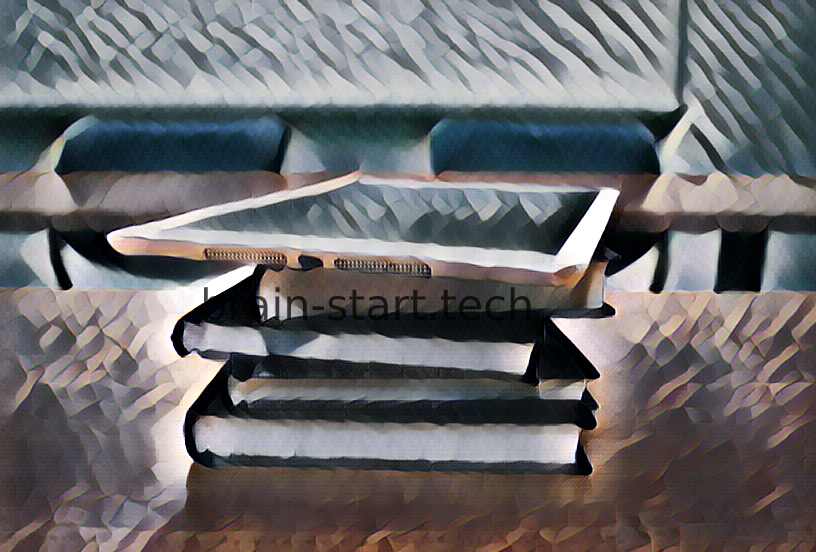
私たちの記事では、AppleのiPhone5上のすべてのニュース。
Apple iPhone5のアイコンを並べ替えて削除する方法
アイコンを並べ替えたり、削除したり、画面を自分の希望に合わせて管理したりするかどうか、この記事で
Apple iPhone5のメイン画面またはセカンダリ画面上のアイコンを並べ替えたり削除したりすることができます。
Apple iPhone5からアイコンを並べ替えたり削除したりするだけです
メソッドが取得されると、Apple iPhone5のデフォルト画面からアイコンを追加、削除、移動す ここで行う方法です。
Apple iPhone5からアイコンを削除する
アイコンを削除するには、指で数秒間保持し、画面下部の”削除”または”削除”タブに移動する必要があります。

最初にこの操作を実行するのは難しいかもしれませんので、Apple iPhone5をもう一方の手でしっかりと保持することをお勧めします。
それを行うには時間をかけて、問題が発生した場合にリラックスしてください。
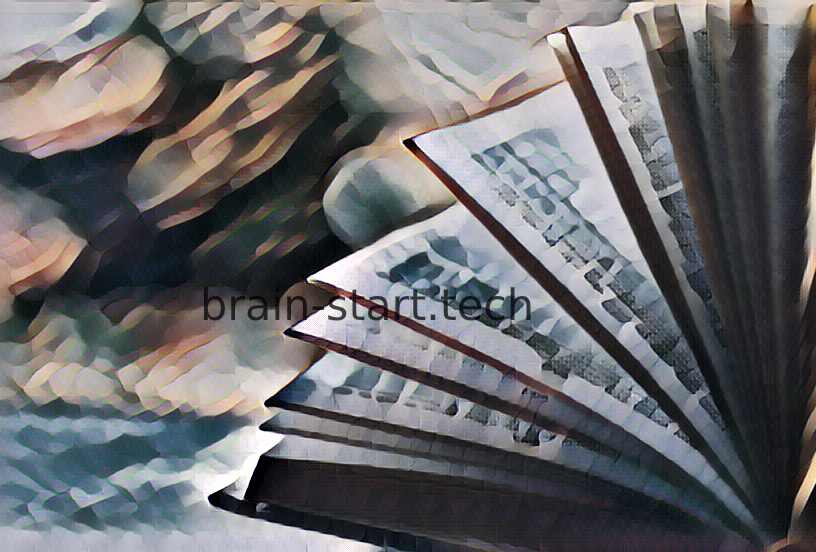
Apple iPhone5に関する他の記事が役立ちます。
根本的な解決策:アイコンのアプリケーションをアンインストールする
根本的な解決策は、不要なアイコンに接続されているアプリケーションをアンイ
これを行うには、”設定”メニューから”アプリケーションマネージャ”に移動することができます。 これを行うより速い方法は、アイコンを押したままにしてから、Apple iPhone5画面の左上にある「アンインストール」タブに移動することです。
注意してください、iOSのすべてのバージョンでは、しかし、この最新の機能を提供していません。
困難な場合には専門家に連絡することを躊躇しないでください。
Apple iPhone5のアイコンを移動する
リンクやアプリケーションに対応するアイコンを移動するには、以前と同じように数秒間保持するだけです。
しかし、アイコンを”削除”フォルダに入れる代わりに、好きな場所に移動する必要があります。
別の画面に表示したい場合は、画面の左または右の境界線に持ってきてください。
そして、正しい画面に到達したらアイコンを離します。
Apple iPhone5にアイコンを追加
アイコンを追加するには、お好みの画面に移動し、指で長い時間のためにあなたの画面を押したままにするのが最善です。
その後、ウィジェット、ショートカットインターネット、またはアプリのアイコンを追加する可能性があります。
アイコンとアプリケーション用のフォルダを作成する
フォルダを作成すると、Apple iPhone5のアイコンをより適切に管理できます。 あなたのホーム画面上で数秒を押したままにします。
フォルダを作成するオプションが表示されます。
このオプションを選択します。
フォルダが作成されたら、画面とフォルダの間にアイコンをドラッグアンドドロップできます。
一部のアプリケーションは、あなたが望むようにアイコンを管理するために、お使いのApple iPhone5のPlayストアで利用可能です。
これを行う最良の方法は、Playストアの検索バーに対応するクエリを入力し、コメントを読むことです。
新しいアプリケーションは、このテーマに定期的に出てくる。
異なる画面でのアイコンの最適化
Apple iPhone5の最適化を改善するには、画面あたりのアイコンの最大数を設定することをお勧めします。
これは、画面の最小値を取得することができます。
そこから、異なる画面とアイコンの間をより速く移動できます。
Apple iPhone5に新しい起動システムをインストールする
一部のアプリケーションでは、起動システムを作成することによって、他の方法でアイコンを管理 Playストアで利用可能なこれらのアプリを使用すると、ナビゲーションバー、カスタマイズされたアクセスとアイコンのよ