Strona główna „Apple” Apple iPhone „Apple iPhone 5” jak sortować i usuwać ikony na Apple iPhone 5
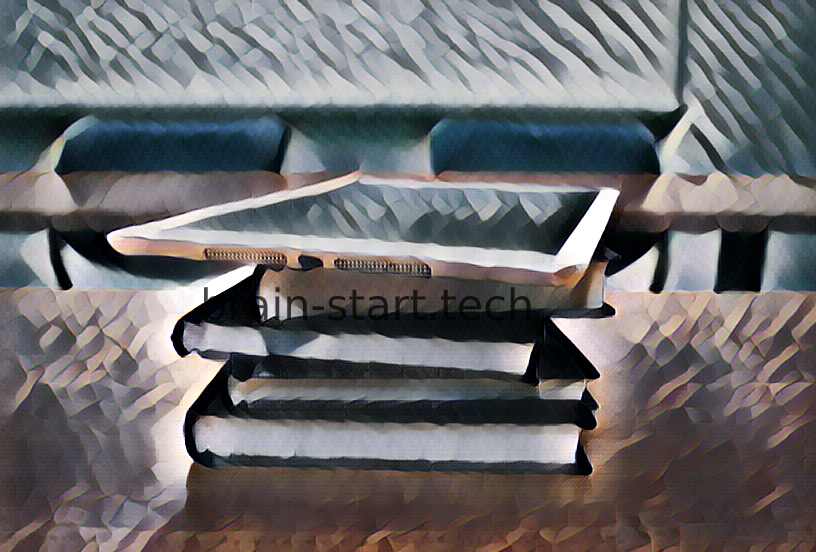
wszystkie wiadomości na temat Apple iPhone 5 w naszych artykułach.
jak sortować i usuwać ikony na Apple iPhone 5
czy sortować ikony, usuwać je, a nawet zarządzać ekranem zgodnie z własnymi życzeniami, Będziemy Cię prowadzić w tym artykule, Jak postępować.
możesz rzeczywiście chcieć sortować lub usuwać ikony na ekranie głównym lub ekranach dodatkowych Twojego Apple iPhone 5.
po prostu Sortuj lub usuń ikony z Apple iPhone 5
po przejęciu metody dość łatwo jest dodawać, usuwać lub przenosić ikony z domyślnych ekranów Apple iPhone 5. Oto jak to zrobić.
Usuń ikony z Apple iPhone 5
aby usunąć ikonę, musisz przytrzymać ją przez kilka sekund palcem, a następnie przenieść ją do zakładki „Usuń” lub „Usuń” u dołu ekranu.

wykonanie tej operacji może być trudne po raz pierwszy, dlatego radzimy mocno trzymać Apple iPhone 5 drugą ręką.
zrób to i zrelaksuj się w razie problemów.
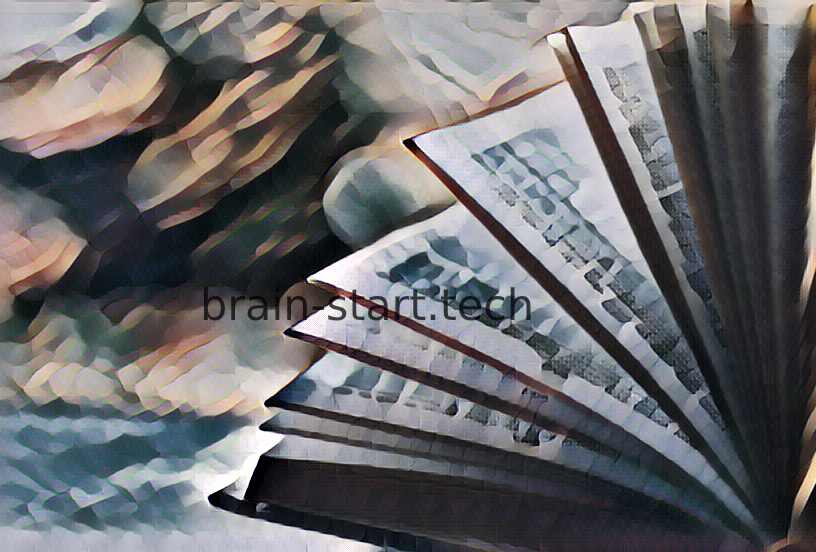
nasze inne artykuły na temat Apple iPhone 5 mogą Ci pomóc.
radykalne rozwiązanie: Odinstaluj aplikację ikony
radykalnym rozwiązaniem może być odinstalowanie aplikacji podłączonej do niechcianej ikony.
aby to zrobić, możesz przejść do menu „Ustawienia”, a następnie przejść do „Menedżer aplikacji”. Szybszym sposobem na to jest naciśnięcie ikony, a następnie przeniesienie jej do zakładki „Odinstaluj” w lewym górnym rogu ekranu Apple iPhone 5.
uważaj, nie wszystkie wersje iOS nie oferują jednak tej najnowszej funkcji.
nie wahaj się skontaktować z ekspertem w przypadku trudności.
Przenieś ikonę na Apple iPhone 5
aby przenieść ikonę odpowiadającą linkowi lub aplikacji, wystarczy przytrzymać ją przez kilka sekund, jak wcześniej.
jednak zamiast umieszczać ikonę w folderze „Usuń”, będziesz musiał przenieść ją w dowolne miejsce.
jeśli chcesz, aby pojawił się na innym ekranie, przenieś go na lewą lub prawą krawędź ekranu.
następnie zwolnij ikonę po osiągnięciu prawidłowego ekranu.
Dodaj ikony do swojego Apple iPhone 5
aby dodać ikony, najlepiej przejść do wybranego ekranu, a następnie przytrzymaj ekran przez długi czas palcem.
wtedy będziesz miał możliwość dodania ikony widżetu, skrótu internetowego lub aplikacji.
Utwórz foldery dla ikon i aplikacji
Tworzenie folderów pozwoli Ci lepiej zarządzać ikonami na Apple iPhone 5. Naciśnij i przytrzymaj kilka sekund na ekranie głównym.
pojawi się opcja utworzenia folderu.
wybierz tę opcję.
po utworzeniu folderu możesz przeciągać i upuszczać ikony między ekranami i folderami.
niektóre aplikacje są dostępne w Sklepie Play Twojego Apple iPhone 5 do zarządzania ikonami, jak chcesz.
najlepszym sposobem na to jest wpisanie odpowiedniego zapytania w pasku wyszukiwania Sklepu Play, a następnie przeczytanie komentarzy.
regularnie pojawiają się nowe aplikacje na ten temat.
Optymalizacja ikon na różnych ekranach
aby lepiej zoptymalizować swój Apple iPhone 5, zalecamy maksymalną liczbę ikon na ekranie.
to pozwoli ci uzyskać minimum ekranów.
stamtąd możesz szybciej poruszać się między różnymi ekranami i ikonami.
Zainstaluj nowy system startowy na Apple iPhone 5
niektóre aplikacje umożliwiają zarządzanie ikonami w inny sposób: tworząc system rozruchowy. Te aplikacje dostępne w Sklepie Play pozwalają tworzyć paski nawigacji, dostosowane dostępy i lepsze zarządzanie ikonami.