今日では、Mac上でWindowsを実行することはかつてないほど簡単になりましたので、M1Macを含む2021年にwindowsを実行するための最良の方法を検討しました。
お使いのMacにWindows10またはWindows11をインストールすると、Windowsのみのソフトウェアを実行してからPCのみのゲームをプレイするまで、多くの理由で便利です。
それはまた、windowsを使用するだけで別のPCやラップトップを購入するよりもはるかに安く、より便利です。しかし、MacにWindowsをインストールするいくつかの方法は、他の方法よりもはるかに簡単で信頼性が高く、効果的であることは間違いありません。
私たちは、あなたがあなたのために最適であるかを決定することができるように、利用可能なさまざまなオプションを詳しく見てきました。
MacにWindowsをインストールするリスクはありますか?
MacにWindowsをインストールするには、仮想環境またはハードドライブ上の別のパーティションのいずれかに分離する必要があるため、MacにWindowsをインストールする
Mac上でWindowsを実行すると、macの残りの部分がウイルス、マルウェア、アドウェアの潜在的な問題から効果的に分離されます。
Windowsのインストールが何らかの方法でウイルスに感染したり破損したりした場合、macOSに損傷を与えることはありません。 あなたは、単にインストールを削除し、それを再インストールすることができます。
最近ではMacにMicrosoft Windowsをインストールすることも非常に簡単で、Parallelsのような仮想マシンでは初心者でも簡単にインストールできます。
ただし、Macに大きな変更を加える前に、Macを外付けハードドライブにバックアップすることを常にお勧めします。
MacにWindowsをインストールすることが違法であるかどうか心配している場合は、する必要はありません。
Mac(または他のコンピュータ)にWindowsをインストールすることは完全に合法です。 実際、AppleはIntel MacでBoot Campを提供することで積極的に奨励しており、これらの方法のいずれかを使用してMacにWindowsをインストールするWindows EULAに問題はありません。
MacにWindows11をインストールできますか?Windows11は2021年10月5日にMicrosoftによってリリースされ、M1Macを含むMacにWindows11をインストールできるようになりました。
Windows11を実行するには物理的なTPMチップが必要であり、Macにはtpmチップはありませんが、Parallelsは仮想TPMチップをエミュレートして、Windows11をIntelとM1の両方のMacで実行することができるようになりました。
ただし、M1Macでは、多くのWindowsゲームやアプリケーションと互換性のないWindows11FOR ARMのInsider Previewバージョンのみを実行できることに注意することが重要です。
MacでWindows11を実行する方法の完全な手順を見つけることができますここに。
Mac上でWindowsゲームをプレイする方法
Mac上でWindowsをインストールする以下の方法はすべて、Mac上でWindowsゲームをプレイするのに適していますが、プレイしたいゲームに応じて他のものよりも適しているものもあります。
例えば、Valorantのような一部のゲームは、仮想環境では実行されないチート対策ソフトウェアVanguardによって保護されているため、仮想化ソフトウェアでは動作しません。
WindowsはM1Macで動作しますか?
Apple Silicon M1MacにWindowsをインストールすることはできますが、これらの方法のすべてがサポートしているわけではありません。 これらのレビューでは、どの方法がM1チップをサポートし、どの方法がサポートしていないかが示されています。
現時点では、Parallels17は、最新のM1ProおよびM1MaxチップMacを含むM1Mac上でのWindowsの実行を正式にサポートする唯一のソフトウェアですが、VMWare Fusionのプレビュー版があり、Apple Silicon m1チップもサポートしています。
Windows365はMac上で動作しますか?
Windows365は、Macユーザーが任意のブラウザでWindows10と11をオンラインで使用できるようにするMicrosoftの新しいクラウドサービスです。
現時点では、Microsoft Windows365はWindows365Enterpriseのお客様のみが利用できますが、2021年秋に中小企業に展開される予定です。しかし、最終的には、Macユーザーがwindows11を含むMac上のWindowsにアクセスするための別の方法を提供します。
あなたも好きかもしれません:
- MacでiOSアプリを実行する方法
これを念頭に置いて、ここではランキング順に2021年のMacにWindowsをインストールする最良の方法があります。
仮想マシン(初心者に最適)
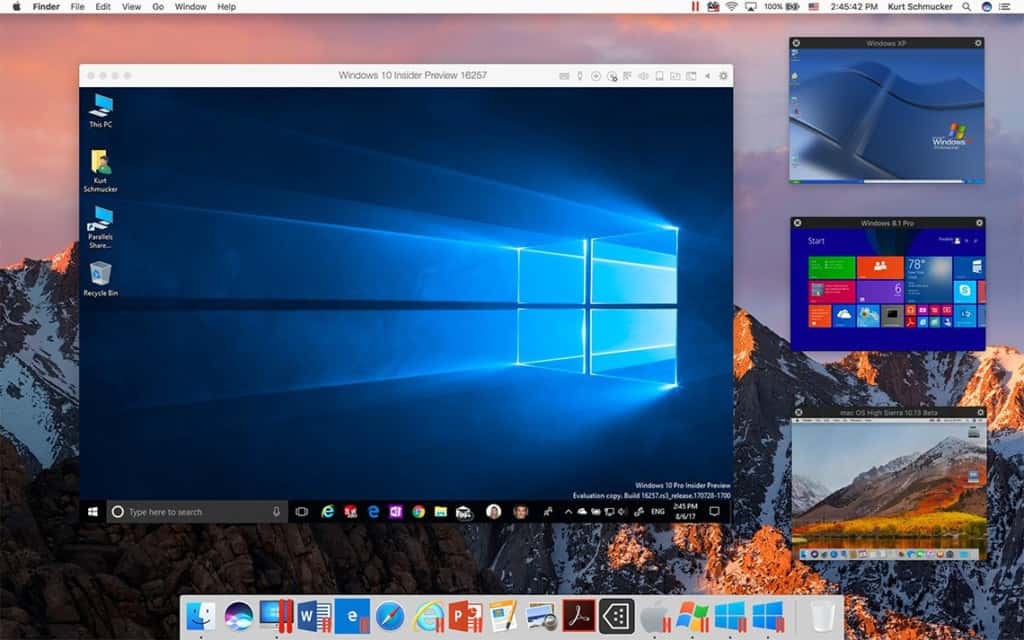
仮想マシン(仮想環境または仮想化ソフトウェアとも呼ばれます)を使用すると、macOS内でWindowsを「仮想的に」実行できます。
Macユーザーにとって最も優れた2つの仮想マシンはParallelsとVMWare Fusionです。
また、無料でオープンソースですが、セットアップと使用がはるかに困難なVirtualBoxもあります。
VMWareは多くの改善を行っていますが、インストールの容易さ、速度、macOSとWindowsを即座に切り替えることができる便利な方法のために、Parallelsが2021年にMacでWindowsを実行す
Parallelsは、M1MacでWindowsを実行するための最良の方法でもあります。Appleの最新世代のSilicon Macは別のARM M1チップを使用しており、Parallelsは現在Apple silicon M1Macでwindowsを実行するための唯一の公式サポートされている方法です。現時点では、Parallelsの唯一の主要なライバルはVMWare Fusionであり、2022年春までM1Macを正式にサポートする予定はありませんが、現在、M1チップで動作するVmware Fusionバージ
あなたも、あなたがそれをカスタマイズしたい場合は、今日のWindows10アクティベーションキーを購入する必要があるようにParallelsで無料でMacにWindowsをインストー
または、すでにWindows10がPCにインストールされている場合は、ParallelsのWindowsインストールプロセス中に同じ25figureアクティベーションキーを使用して、mac上で完全にアクティ
仮想マシンは、Macを通常どおり使用できますが、必要なときにいつでもWindowsアプリケーションに切り替えることができるため、ほとんどのユーザーにとって最も便利なWindows On Macソリューションです。
あなたも利用可能なWindowsを持っていることの利便性を楽しみながら、あなたのMacアプリの残りの部分へのフルアクセスを持っています。
Parallelsは、MacosとWindowsの間の線をぼかしてCoherenceモードでこれをオフにしているので、両者の間にほとんど分離せずに両方で作業することができます。
Parallelsの主なライバルは、非商業的な使用のための無料版をリリースしたVMWare Fusionですが、セットアップ、使用、サポートの容易さの点でParallelsに近いものはないこ
Parallels for Macを無料で試すことができますここで最初にテストします。
Parallelsは、ホームライセンスのための$79.99または9 99の費用がかかります。開発者、テスター、パワーユーザーに適したProライセンスのための99。
期間限定で、学生と教師の教育割引でParallelsを50%オフにすることもできます。
詳細については、Parallels Desktopの完全なレビューをご覧ください。
:
- Windowsをインストールするのは非常に簡単
- WindowsとmacOSを同時に実行
- ゲームに優れ
- 高速起動とシャットダウン時間
- macOS Mojave、Catalina、Big Sur、Windows10に最適化
- DirectXとMetalに対応
- 正式にm1mac上でwindowsの実行をサポートしています
短所:
- アップデートは無料ではありません
- にインストールするMacごとに別々のライセンスが必要です
- サブスクリプション価格モデル
- ゲーム用のグラ)
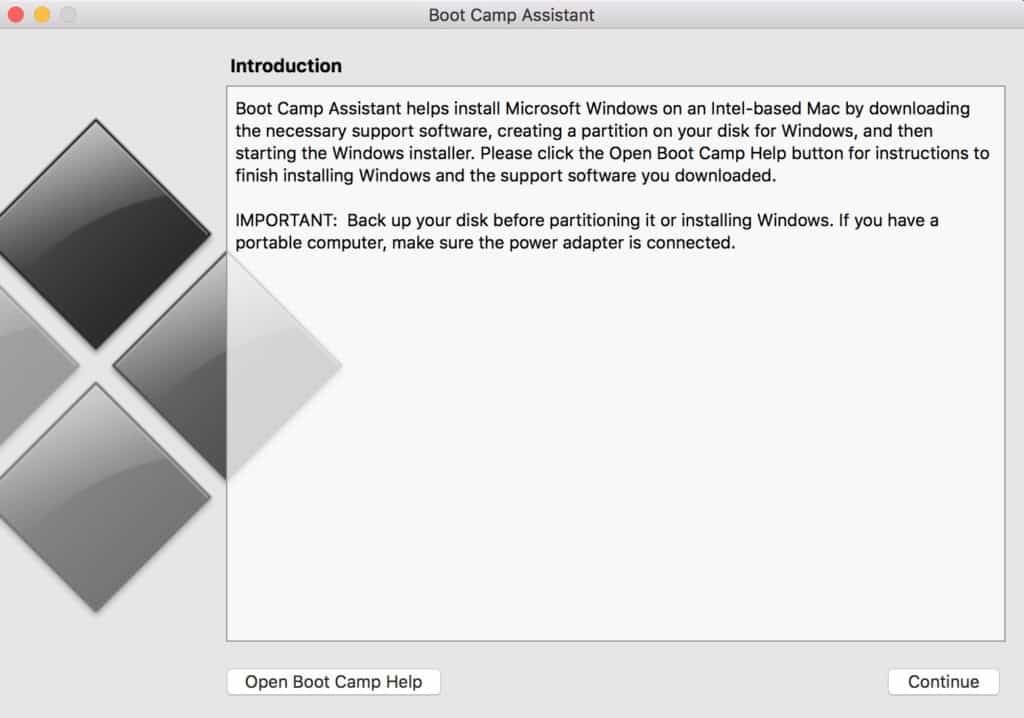
仮想化ソフトウェアを使用してWindowsをインストールする最も一般的な代替手段は、Apple Boot Campを使用することです。
Boot Campを使用してWindowsを実行し、Windowsのみのゲームをインストールすることは、Boot CampがParallelsのように仮想マシンを実行する必要がないため、グラフィックスカードからより多くの電力を活用するため、ゲーマーに特に人気があります。
これは、Mac上でValheimのようなゲームをプレイすることをはるかに滑らかにし、ドロップされたフレームがはるかに少ないため、途切れが少なくなります。
Boot Campは、Macのハードドライブ上のパーティションにWindowsをインストールできるmacOSの無料ツールで、WindowsまたはmacOSのどちらでMacを起動するかを選択できます。
これの利点は、MACのすべてのリソースを、CADソフトウェア、グラフィックデザインアプリ、ゲームなどの多くのRAMや処理能力を必要とする可能性のあるア
Boot CampではMacをwindowsまたはmacOSのいずれかでのみ起動できるため(仮想環境と同時に両方を実行するのではなく)、Macはすべてのリソースをゲームやその他のBoot Campのもう1つの大きな利点は、macOSでは無料であることです–あなたのMacでSpotlightを使って「Boot Camp」を検索するだけで、あなたはそれを見るでしょう。
Boot CampでWindowsをインストールすることの欠点は、一度にWindowsまたはmacOSのいずれかを使用することに制限されていることです。また、それはmacOS MojaveでBoot Campを使用できないiMacであることにも注意してください。
最後に、AppleはBoot Campが2020年後半以降に新しいMacを動かす新しいチップセットとARMプロセッサであるApple Silicon M1Macで動作しないことを確認したことに注意してください。
2021年に新しいMacを購入することを考えているのであれば、Boot CampはWindowsをインストールしたいのであれば間違いなくオプションではありません。
Boot CampでMacにWindows10を無料でインストールする方法の完全な手順を見つけることができますここに。
MacでWindowsゲームをプレイする他の方法にも興味があるなら、MACユーザーがクラウドでWindowsのみのゲームをプレイできるNVIDIAのゲームプラットフォームであるGeforce Now For Macにも興味があるかもしれない。
MacでWindowsゲームをプレイする方法(Boot Camp)長所:
- macOSで無料
- セットアップが簡単
- macのすべてのハードウェアとリソースをwindowsの実行に専念
- グラフィックスカードからより多くの電力を活用:
- macOSまたはWindowsでのみ起動できます
- 一部のゲームはBoot Campインストールでは動作しません
- 最新のApple Silicon M1Macでは動作しません
Wine
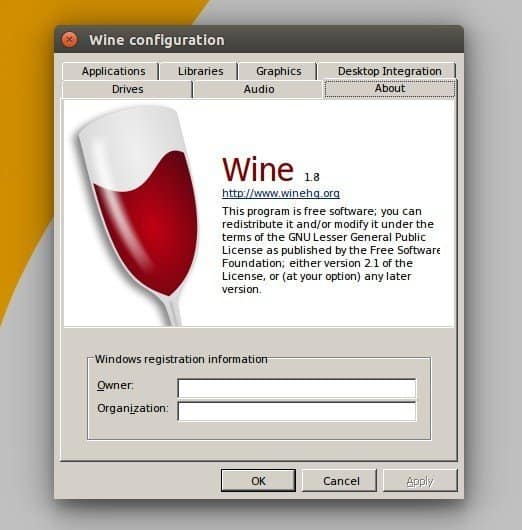
wine(wine is not an emulatorの略)は、macにwindowsをインストールするための無料の方法であり、MacosでWindowsを”ラップ”することで動作します。
Wineは32ビットのみであり、64ビットアプリケーションのみをサポートするmacOS Catalinaでは動作しないことに注意してください。これは非常に技術的で退屈にならずに説明するのは難しいですが、基本的にMacがWindows API呼び出しと呼ばれるものを解釈することができます。
Catalinaで32ビットアプリを実行する方法の詳細については、こちらをチェックしてください。
しかし、私たちは本当に彼らがやっていることを知っていて、Macで強力な技術的スキルを持っている人のためにワインをお勧めします。 ワインは、セットアップを使用することは悪名高い困難であり、何度も、すべての問題のために正常に動作しません。
あなたはワインを試してみるのに十分な勇気している場合は、間違いなく自分自身に多くの痛みを保存しないように、最初にサポートされているWine
:
- Windowsのコピーは必要ありません
短所を使用して自由に:
- macOS Catalinaでは動作しません
- 多くのアプリのセットアップが複雑
- すべてのWindowsプログラムでは動作しません
- macOSのアップデートでインストールが壊れることが多い
- Apple Silicon M1Macでは動作しません
Crossover
crossoverはwineに基づいていますが、はるかに使いやすいインターフェイスです。 これは、セットアップと使用する方がはるかに簡単ですが、それは無料ではなく、costs39.95の費用がかかります。また、Wineをベースにしているため、Wine互換のWindowsプログラムのみを実行でき、Mac上で動作するゲームやアプリの数を制限します。
ただし、Parallelsとは別に、Crossoverは現在、M1MacでいくつかのWindowsゲームをプレイする唯一の方法です。 Crossoverは、macOSのRosetta2と呼ばれるものを使用して、IntelチップのみのゲームとソフトウェアをM1チップで動作させるために「翻訳」します。
以下のCrossoverを使用して、Team Fortress2がM1Macで再生されているのを見ることができますが、ご覧のとおり、パフォーマンスはかなり優れています。
それはしかし、すべてのゲームでは動作しませんし、我々はそれを購入する前にクロスオーバーサポートされているアプリやゲームのリストを確認するこ
Crossoverの無料トライアルを試してみることもできます。
アップルシリコンTF2クロスオーバー長所:
- Wine
- よりもセットアップと使用が簡単M1Mac上のいくつかのゲームやソフトウェアで動作します
短所:
- 無料ではありません
- 実行できるWindowsゲームやアプリの量が限られています
- Wineと同じアプリやゲームしか実行できません
- macOSの新しいバージョンがリリースされたときに更新が遅い
- M1Mac上の多くのゲームやアプリでは動作しません
リモートデスクトップソフトウェア
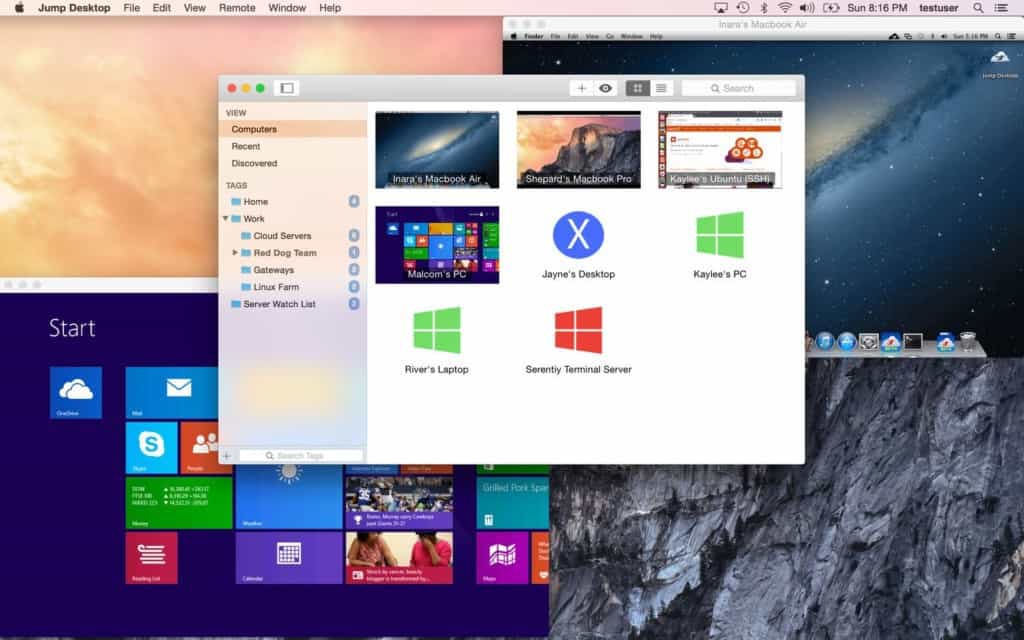
mac上でwindowsにアクセスする別のオプションは、別のPc上でwindowsをリモートで実行し、Mac上のリモートデスクトップソフトウェアを使用して接続することです。
これは、市場に多く存在するリモートデスクトップアプリケーションを使用することを含みます。
それらはすべて基本的にWindowsマシンに接続し、MacデスクトップにPCのデスクトップを表示します。
これは理想的な解決策ではありませんが、通常、接続しているPC、Mac、またはモバイルデバイスとMacの間には多くの遅れがあるためです。
それはまた、あなたが実際に何ができるかに制限されています–あなたは通常、ファイルやフォルダをドラッグし、文書を開いて、ファイルを保存する
利用可能なオプションのいくつかを見て、Mac用の最高のリモートデスクトップツールへの私たちのガイドをチェックしてください。
:
- Windowsマシンへの接続に役立つ多くのアプリ
- セットアップ後に使いやすい
- 一部のリモートデスクトップアプリは、Apple Silicon M1Macで動作します
短所:
- ラグの多くすることができます
- リモートデスクトップアプリは価格が異なります
- Parallels
- 間違いなくゲームには適していません
フレーム
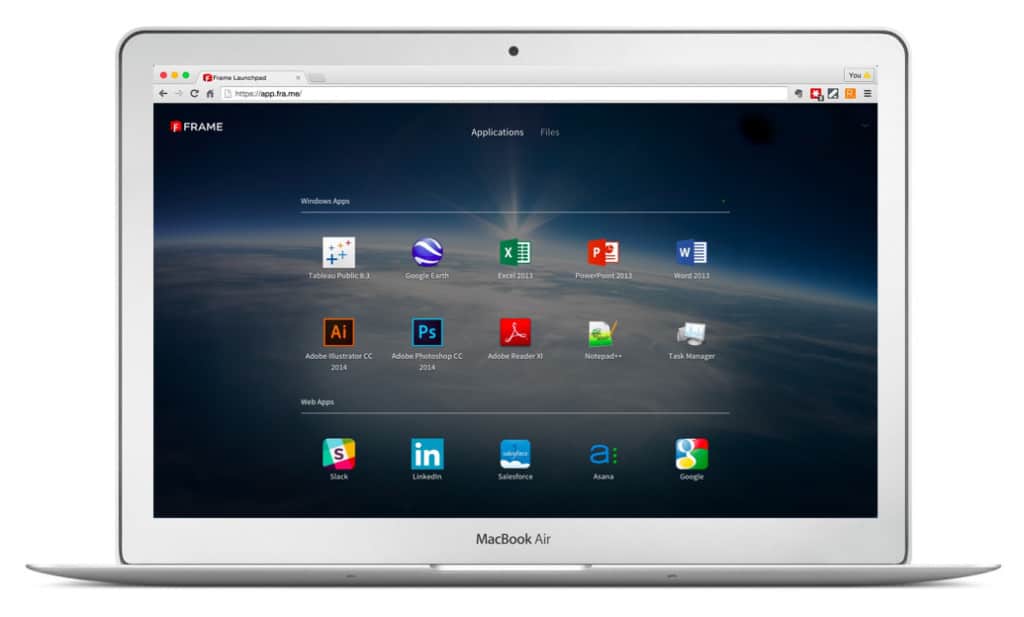
frameは実際にはmac上でwindowsを実行しませんが、windowsアプリケーションにリモートでアクセスしてmac上でブラウザで使用することができます。
Frameは、リモートデスクトップソフトウェアと同じ原理を使用して、WindowsおよびWindowsアプリケーションをクラウドでホストし、ブラウザを介してそれらにア
実際にはWindowsを使用することはできませんが、Frameを使用していくつかのWindowsベースのアプリケーションを使用できます。 Frameは、SolidworksなどのMac上のWINDOWSのみのCADアプリケーションにアクセスするために特に人気があります。
フレームの主な欠点は、それが実際にあなたがWindowsへのアクセスを与えていないということです、それはクラウドベースのので、インターネット接続を必
:
- インストールするには何も、すべてのクラウドベースの
- は、Windowsアプリケーションの広い範囲をサポートしています
短所:
- 実際にはWindows自体にアクセスできません
- 接続の安定性に応じて遅れが発生する可能性があります
- Apple Silicon M1Macと互換性がありません