最近、ラップトップが熱くなり、通常よりもゆっくりと実行されていることに気づいている場合は、無視しないでください。
ラップトップが過熱しているようです。 あなたはすぐにそれに対処しない場合は、最悪の場合は、深刻なハードウェア障害を危険にさらし、危険にあなたのファイルを置くことになります。 最良のケースのシナリオでは、あなたの生産性に影響を与え、あなたがコンピュータの電源を入れるたびにあなたを悩ます長期的な欲求不満を受け入れ
この記事では、問題に対処し、現実世界の洞察を共有するのに役立ちます。 私たちは、問題を解決し、最初の場所で起こってからそれを停止する方法についてのヒントやアドバイスの束を与える前に、ラップトップが過熱して
ラップトップが過熱しているかどうかを知る方法
ラップトップが過熱し始めると、あなたはそれを知るでしょう。 それは暖かい空気を吹き、接触に熱く感じ、突然あなたの足をきちんと暖めることから決め付けられているように感じることに行く。
内部温度が上がる
あなたは、あなたのラップトップの実際の温度を確認するために、サードパーティ製のツールを使用することができます:アプリHWMonitorま
ワードプロセッサを実行したり、ブラウザでYouTubeのビデオを見たりする以上のことをしていない場合、ラップトップのCPU温度は40-50°C(100-120°F)の周りにホバーする必要がありますゲームや複数のプログラムを一度に実行している場合は、60-70°C(140-160°F)が許容温度です。
水銀が80°C(175°F)以上に長時間上昇したら、心配し始める時が来ました。 あなたは一度にあなたのラップトップ上で多くのことをやっていない場合は特に、温度のようなものを見ている場合は、あなたの冷却システムが
パフォーマンスが遅くなります
あなたのラップトップが過熱しているもう一つの兆候は、あなたが気づくでしょう大規模なパフォーマ それは2006年からのように熱いラップトップが実行されます。 プログラムやアプリはクロールが遅くなります。 ブラウザウィンドウの読み込みに時間がかかります。 マウスポインタを入力したり移動したりしても、通常よりもゆっくりと発生します。
これが起こる理由は、単に自己保存です。 ラップトップは、通常の範囲内に戻って、その温度を持参しようとするために、独自のハードウェアの性能をバック絞るされています。 それが妨げられずに動作し続け、温度が上昇し続けた場合、ハードウェアは長期的な損傷に対して脆弱になるでしょう。
ファンが大きくなる
ラップトップが基本的なタスクを達成しようとするとゆっくりと苦労している間に、エアバスA380が滑走路を加速するように叫んでいるのはほとんど皮肉なことです。 ハードウェアは、ラップトップの外に余分な熱を強制しようとする試みで、より速く、より頻繁に実行するために、システムのファンを言っている
もちろん、コンピュータも静かに過熱することができます。 一部のラップトップは、まったくファンを持っていない、とそれらのために、多くの過熱の問題は、ファンが誤動作することによって引き起こ その場合は、あなたのラップトップが大幅に熱くなっているにもかかわらず、全くファンを聞くことはありません。
ノートパソコンは警告なしでオフになります
これは、あなたのノートパソコンが過熱していると言うとき、ほとんどの人が考えていることです。 警告なしで、機械は電池を裂いたように機能します。 あなたが何か重要なことをしている一秒、あなたは怒って黒い画面を見つめている次の。
これは、ラップトップのパフォーマンスが低下するのと同じ理由で発生します; ほとんどのラップトップはあなたの機械が余りに熱くなっているとき蹴る内部熱警告のメカニズムと合う。 熱しきい値を超えると、内部部品の損傷を防ぐために自動的にオフになります。

あなたのラップトップが過熱する原因は何ですか?
過度の汚れの蓄積
ラップトップが過熱する主な原因の一つは、気流が制限されています。 ファンがより涼しい空気を効率的に引っ張り、暖かい空気を押し出すことができなければ事は熱し始めます。
過度の汚れやほこりの蓄積は、はるかに気流の問題の主な原因であり、最終的には過熱しています。 ファンが空気中を引っ張っている間、一日中、それはまた、ほこり、糸くず、皮膚細胞、パン粉、髪を引っ張っている、と誰が他に何を知っています。 時間が経つにつれて、それは通気孔の周りに蓄積し、空気が移動するのを妨げます。
壊れたファン
壊れたファンは、マシンの内部を冷却するための空気の流れがないことを意味します。 ファンは、ほとんどのラップトップのための主要な冷却機構の一つであるため、これは、いくつかの点で過熱するバインドされていることを意味し
静かな部屋でよく聞くと、ラップトップのファンがバックグラウンドで旋回するのを聞くことができるはずです。 そうでない場合、それはあなたのファンが破損していることを意味する可能性があります。
ASUS ROGやTUFモデルなどの一部のノートパソコンでは、ファンクションキー(F1からF12)を使用してファンの電源を切ったり、減速したりすることができます。 あなたは、これらのキーのいずれかにファンアイコンを探してどれを伝えることができます。 ラップトップにこの機能が搭載されている場合は、オンとオフを切り替えてみてください。 時には、ファンが無意識のうちにオフになっています。
先に述べたように、あなたのラップトップにファンがない可能性があります。 MacBook Air、多くのultrabook、およびほとんどのChromebookのような小型のラップトップは、それらを使用しません。 モデル名と番号の迅速なGoogleは、ファンノイズの欠如が予想されるかどうかを伝える必要があります。
その他のハードウェアの問題
時には、ハードウェアの問題によって過熱が引き起こされます。 熱がハードウェアの損傷を引き起こす可能性があり、ハードウェアの損傷が熱を引き起こす可能性があるので、これは厄介なスパイラルになる可能性があります!
死ぬか、または不完全なラップトップ電池は拡大し、膨らむことができとき頻繁に余分熱を発生させ始めます。 あなたが離れて熱くなってあなたのラップトップと結合されている充電器から過ごすことができる時間の低下に気づいた場合は、バッテリーを取
乾燥した熱ペーストも過熱の原因となります。 すべてのCPUには、ヒートシンクとヒートシンクの間にサーマルペースト層があり、冷却を維持します。 年が渡ると同時に、そののりは乾燥し、伝導性熱でより少なく有効になることができます。 最終的な結果は? プロセッサはより熱く実行され、それにより過熱のリスクが増加します。
ラップトップは非常に壊れやすい部品で構成されています。 彼らは離れて引っ張るのに十分簡単で、再び一緒に戻すのは非常に難しいです。 それは物事を悪化させ、プロセス内の任意の保証を無効にするのは簡単ですので、あなたは、ご自身の責任でケースを開きます。 あなたがやっていることを知っている非常に自信を持っていない限り、修理作業は専門家に任せてください。
ラップトップの過熱を防ぐ5つの方法
ラップトップのファンと通気孔をきれいにする
先に述べたように、ラップトップが過熱するほとんどの時間は、空気の流れを制限する過度のほこりの蓄積によるものです。 これを解決するには、単にあなたのラップトップのファンと通気口をきれいにする必要があります。
ラップトップを分解することなく、加圧空気スプレーを使用して自宅でそれを行うことができます。 まず、シャットダウンし、その充電器からあなたのラップトップを抜いて、あなたのラップトップ上の通気孔を見つけます。 それらは機械の、またはスクリーンの蝶番の横の側面か基盤に通常あります。 それが明らかでない場合は、製造元のwebサイトを確認してください。
通気口を見つけたら、加圧された空気ノズルを直接それらに向けて、短い空気のバーストを与えます。 一部のラップトップでは、通気孔を通してファンブレードを見ることができるかもしれません。 その場合は、ファンブレードに直接空気を吹き付けてください。
空気が出る前に少し液体が缶から出てくる可能性があるので、ここでは多少注意する価値があります。 スプレーボタンに少量の圧力を加えているだけの場合は、発生する可能性が高くなります。 短く、鋭いスプレーは行く方法である。
もちろん、ファンや通気口だけでなく、圧縮空気もキーの間やラップトップ上の他の場所からすべてのほこり、パン粉、髪を取り出すのに最適です。 また規則的な使用のために考慮する価値がある圧縮空気を使用しない再充電可能な空気ダスターを得ることができる。
小型掃除機はまた選択であるが、私達は実際に頑固な塵および土を移す機能と印象づけられなかった。 間違いなくあなたのラップトップ上で定期的な掃除機を使用しないでください:彼らは静電気の多くを作成し、空気圧が高すぎます。 両方ともハードウェアを損傷する可能性があります。
実際にすべてのほこりや汚れを取り除くには、しかし、それはコンピュータの修理やサービスショップにあなたのラップトップを取る価値があります。 彼らはケースを開いて、それを適切な深いきれいにすることができ、あなたが世界のどこにいるかに応じて、それは特に高価ではありません。
ファンの速度設定を変更する
ファンの速度を上げることが、ラップトップの過熱の解決策になる可能性があります。 より速いファンは理論的にはあなたのラップトップを冷却するのに役立つはずのより多くの空気を移動します。
Windowsノートパソコンを使用している場合は、コントロールパネルからファン速度をフル容量に上げることができる場合があります。 すべてがこれをサポートしているわけではありませんが、そうする人のために、単に次の手順に従ってください:
- コントロールパネルに移動し、ハードウェアとサウンドをクリックし、電源オプションを選択します。
- 新しいウィンドウがポップアップします。 [プラン設定の変更]をクリックし、[詳細な電源設定の変更]をクリックします。 電源オプションダイアログボックスが表示されます。詳細設定タブで
- 。 プロセッサの電源管理オプションが表示された場合は、その横にある”+”記号をクリックしてサブメニューを開きます。
- サブメニューからシステム冷却ポリシーを選択します。
- バッテリーとプラグインの両方でアクティブを選択します。 これにより、CPUの冷却ファン速度が向上します。
- [適用]をクリックし、[OK]をクリックします。
BIOS設定からファン速度を上げることもできます。 このアプローチの利点は、多くの場合、手動でファンの速度レベルを選択できるように、より多くの制御を与える傾向があることです。 次の手順を実行してみてください:
- ラップトップを再起動します。
- 起動時に、DeleteキーまたはF12キーを押したままBIOS設定を開きます。 あなたが押すキーはラップトップによって異なりますので、これらの2つのオプションが機能しない場合は、製造元のwebサイトで正しい情報を確認してください。
- モニタ>ステータス>ファン速度制御などに移動します。 繰り返しますが、正確な詳細はラップトップのモデルによって異なります(すべてのラップトップがこれを持っているわけではありません)ので、まったく同じオプションを見つけることができない場合は、同様の名前の設定を見てみましょう。
- 構成オプションが存在する場合は、冷却ファンのRPM設定が表示されます。 ラップトップに複数のファンがある場合は、複数のRPM設定が利用可能になります。
- ラップトップファンの最適な速度は600-1500rpmの間でなければなりません。 ファンの速度が低い場合は、少なくとも600rpmにする必要があります。 あなたのラップトップが頻繁に過熱する場合は、1500rpmにファンの速度を上げることを検討してくださいが、あなたが接続されていないときにそうす
- 新しい設定を保存するには、”変更を保存してリセット”を選択します。
通気口が汚れで詰まっている場合、ファンの速度を上げることは助けにならないので、清掃は常に最初のステップでなければなりません。 また、ファン自体が故障しているか壊れている場合、速度を上げることは明らかに何もしません。
ノートパソコンの使用場所に注意してください

あなたが不快に暑いなら、あなたのノートパソコンもある可能性があります。 周囲の温度が高いほど、冷却システムの有効性は低下します。 ノートパソコンが直射日光の当たる場所、ラジエーターの横、または別の熱源の近くに置かれていないことを確認してください。 開いた窓からの携帯用ファンか微風は相違の意外な量を生じることができる。
同様に、ベッド、ソファ、またはその他の柔らかい家具の上に座っているラップトップは、机の上のラップトップよりも熱くなります。 クッションや毛布は通気孔を塞ぐだけでなく、熱を吸収して保持します。 ファンがどれだけ速く回転しても、オーブンのように熱い枕の上に座っているラップトップを冷やすのに苦労するでしょう。
これを修正する最も簡単な方法は、あなたのラップトップを高める小さなスタンドや小道具を購入することです。 これは熱を分散させるのを助け、ファンが出口を通してより多くの空気を動かすことを可能にする。 予算の”ライフハック”のアプローチは、半分にワインコルクのカップルをカットし、あなたのラップトップを上昇させ続けるためにコーナーの下にそ
マルウェアのチェック
時には、マルウェアやCPUをより多く動作させるシステム上のウイルスによって過熱が引き起こされることがあります。 どのよいウイルス対策ソフトウェアでもあなたのラップトップが不必要に懸命に動く原因となっている望ましくないソフトウェアを検出し、取
Windows10ラップトップを持っていて、他のウイルス対策ソフトウェアがインストールされていない場合は、内蔵のWindows Defender Antivirusを使用してスキャンを実行するこ 単にスタートメニューをクリックし、”Windowsセキュリティ”と入力し、同じ名前のアプリをクリックしてください。 [スキャンオプション]をクリックしてフルスキャンを選択し、[今すぐスキャン]をクリックします。
冷却パッドを購入
専用の冷却パッドは、ファンが追いつくのに苦労している場合、ノートパソコンの温度を制御するのに最適な方法です。
冷却パッドは、あなたのラップトップまたは壁の充電器に差し込むUSBケーブルによって供給され、それらの内部に一つまたは複数のファンを持っています。 パッドはあなたのラップトップの下に置かれ、ファンは内部部品を冷却するのを助けるように出口に空気を直接押します。
このようなパッドは、内部温度を数度下げることができる優れたもので、ラップトップの過熱を防ぐための効果的な解決策になります。 あなたの通気孔が汚れやほこりでブロックされている場合、彼らはうまく動作しません、しかし、そう再び、それらを清掃することは常に最初のステッ
あなたの受信トレイに私たちを取得
最新の旅行技術のニュース、ヒント、および記事と私たちの定期的な電子メールの更新を取得します。 我々はまた、あなたが始めるために有用なヒントやアドバイスが満載、私たちの無料の25ページのガイドの上に送信します!
これまでに迷惑メールはなく、いつでも離れることができます。 当社のプライバシーポリシーは、当社がお客様の個人情報をどのように扱うかを説明しています。
ラップアップ
上記のヒントは、少なくとも短期的には、うまくいけば、はるかに長いために、過熱からあなたのラップトップを防ぐのに役立ちます。 しかし、問題が解決しない場合は、専門家にあなたのマシンを見てもらう価値があります。
あなたのラップトップが何度も過熱すると、深刻な損傷を引き起こす可能性があり、死んだマシンと重要な修理代があなたに残されます。 少しの予防は長い道のりを行く!
イグルーとラップトップのファン画像Via、ソファの上のラップトップ画像Via Katie Polansky
著者について
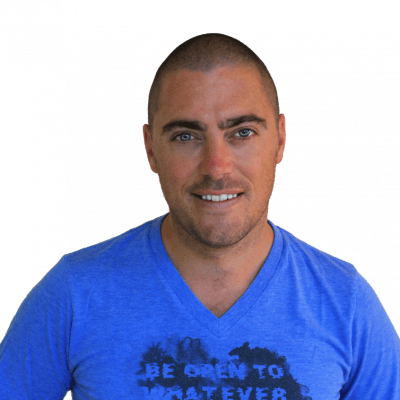
Dave Dean
Facebook Twitter
あまりにも多くのアダプタの創設者であり、編集者でもあるDaveは25年間旅行者であり、オタクでもある。…..彼は最新の技術のおもちゃで遊んでいないか、彼の携帯電話をわずか数分充電する方法を考え出していないとき、彼はおそらく惑星のあいまいな隅