Wenn Sie bemerkt haben, dass Ihr Laptop in letzter Zeit heißer wird und langsamer als gewöhnlich läuft, ignorieren Sie ihn nicht.
Es klingt, als ob Ihr Laptop überhitzt. Wenn Sie es nicht bald beheben, riskieren Sie im schlimmsten Fall einen schwerwiegenden Hardwarefehler und gefährden Ihre Dateien. Im besten Fall akzeptieren Sie eine langfristige Frustration, die Ihre Produktivität beeinträchtigt und Sie jedes Mal nervt, wenn Sie den Computer einschalten.
In diesem Artikel werden wir Ihnen helfen, mit dem Problem umzugehen und einige praktische Einblicke zu geben. Wir beginnen damit, wie Sie feststellen können, ob ein Laptop überhitzt ist, bevor Sie eine Reihe von Tipps und Ratschlägen geben, wie Sie das Problem beheben und verhindern können, dass es überhaupt auftritt.
So wissen Sie, ob Ihr Laptop überhitzt
Sobald Ihr Laptop überhitzt, werden Sie es wissen. Es wird warme Luft herumblasen und sich heiß anfühlen, plötzlich wärmen sich die Beine schön auf und fühlen sich an, als würden Sie gebrandmarkt.
Interne Temperatur steigt
Sie können ein Drittanbieter-Tool verwenden, um die tatsächliche Temperatur Ihres Laptops zu überprüfen: Apps HWMonitor oder Open Hardware Monit sind kostenlos und machen einen guten Job.
Wenn Sie nicht viel mehr tun, als ein Textverarbeitungsprogramm auszuführen oder ein YouTube-Video in Ihrem Browser anzusehen, sollte die CPU-Temperatur des Laptops bei 40-50 ° C (100-120 ° F) liegen. Wenn Sie spielen oder mehrere Programme gleichzeitig ausführen, sind 60-70 ° C (140-160 ° F) eine akzeptable Temperatur.
Sobald das Quecksilber über längere Zeiträume über 80 ° C (175 ° F) steigt, ist es Zeit, sich Sorgen zu machen. Wenn Sie diese Art von Temperaturen sehen, insbesondere wenn Sie zu diesem Zeitpunkt nicht viel auf Ihrem Laptop tun, müssen Sie sich ansehen, wie gut Ihr Kühlsystem funktioniert.
Die Leistung verlangsamt sich
Ein weiteres Zeichen dafür, dass Ihr Laptop überhitzt, ist der massive Leistungsabfall, den Sie bemerken werden. Ein heißer Laptop läuft wie von 2006. Ihre Programme und Apps werden langsam durchsucht. Das Laden von Browserfenstern dauert länger. Selbst das Tippen oder Bewegen des Mauszeigers erfolgt langsamer als gewöhnlich.
Der Grund, warum dies geschieht, ist einfach Selbsterhaltung. Der Laptop drosselt die Leistung seiner eigenen Hardware zurück, um zu versuchen, seine Temperatur wieder in einen normalen Bereich zu bringen. Wenn es weiterhin ungehindert arbeiten würde und die Temperatur weiter steigen würde, wäre die Hardware anfällig für langfristige Schäden.
Der Lüfter wird lauter
Es ist fast ironisch, dass der Laptop, während er sich langsam abmüht, um grundlegende Aufgaben zu erledigen, anfängt zu schreien wie ein Airbus A380, der die Landebahn hinunterrast. Das liegt daran, dass die Hardware den Systemlüftern sagt, dass sie schneller und häufiger laufen sollen, um überschüssige Wärme aus dem Laptop zu drücken.
Natürlich kann ein Computer auch leise überhitzen. Einige Laptops haben überhaupt keine Lüfter, und für diejenigen, die dies tun, werden viele Überhitzungsprobleme durch eine Fehlfunktion des Lüfters verursacht. In diesem Fall hören Sie den Lüfter überhaupt nicht, obwohl Ihr Laptop deutlich heißer wird.
Der Laptop schaltet sich ohne Vorwarnung aus
Daran denken die meisten Leute, wenn Sie ihnen sagen, dass Ihr Laptop überhitzt. Ohne Vorwarnung verhält sich die Maschine so, als hätten Sie die Batterie herausgerissen. In einer Sekunde machst du etwas Wichtiges, in der nächsten starrst du wütend auf einen schwarzen Bildschirm.
Dies geschieht aus dem gleichen Grund, aus dem die Leistung des Laptops abnimmt; die meisten Laptops sind mit internen Hitzewarnmechanismen ausgestattet, die aktiviert werden, wenn Ihr Gerät zu heiß wird. Wenn eine Wärmeschwelle überschritten wird, schaltet es sich automatisch aus, um Schäden an den internen Komponenten zu vermeiden.

Was bewirkt, dass Ihr Laptop überhitzt?
Übermäßige Schmutzbildung
Einer der Hauptgründe für die Überhitzung eines Laptops ist der eingeschränkte Luftstrom. Wenn der Lüfter kühlere Luft nicht effizient ansaugen und warme Luft herausdrücken kann, heizen sich die Dinge auf.
Übermäßige Schmutz- und Staubbildung sind bei weitem die Hauptursache für Luftstromprobleme und letztendlich für Überhitzung. Den ganzen Tag lang, während der Ventilator in der Luft zieht, zieht er auch Staub, Flusen, Hautzellen, Krümel, Haare und wer weiß was noch. Im Laufe der Zeit baut es sich um die Lüftungsschlitze auf und verhindert, dass sich die Luft bewegt.
Defekter Lüfter
Ein defekter Lüfter bedeutet, dass kein Luftstrom vorhanden ist, um die Einbauten Ihrer Maschine abzukühlen. Da Lüfter einer der Hauptkühlmechanismen für die meisten Laptops sind, bedeutet dies, dass sie irgendwann überhitzen müssen.
Wenn Sie in einem ruhigen Raum genau hinhören, sollten Sie den Lüfter Ihres Laptops im Hintergrund surren hören. Wenn dies nicht der Fall ist, kann dies bedeuten, dass Ihr Lüfter beschädigt ist.
Bei einigen Laptops wie den Modellen ASUS ROG oder TUF kann der Lüfter mit den Funktionstasten (F1 bis F12) ausgeschaltet oder verlangsamt werden. Sie können feststellen, welches, indem Sie auf einer dieser Tasten nach einem Lüftersymbol suchen. Wenn Ihr Laptop über diese Funktion verfügt, versuchen Sie, sie ein- und auszuschalten. Manchmal wurde der Lüfter unwissentlich ausgeschaltet.
Wie bereits erwähnt, ist es möglich, dass Ihr Laptop keinen Lüfter hat. Kleinere Laptops wie das MacBook Air, viele Ultrabooks und die meisten Chromebooks verwenden sie nicht. Ein kurzer Blick auf den Modellnamen und die Modellnummer sollte Ihnen sagen, ob ein Mangel an Lüftergeräuschen zu erwarten ist oder nicht.
Andere Hardwareprobleme
Manchmal wird eine Überhitzung durch ein Hardwareproblem verursacht. Dies kann zu einer unangenehmen Spirale werden, da Hitze Hardwareschäden verursachen kann und Hardwareschäden Hitze verursachen können!
Beginnen Sie mit der Batterie. Ein sterbender oder defekter Laptop-Akku kann sich ausdehnen und anschwellen und erzeugt dabei häufig zusätzliche Wärme. Wenn Sie einen Rückgang der Zeit bemerken, die Sie von einem Ladegerät weg verbringen können, das mit Ihrem Laptop gekoppelt ist, der heißer wird, wäre es keine schlechte Idee, den Akku auszutauschen.
Ausgetrocknete Wärmeleitpaste kann ebenfalls zu Überhitzung führen. Jede CPU hat eine Wärmeleitpastenschicht zwischen ihr und ihrem Kühlkörper, um sie kühl zu halten. Im Laufe der Jahre kann diese Paste austrocknen und weniger effektiv Wärme leiten. Das Endergebnis? Der Prozessor läuft heißer und damit steigt das Risiko einer Überhitzung.
Laptops bestehen aus sehr zerbrechlichen Komponenten. Sie sind leicht genug, um auseinander zu ziehen, und sehr schwierig, wieder zusammen zu setzen. Sie öffnen den Fall auf eigenes Risiko, da es leicht ist, die Dinge noch schlimmer zu machen und dabei alle Garantien ungültig zu machen. Wenn Sie nicht sehr sicher sind, dass Sie wissen, was Sie tun, überlassen Sie die Reparatur den Profis.
5 Möglichkeiten, um eine Überhitzung Ihres Laptops zu verhindern
Reinigen Sie den Laptoplüfter und die Lüftungsschlitze
Wie bereits erwähnt, überhitzt sich ein Laptop meistens aufgrund übermäßiger Staubbildung, die den Luftstrom einschränkt. Um dies zu beheben, müssen Sie lediglich den Lüfter und die Lüftungsschlitze Ihres Laptops reinigen.
Sie können dies zu Hause mit einem Druckluftspray tun, ohne den Laptop auseinander nehmen zu müssen. Schalten Sie zuerst Ihren Laptop aus und trennen Sie ihn vom Ladegerät. Sie befinden sich normalerweise an den Seiten oder am Boden der Maschine oder neben dem Bildschirmscharnier. Überprüfen Sie die Website des Herstellers, wenn dies nicht offensichtlich ist.
Sobald Sie die Lüftungsschlitze gefunden haben, richten Sie die Druckluftdüse direkt auf sie und geben Sie einen kurzen Luftstoß. Bei einigen Laptops können Sie möglicherweise die Lüfterblätter durch die Lüftungsschlitze sehen. Blasen Sie in diesem Fall die Luft direkt auf die Lüfterblätter.
Hier lohnt es sich, etwas vorsichtig zu sein, da etwas Flüssigkeit aus der Dose austreten kann, bevor die Luft selbst austritt. Dies ist wahrscheinlicher, wenn Sie nur wenig Druck auf den Sprühknopf ausüben. Kurze, scharfe Sprays sind der richtige Weg.
Sie können natürlich nicht nur die Lüfter und Lüftungsschlitze reinigen: Druckluft eignet sich auch hervorragend, um Staub, Krümel und Haare zwischen den Tasten und überall sonst auf Ihrem Laptop zu entfernen. Sie können auch wiederaufladbare Luftstaubtücher erhalten, die keine Druckluft verwenden, die für den regelmäßigen Gebrauch in Betracht gezogen werden sollten.
Mini-Staubsauger sind ebenfalls eine Option, aber wir waren nicht beeindruckt von ihrer Fähigkeit, hartnäckigen Staub und Schmutz wirklich zu entfernen. Verwenden Sie auf Ihrem Laptop auf keinen Fall einen normalen Staubsauger: Er erzeugt viel statische Elektrizität und der Luftdruck ist zu hoch. Beides kann Ihre Hardware beschädigen.
Um Staub und Schmutz wirklich loszuwerden, lohnt es sich jedoch, Ihren Laptop zu einer Computerreparatur- oder Wartungswerkstatt zu bringen. Sie können das Gehäuse öffnen und es gründlich reinigen, und je nachdem, wo Sie sich auf der Welt befinden, ist es auch nicht besonders teuer.
Ändern Sie Ihre Lüftergeschwindigkeitseinstellungen
Die Beschleunigung Ihres Lüfters könnte die Lösung für einen überhitzten Laptop sein. Ein schnellerer Lüfter bewegt mehr Luft, was theoretisch dazu beitragen sollte, Ihren Laptop abzukühlen.
Wenn Sie einen Windows-Laptop verwenden, können Sie die Lüftergeschwindigkeit möglicherweise über das Bedienfeld auf volle Leistung erhöhen. Nicht alle unterstützen dies, aber für diejenigen, die dies tun, befolgen Sie einfach diese Schritte:
- Gehen Sie zur Systemsteuerung, klicken Sie auf Hardware und Sound und wählen Sie Energieoptionen.
- Es öffnet sich ein neues Fenster. Klicken Sie auf Planeinstellungen ändern und dann auf Erweiterte Energieeinstellungen ändern. Das Dialogfeld Energieoptionen wird angezeigt.
- Auf der Registerkarte Erweiterte Einstellungen. Wenn Sie eine Prozessorleistungsverwaltungsoption sehen, klicken Sie auf das Symbol „+“ daneben, um ein Untermenü zu öffnen.
- Wählen Sie System Cooling Policy aus dem Untermenü.
- Wählen Sie Aktiv auf Batterie und eingesteckt. Dies erhöht die Lüftergeschwindigkeit der CPU.
- Klicken Sie auf Übernehmen und dann auf OK.
Möglicherweise können Sie die Lüftergeschwindigkeit auch über Ihre BIOS-Einstellungen erhöhen. Der Vorteil dieses Ansatzes besteht darin, dass Sie tendenziell mehr Kontrolle haben und die Lüfterdrehzahl häufig manuell auswählen können. Befolgen Sie diese Schritte:
- Starten Sie Ihren Laptop neu.
- Halten Sie beim Hochfahren die Entf-Taste oder die Taste F12 gedrückt, um die BIOS-Einstellungen zu öffnen. Die Taste, die Sie drücken, variiert je nach Laptop, also überprüfen Sie die Website des Herstellers für die richtigen Informationen, wenn diese beiden Optionen nicht funktionieren.
- Gehen Sie zu Monitor > Status > Lüfterdrehzahlregelung oder ähnliches. Auch hier variieren die genauen Details je nach Laptop-Modell (und nicht alle Laptops haben dies), also schauen Sie sich nach einer ähnlich benannten Einstellung um, wenn Sie nicht genau die gleiche Option finden können.
- Wenn die Konfigurationsoption vorhanden ist, werden die RPM-Einstellungen für Ihren Lüfter angezeigt. Wenn Ihr Laptop über mehr als einen Lüfter verfügt, werden mehrere verfügbare Drehzahleinstellungen angezeigt.
- Die optimale Drehzahl für einen Laptoplüfter sollte zwischen 600 und 1500 U / min liegen. Wenn Sie sehen, dass Ihre Lüfterdrehzahl niedriger ist, sollten Sie sie auf mindestens 600 U / min bringen. Wenn Ihr Laptop häufig überhitzt, sollten Sie die Lüfterdrehzahl auf 1500 U / min erhöhen, aber beachten Sie, dass dadurch der Akku viel schneller entladen wird, wenn Sie nicht angeschlossen sind.
- Wählen Sie „Änderungen speichern und zurücksetzen“, um die neuen Einstellungen zu speichern.
Denken Sie daran, dass eine Erhöhung der Lüftergeschwindigkeit nicht hilft, wenn die Lüftungsschlitze mit Schmutz verstopft sind. Auch wenn der Lüfter selbst defekt oder defekt ist, wird die Erhöhung der Geschwindigkeit offensichtlich auch nichts bewirken.
Achten Sie darauf, wo Sie Ihren Laptop benutzen

Wenn Sie unangenehm heiß sind, ist es wahrscheinlich auch Ihr Laptop. Je heißer die Umgebung, desto weniger effektiv wird das Kühlsystem. Stellen Sie sicher, dass der Laptop nicht in direktem Sonnenlicht, neben einem Heizkörper oder in der Nähe einer anderen Wärmequelle steht. Ein tragbarer Ventilator oder eine Brise aus einem offenen Fenster kann einen überraschenden Unterschied machen.
Ebenso wird ein Laptop, der auf einem Bett, Sofa oder anderen weichen Möbeln sitzt, heißer als ein Laptop auf einem Schreibtisch. Kissen und Decken blockieren nicht nur die Lüftungsschlitze, sie absorbieren und speichern auch Wärme. Egal wie schnell sich der Lüfter dreht, es wird schwierig sein, einen Laptop abzukühlen, der auf einem Kissen sitzt, das so heiß ist wie ein Ofen.
Der einfachste Weg, dies zu beheben, besteht darin, kleine Ständer und Requisiten zu kaufen, die Ihren Laptop erhöhen. Dies hilft, die Wärme zu verteilen und lässt den Lüfter mehr Luft durch die Lüftungsschlitze bewegen. Ein Budget „Life-Hack“ -Ansatz besteht darin, ein paar Weinkorken in zwei Hälften zu schneiden und sie unter die Ecken zu stützen, um Ihren Laptop hoch zu halten.
Auf Malware prüfen
Manchmal kann eine Überhitzung durch Malware oder einen Virus auf Ihrem System verursacht werden, der Ihre CPU dazu zwingt, mehr zu arbeiten. Jede gute Antivirensoftware sollte in der Lage sein, unerwünschte Software zu erkennen und zu entfernen, die dazu führt, dass Ihr Laptop unnötig hart läuft.
Wenn Sie einen Windows 10-Laptop haben und keine andere Antivirensoftware installiert haben, sollten Sie einen Scan über das integrierte Windows Defender-Antivirenprogramm durchführen. Klicken Sie einfach auf das Startmenü, geben Sie „Windows-Sicherheit“ ein und klicken Sie auf die gleichnamige App. Klicken Sie auf Scanoptionen, um einen vollständigen Scan auszuwählen, und klicken Sie dann auf Jetzt scannen.
Kaufen Sie ein Cooling Pad
Ein spezielles Cooling Pad ist eine großartige Möglichkeit, die Temperatur Ihres Laptops unter Kontrolle zu halten, wenn Ihr Lüfter Schwierigkeiten hat, Schritt zu halten.
Kühlkissen haben einen oder mehrere Lüfter, die über ein USB-Kabel mit Strom versorgt werden, das an Ihren Laptop oder ein Ladegerät angeschlossen wird. Das Pad befindet sich unter Ihrem Laptop, und die Lüfter drücken Luft direkt in die Lüftungsschlitze, um die internen Komponenten zu kühlen.
Pads wie diese können eine effektive Lösung sein, um Ihren Laptop vor Überhitzung zu schützen, wobei die besseren die Innentemperatur um mehrere Grad senken können. Sie funktionieren jedoch nicht gut oder überhaupt nicht, wenn Ihre Lüftungsschlitze mit Schmutz und Staub verstopft sind.
Holen Sie sich uns in Ihren Posteingang
Erhalten Sie unsere regelmäßigen E-Mail-Updates mit den neuesten reisetechnischen Nachrichten, Tipps und Artikeln. Wir senden Ihnen auch unseren kostenlosen 25-seitigen Leitfaden mit nützlichen Tipps und Ratschlägen für den Einstieg!
Kein Spam jemals, und Sie können jederzeit verlassen. Unsere Datenschutzrichtlinie erklärt, wie wir mit Ihren persönlichen Daten umgehen.
Einpacken
Die oben genannten Tipps sollten dazu beitragen, eine Überhitzung Ihres Laptops zu verhindern, zumindest kurzfristig und hoffentlich noch viel länger. Wenn das Problem jedoch weiterhin besteht, lohnt es sich, einen professionellen Blick auf Ihre Maschine zu werfen.
Wenn Ihr Laptop zu oft überhitzt, kann dies zu ernsthaften Schäden führen, sodass Sie eine tote Maschine und eine erhebliche Reparaturrechnung haben. Ein wenig Prävention geht einen langen Weg!
Iglu und Laptop Fan Bilder über , Laptop auf Sofa Bild über Katie Polansky
Über den Autor
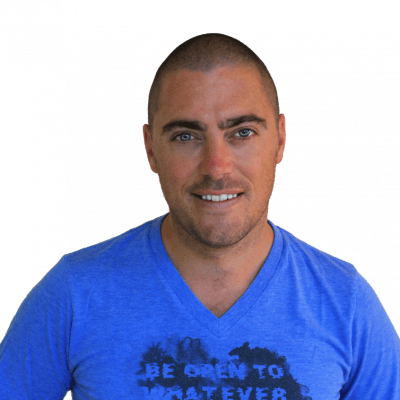
Dave Dean
Facebook Twitter
Gründer und Herausgeber von Too Many Adapters, Dave ist seit 25 Jahren ein Reisender und noch länger ein Geek.Wenn er nicht mit dem neuesten technischen Spielzeug spielt oder daran arbeitet, sein Telefon noch ein paar Minuten lang aufgeladen zu halten, sitzt er wahrscheinlich in einem kaputten Bus in einer dunklen Ecke des Planeten.