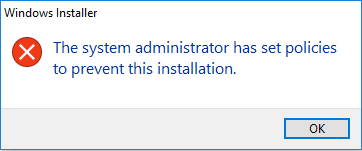場合には、会社のコンピュータを管理しているときや、子供がコンピュータを遊んでほしくないときなど、ユーザーがWindows10にソフトウェアをインストールできないようにすることができます。 Web上には、ソフトウェアのインストールをブロックするのに役立つサードパーティ製のツールがいくつかあります。
方法1: 標準アカウントを使用したソフトウェアのインストールを防ぐ
我々はすべて知っているように、管理者権限は、Windows10でソフトウェアプログラムをイ 管理者アカウントのパスワードを設定し、パスワードを他のユーザーと共有しないで、パスワードなしで標準ユーザーアカウントを作成できます。 このようにして、コンピュータを使用したい他の人は、標準のユーザーアカウントを使用してログオンし、管理者パスワードなしでソフトウェアをインストー
標準アカウントを使用する方法が必要な方法ではない場合は、別の方法に進みます。
方法2:グループポリシーエディタでソフトウェアのインストールを防止する
WindowsはWindowsインストーラを呼び出してソフトウェアをインストールするため、Windowsインストー
ステップ1:管理者を使用してWindows10にログインしていることを確認します。
ステップ2: ローカルグループポリシーエディターを開きます。 Gpeditと入力できます。スタートメニューの検索ボックスでmscを押し、Enterキーを押して開きます。
ステップ3:コンピュータの構成>管理用テンプレート>Windowsコンポーネント>Windowsインストーラに移動します。 右側のペインで、”Windowsインストーラをオフにする”という名前のポリシー設定を探し、それをダブルクリックしてこのポリシーを編集します。
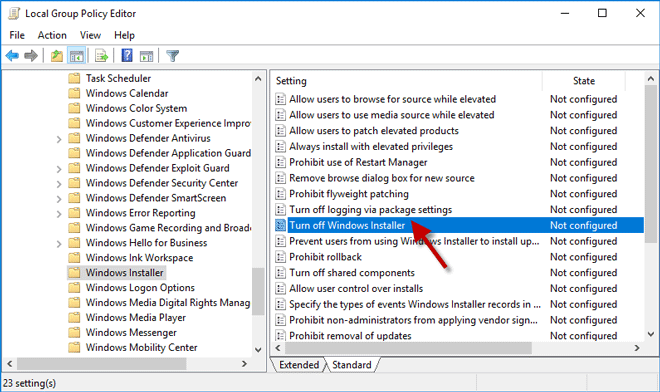
ステップ4: [有効]を選択し、[Windowsインストーラを無効にする]の下のドロップダウンメニューからオプションを選択し、[適用]をクリックしてから[OK]をクリックします。 このポリシー設定は既定では構成されておらず、有効にした場合は、ユーザーがwindows10にソフトウェアをインストールできないようにすることができます。
“管理されていないアプリケーションのみ”オプションは、管理者がデスクトップに割り当てたプログラムのみをインストールできることを意味します。 “常に”オプションは、Windowsインストーラを完全に無効にしますが、”決して”は、すべてのユーザーに対して有効になっており、すべてのユーザーがソフ
: このポリシー設定は、Windowsインストーラーにのみ影響します。 すべてのソフトウェアプログラムがインストールにWindowsインストーラを必要とするわけではありません。 いくつかは、独自のインストーラを使用しています。 したがって、この方法では、ユーザーが他の方法を使用してプログラムをインストールおよびアップグレードできないようにすることはできません。ステップ5:変更を有効にするには、Windows10を再起動する必要がある場合があります。 ソフトウェアプログラム(VMware Workstation Proなど)をインストールすると、インストールがブロックされ、「システム管理者がこのインストールを防止するポリシーを設定しています。”