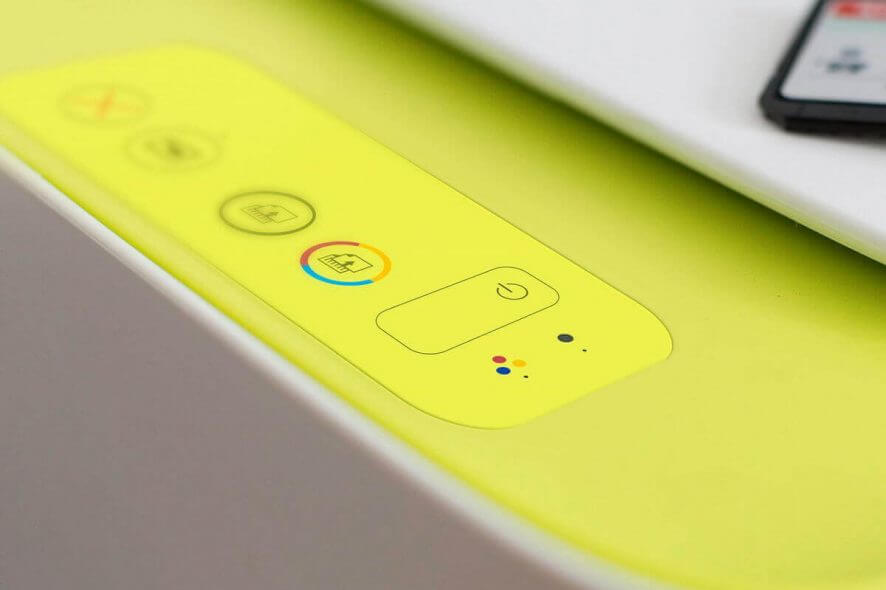
I firewall monitorano il traffico di rete e possono bloccare le connessioni di rete per alcuni programmi e hardware. Windows 10 include il proprio firewall Windows Defender che potrebbe bloccare le stampanti Brother e altri modelli per alcuni utenti. Pertanto, gli utenti interessati non possono utilizzare le stampanti Brother quando i firewall li bloccano.
Perché Windows Firewall blocca la mia stampante?
Disattiva il firewall di Windows 10
- Il modo più ovvio, e forse semplice, per fermare il firewall di Windows Defender che blocca una stampante è disattivare WDF. Gli utenti possono farlo in Windows 10 facendo clic sul pulsante Digita qui per cercare sulla barra delle applicazioni.
- Quindi immettere ‘Windows Defender Firewall’ come parola chiave di ricerca per l’applet del pannello di controllo del firewall.
- Fare clic su Windows Defender Firewall per aprire la finestra dell’applet del Pannello di controllo.
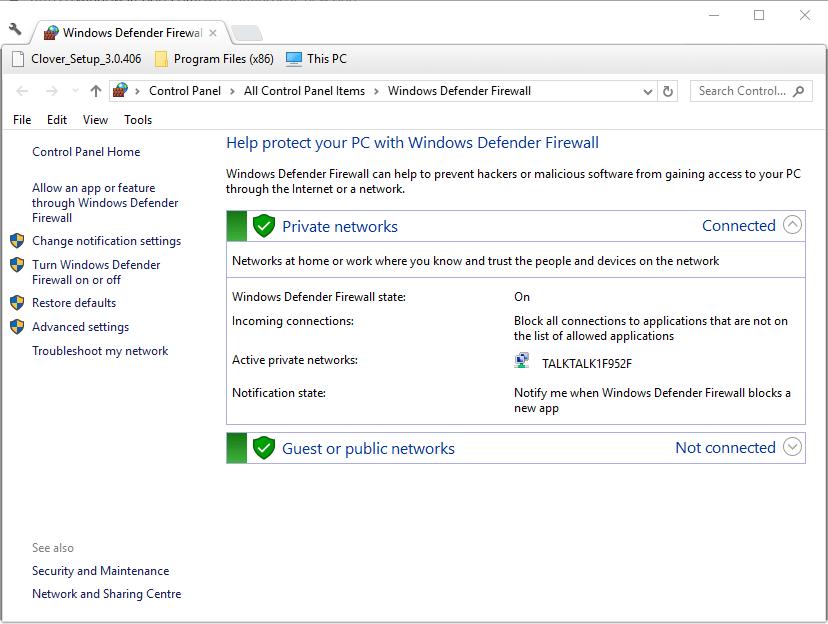
- Fare clic su Attiva o disattiva Windows Defender Firewall per aprire le opzioni mostrate direttamente di seguito.
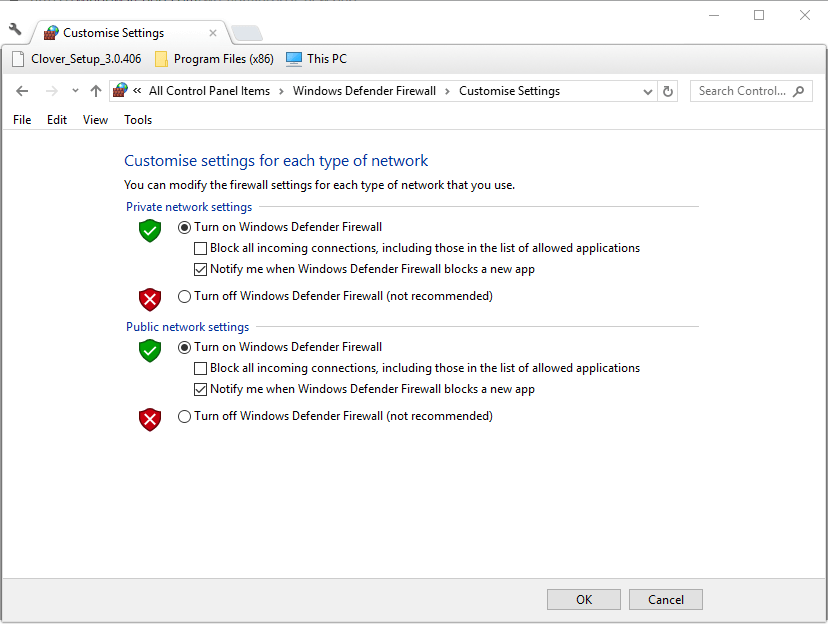
- Quindi seleziona i due pulsanti di opzione Disattiva Windows Defender Firewall per disattivare WDF.
- Premere il pulsante OK.
Cerchi il miglior antivirus 3rd-party con un firewall avanzato? Qui ci sono le migliori opzioni per voi.
Impostare le regole in entrata per le porte della stampante Brother
- Tuttavia, gli utenti possono aprire le porte di WDF per le stampanti Brother per rimuovere il blocco firewall senza spegnere il firewall. Per fare ciò, gli utenti devono impostare le eccezioni delle regole in entrata facendo clic su Impostazioni avanzate nell’applet del pannello di controllo di Windows Defender Firewall.
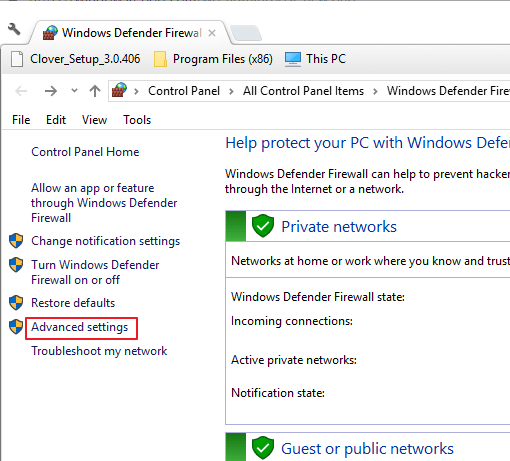
- Quindi, fare clic su Regole in entrata nella finestra mostrata direttamente sotto.

- Selezionare Nuova regola a destra della finestra WDF Advanced Security per aprire la nuova procedura guidata regole in entrata.
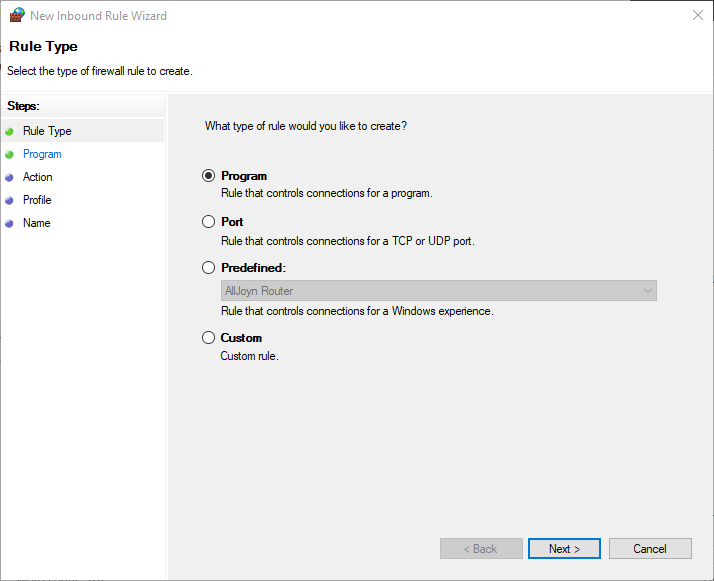
- Selezionare l’opzione Porta e fare clic sul pulsante Avanti.
- Selezionare l’opzione UDP.
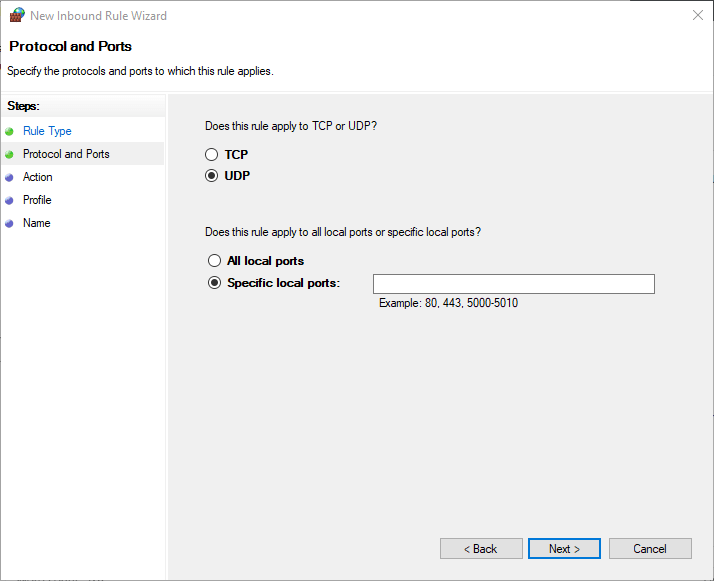
- Quindi fare clic su Porte locali specifiche.
- Quindi, immettere ‘54925’ nella casella di testo, che è il numero di porta esterna e interna per la scansione di rete Brother.
- Premere il pulsante Avanti.
- Selezionare l’opzione Consenti la connessione e fare clic sul pulsante Avanti.
- Selezionare tutte le caselle di controllo profilo e fare clic sul pulsante Avanti.
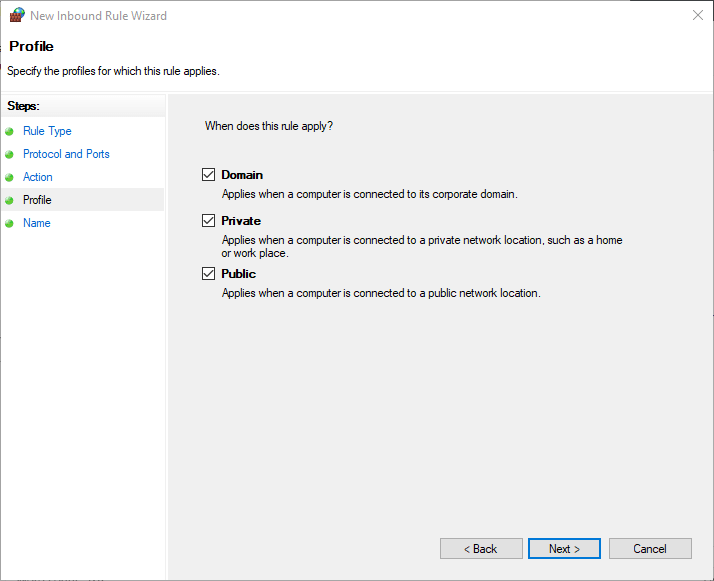
- Immettere un titolo per la nuova regola. Gli utenti possono anche aggiungere alcuni dettagli regola extra nella casella di testo altro.
- Premere il pulsante Fine.
- Ripetere i passaggi precedenti per impostare altre due regole in entrata per i numeri di porta Brother 137 (per la stampa e l’installazione remota) e 54926 (fax PC di rete).
Installa MFL-Pro Suite
Tuttavia, gli utenti non dovrebbero aver bisogno di impostare le regole di porta in entrata per le stampanti Brother quando hanno installato la suite MFL-Pro. Tale software configurerà automaticamente le impostazioni del firewall come richiesto per le stampanti Brother.
Gli utenti possono installare MFL-Pro Suite con un CD-ROM fornito con le stampanti Brother. In alternativa, fare clic sul link Clicca qui nella pagina Installa la Suite MFL-Pro per scaricare una procedura guidata di installazione per quel software.
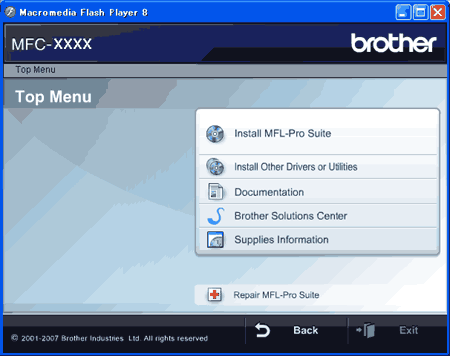
Controllare l’impostazione delle autorizzazioni firewall per la condivisione di file e stampanti
- Alcuni utenti potrebbero anche dover controllare l’impostazione delle autorizzazioni firewall per la condivisione di file e stampanti. Per fare ciò, apri l’applet del pannello di controllo di Windows Defender Firewall.
- Fai clic su Consenti un’app o una funzionalità tramite Windows Defender Firewall per aprire le opzioni di autorizzazione riportate di seguito.

- Premere il pulsante Modifica impostazioni.
- Selezionare tutte le caselle di controllo per l’impostazione Condivisione file e stampante.
- Selezionare l’opzione OK.
Quindi, è così che gli utenti possono risolvere le stampanti Brother di blocco WDF. Quindi gli utenti possono stampare e scansionare con le loro stampanti come richiesto.
ARTICOLI CORRELATI DA CONTROLLARE:
- CORREZIONE: Stampante Brother non effettua la scansione in Windows 10
- Come aprire le porte del firewall in Windows 10
- Come allineare le cartucce della stampante in Windows 10
- firewall
- Errori di stampa
- windows 10 fix