
Se si dispone di un’app che non verrà eseguita su Windows moderno, è possibile utilizzare un emulatore DOS per farlo funzionare.
Hai un’applicazione preferita, ma è stata progettata solo per funzionare su DOS? Windows 7 non include il supporto per i giochi DOS, ma è possibile aggirare il problema utilizzando una macchina DOS virtuale sul computer. La soluzione si chiama DOSBox, ed è un piccolo programma groovy che simula un computer DOS all’interno di una finestra sul computer.
Per ribadire, quando di solito si tenta di caricare un programma DOS in Windows 7, verrà visualizzato un messaggio come quello nello screenshot qui sotto dicendo: “La versione di questo file non è compatibile con la versione di Windows in esecuzione.”


Inoltre, se si tenta di eseguire il programma DOS dal prompt dei comandi (CMD) in Windows, si incorrerà in un altro messaggio di errore “applicazione a 16 bit non supportata”. Lo sistemeremo.
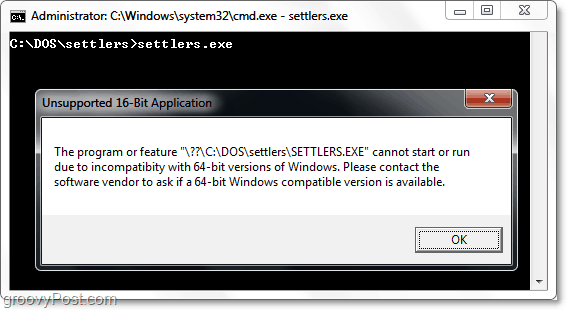
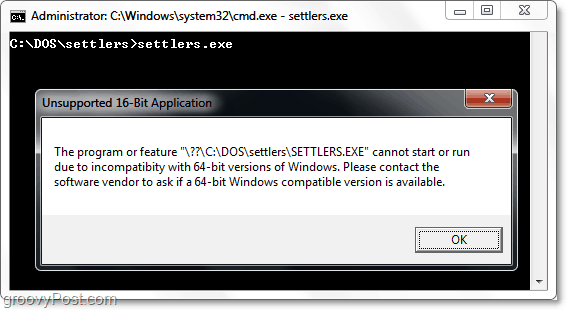
Per dare il via alle cose, dimostreremo prima il processo DOSBox con uno screencast, quindi lo seguiremo con le istruzioni passo-passo standard.
Screencast: Esegui giochi DOS su Windows 7& Vista usando DOSBox
Passo 1 – Scarica& Installa DOSBox
Se stai eseguendo Windows*, puoi ritirarlo direttamente dal sito di download di SourceForge.
http://sourceforge.net/projects/dosbox/
Se siete su Linux o MAC, ti consigliamo di controllare la pagina di download sul sito ufficiale DOSBox.
*Nota che il programma di installazione dice “win32”, ma funzionerà bene con le versioni a 64 bit di Windows.
Passo 2 – Organizzare i programmi DOS in una cartella
DOSBox funziona trasformando una singola cartella montata in un C virtuale: drive. Il modo migliore per farlo è mettere tutti i tuoi programmi DOS in una singola cartella, come C:DOS o qualcosa di simile. È possibile schiacciare tutti i file in una cartella principale, o se si vuole rimanere in ordine, è possibile organizzarli utilizzando sottocartelle. Assicurarsi di utilizzare i nomi delle cartelle brevi in modo che in seguito, sarà più facile per navigare a queste cartelle all’interno di DOSBox.
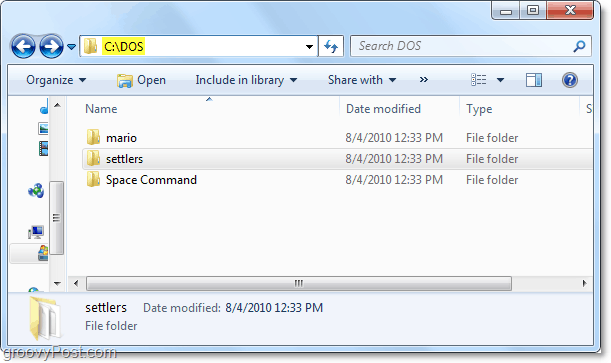
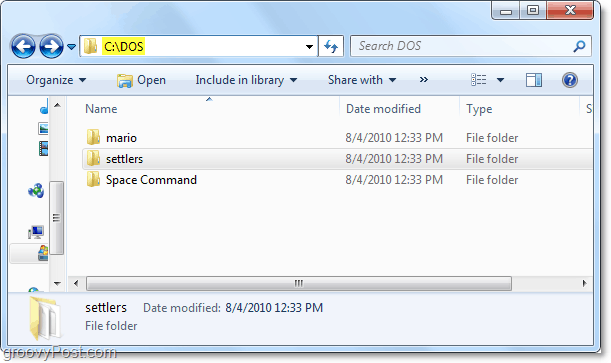
Passo 3 – Start Up DOSBox & Montare la cartella
Avviare l’applicazione DOSBox dal menu start o collegamento sul desktop. Nella riga di comando DOSBox, digitare mount (lettera di unità a scelta) (posizione della cartella). Ad esempio, ho usato il comando:
mount C C:DOS
Questo perché voglio che la mia lettera di unità virtuale sia C: e ho memorizzato i miei programmi DOS nella cartella C:DOS.
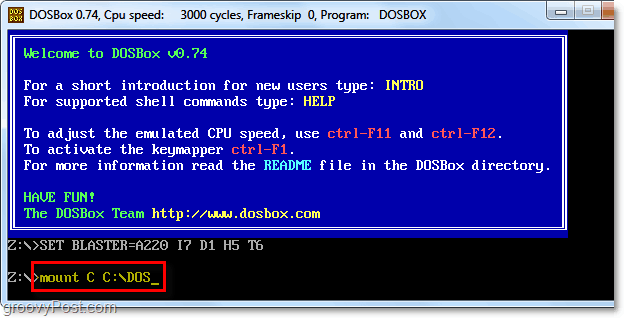
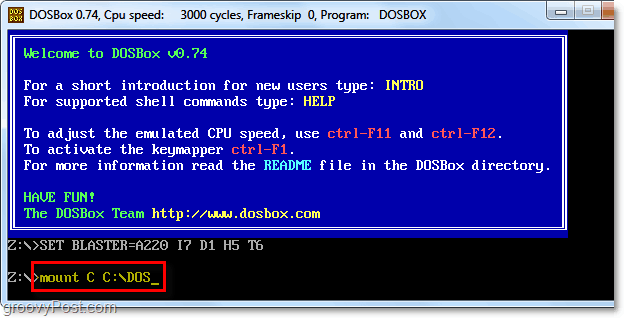
Il resto di questi passaggi 4-5 sono solo comandi di navigazione DOS di base; se si ha familiarità con DOS, è possibile saltare avanti e caricare il programma.
Passo 4 – Passare alla directory principale& Elencare il contenuto
Ora che avete il C: drive praticamente montato, è possibile modificare ad esso. Digita c: per andare al tuo C: root e quindi digita dir per vedere un elenco dei suoi contenuti. Se il tuo programma si trova in una sottocartella, dovrai digitare cd (nome cartella) per aprire quella cartella; altrimenti, vai al passaggio 5.
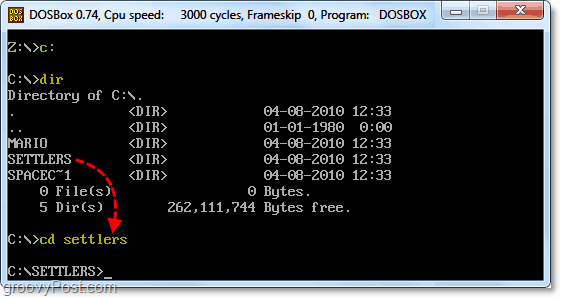
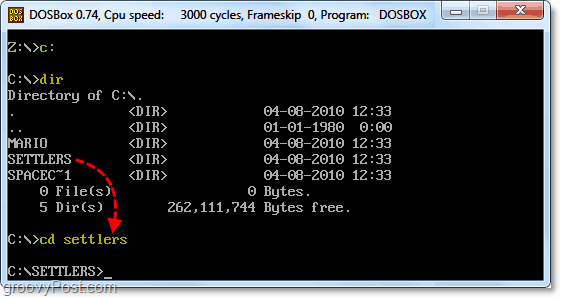
Passo 5 – Trova e avvia il file EXE del tuo programma
Se sei nella cartella in cui sai che il tuo programma è stato salvato, esegui dir ed elenca i contenuti per ottenere il nome esatto del file. Il file che si desidera caricare è nel .formato di file exe, quindi cerca quello che ha EXE dopo il nome. Una volta trovato l’EXE, digitare il nome del file nella riga di comando. Ad esempio, ho dovuto digitare settlers.exe per lanciare il programma.
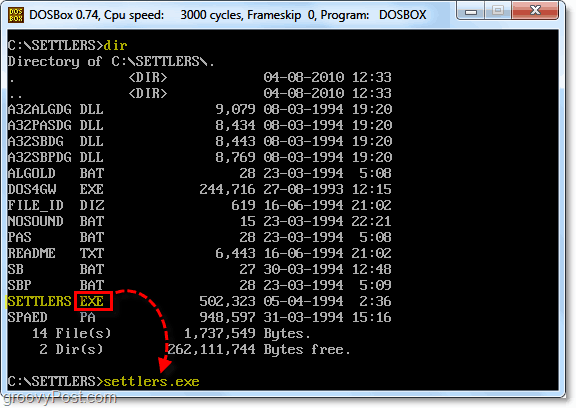
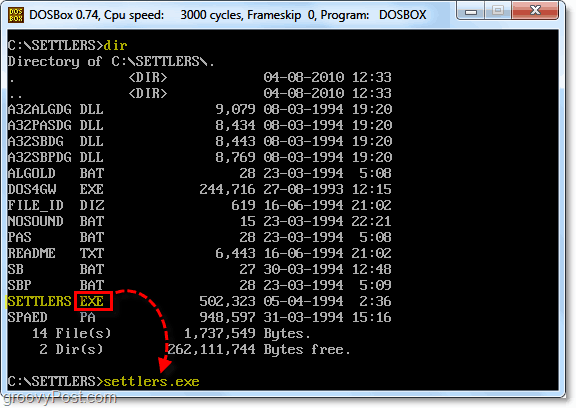
Esegui il tuo primo programma
Una volta lanciato il .file exe, il programma dovrebbe aprirsi e iniziare a funzionare proprio come se fosse nel buon vecchio DOS a 16 bit che conosciamo e amiamo dal 1990.
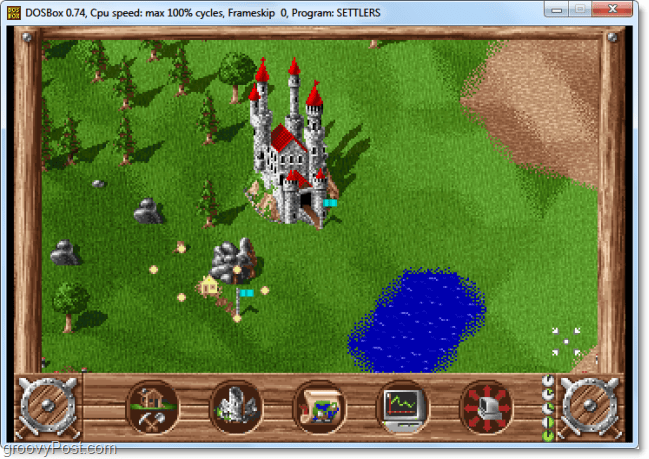
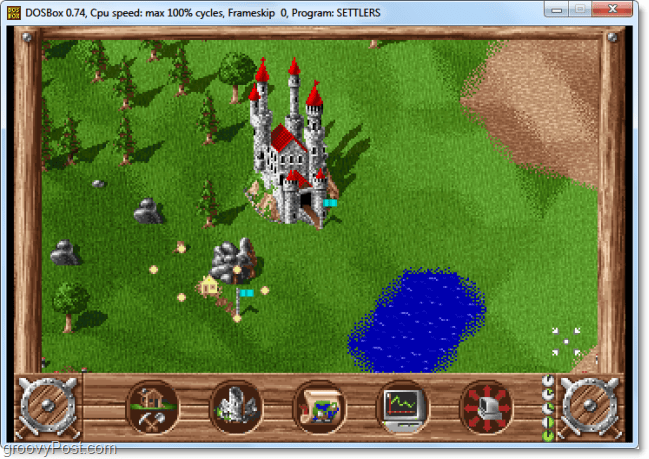
Tasti di scelta rapida
Mentre si utilizza DOSBox, ci sono alcuni tasti di scelta rapida che si potrebbe desiderare di conoscere per aiutare a ottimizzare la vostra esperienza DOS emulato. I valori predefiniti sono mostrati nell’immagine qui sotto.
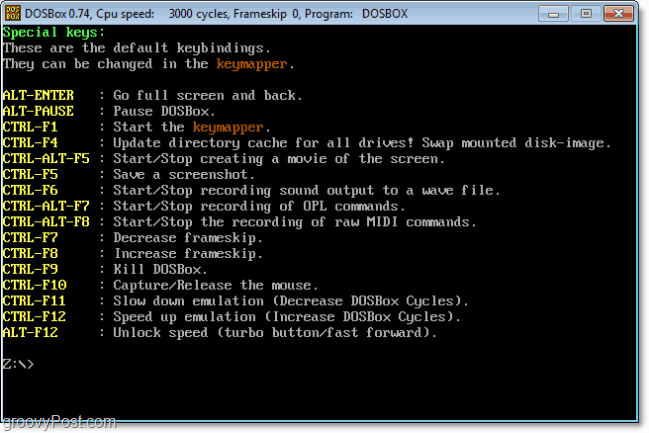
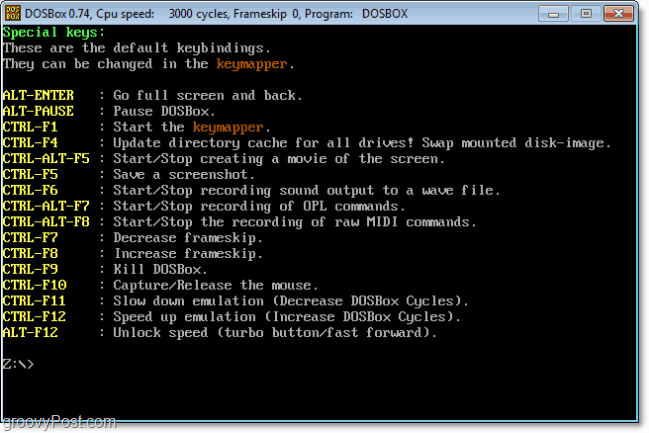
Dove posso scaricare giochi DOS gratuiti?
Come ho già detto nel video, un sito web in cui è possibile mettere le mani su ROM gioco gratuito per DOSBox è DOS Games Archive. Anche se DOS Games Archive è eccellente, si consiglia di provare alcuni siti web diversi troppo. Ecco alcuni dei nostri preferiti:
- Best Old Games
- DOS Games
- Free Game Empire
- DOS Games Online
- Aaron Kelley’s Free MS-DOS Games
Ora solo una nota qui: alcuni dei giochi che scarichi potrebbero avere bug e potresti incorrere in livelli non riproducibili. Alcuni giochi potrebbero anche non funzionare affatto. Questo è un emulatore, dopo tutto, quindi non puoi aspettarti che ogni singolo gioco funzioni. Scaricare i giochi è facile-scaricare i file ZIP da qualsiasi MS-DOS ROM siti web ed estrarre tutti i file in una cartella vuota (come spiegato nel video).
Dicci, qual è il tuo gioco MS-DOS preferito? Se ti è piaciuto questo articolo di gioco vecchia scuola groovy, potrebbe piacerti anche, Come giocare ai giochi Super Nintendo sul tuo computer gratuitamente.
