La memoria virtuale, nota anche come file di swap, utilizza parte del disco rigido per espandere efficacemente la RAM, consentendo di eseguire più programmi di quanti ne potrebbe altrimenti gestire. Ma un disco rigido è molto più lento della RAM, quindi può davvero danneggiare le prestazioni. (Discuto SSD qui sotto.)
Alcune nozioni di base: Il PC dispone di storage-un disco rigido o SSD-e la memoria sotto forma di chip RAM. RAM è più veloce di stoccaggio, e si dispone di molto meno di esso. È anche più volatile: Spegnere l’alimentazione, e tutto in RAM scompare. Puoi pensare alla RAM come allo spazio di lavoro immediato e allo storage come al file cabinet. Quando si salva un file, lo si copia dalla RAM all’archiviazione.
Quando non c’è spazio nella RAM per quel programma o file che stai cercando di caricare, la memoria virtuale entra in gioco. Parte del codice e dei dati nella RAM va al file di swap, facendo spazio per caricare qualcos’altro.
Se Windows continua a dirti che la tua memoria virtuale è troppo bassa, puoi acquistare più RAM o espandere il file di swap. Uno ti costerà denaro, ma l’altro rallenterà il tuo PC.
Ti ho già detto
. Ecco come modificare le impostazioni della memoria virtuale:
- Vai al campo di ricerca del menu Start o al fascino di ricerca di Windows 8 e digita
system. Selezionare Sistema sotto Pannello di controllo. - Fare clic su Impostazioni di sistema avanzate nel riquadro di sinistra.

- Nella scheda Avanzate della finestra di dialogo Proprietà di sistema risultante, fare clic sul primo pulsante Impostazioni, quello nella casella Prestazioni.

- Nella finestra di dialogo Opzioni prestazioni risultante, fare clic sulla scheda Avanzate.
- Nella casella Memoria virtuale, fare clic sul pulsante Cambia.
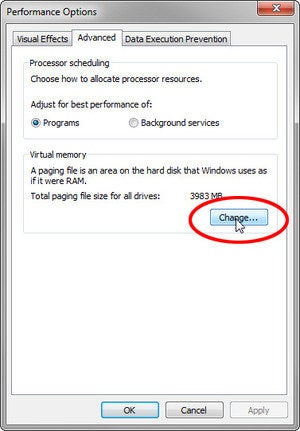
- Nella finestra di dialogo Memoria virtuale risultante, deselezionare Gestisci automaticamente le dimensioni del file di paging per tutte le unità. Quindi selezionare un’unità e modificare le impostazioni per tale unità.
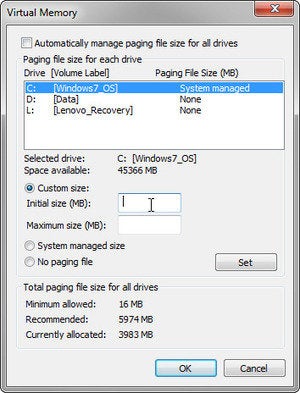
Windows consente di impostare i file di swap in diverse unità, anche se per impostazione predefinita solo C: ne ha uno. Non fa davvero differenza. Se crei più file di swap, si comporteranno come uno grande.
La velocità non è l’unico problema con la memoria virtuale. I dati sensibili che si mantengono crittografati possono risiedere, non crittografati, nel file di swap. Il tuo truffatore medio non si preoccuperebbe di cercarlo lì, ma la polizia o l’NSA lo faranno.
Il problema di prestazioni è notevolmente ridotto se si inserisce il file di swap su un SSD piuttosto che su un disco rigido. Ma c’è un problema: gli SSD si consumano con troppa scrittura, quindi mettere un file di swap su uno potrebbe abbreviarne la vita.
Se tutto ciò che hai è un SSD, potresti voler disabilitare completamente la memoria virtuale. È possibile farlo nella finestra di dialogo Memoria virtuale selezionando l’unità su cui si trova, facendo clic su Nessun file di paging, quindi facendo clic su Imposta.
Tuttavia, ciò potrebbe limitare la dimensione e il numero di programmi che è possibile eseguire contemporaneamente. Potresti provarlo e poi riaccendere la memoria virtuale dopo aver trovato la mancanza di esso troppo restrittiva.