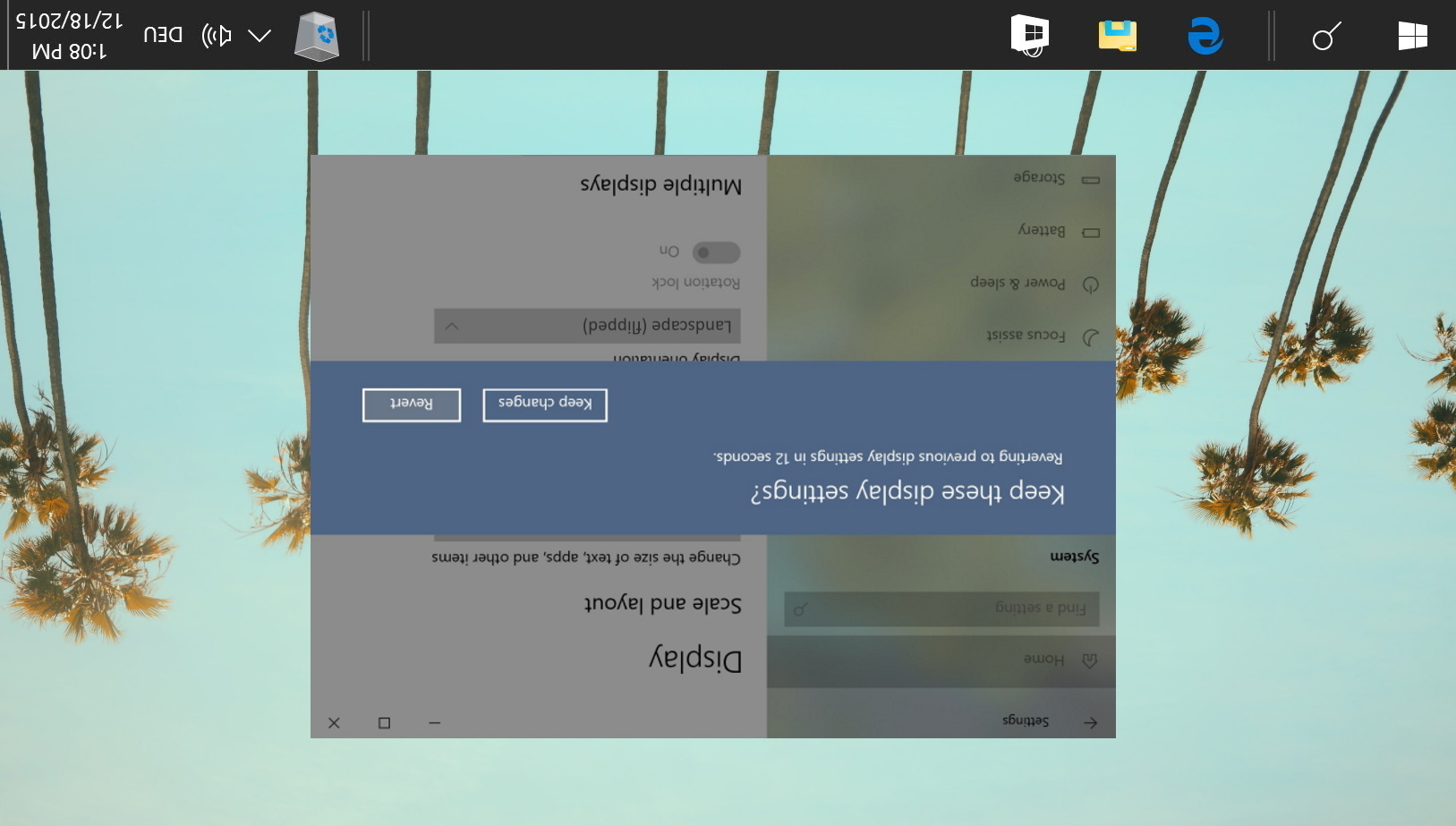
Ruotare uno schermo in Windows 10 può essere incredibilmente utile se sei un programmatore o uno scrittore e hai un secondo monitor. Per questo caso d’uso, il sistema operativo di Microsoft ha anche una scorciatoia dedicata per la rotazione dello schermo per un facile accesso.
Sfortunatamente, molti utenti colpiscono accidentalmente questa scorciatoia e finiscono con il loro schermo capovolto o lateralmente. In aggiunta a questo, alcuni computer portatili hanno una funzione di rotazione automatica che calci in tempi inopportuni. A meno che non si dispone di un collo estremamente flessibile, questo non è un modo particolarmente divertente per utilizzare il PC.
Cambiare la rotazione dello schermo di Windows 10 è facile
La guida di oggi ti ha coperto se hai bisogno di correggere lo schermo capovolto, disattivare la rotazione automatica, capovolgere lo schermo o cambiare l’orientamento dello schermo in base al tuo monitor. Puoi anche usarlo per fare uno scherzo al tuo amico, anche se non accettiamo alcuna responsabilità quando inevitabilmente si arrabbiano con te.
Come capovolgere o ruotare lo schermo in Windows 10 tramite Impostazioni
Il modo più user-friendly per ruotare una scena in Windows è, non sorprende, la sua app impostazioni integrata.
Ricorda che se stai cercando di farlo su uno schermo capovolto, il movimento del mouse verrà rispecchiato, quindi potrebbe essere difficile. Per rimediare a questo, si consiglia di girare il mouse a testa in giù o utilizzando il collegamento nella sezione sottostante.
- Aprire Impostazioni
Premere il pulsante Start, quindi fare clic su Impostazioni cog sopra il pulsante di accensione. In alternativa, per ridurre la necessità di utilizzare il mouse, premere il tasto Windows + I.

- fare Clic su “Sistema’

- Modificare l’orientamento del display
In impostazioni di sistema, selezionare “Visualizza” nella barra laterale e scorrere verso il basso il riquadro principale, fino a vedere “Visualizzazione di orientamento”. Fai clic sul menu a discesa e scegli “Orizzontale” o “Verticale in base alle tue preferenze.
Se ti stai chiedendo come capovolgere lo schermo del computer, puoi farlo anche qui. Basta fare clic su ” Orizzontale (capovolto)” o “Ritratto (capovolto)”.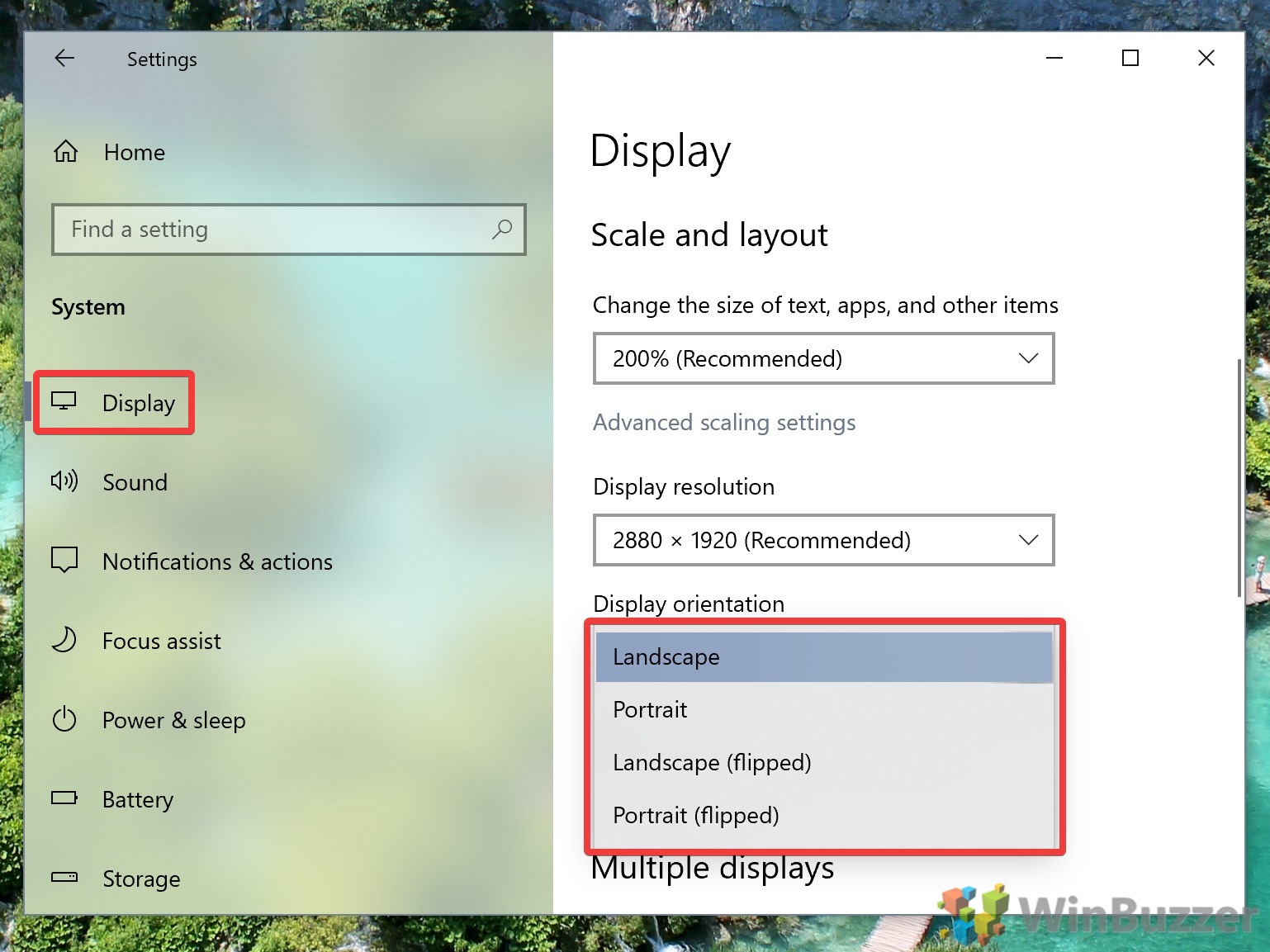
- Premi “Mantieni modifiche”
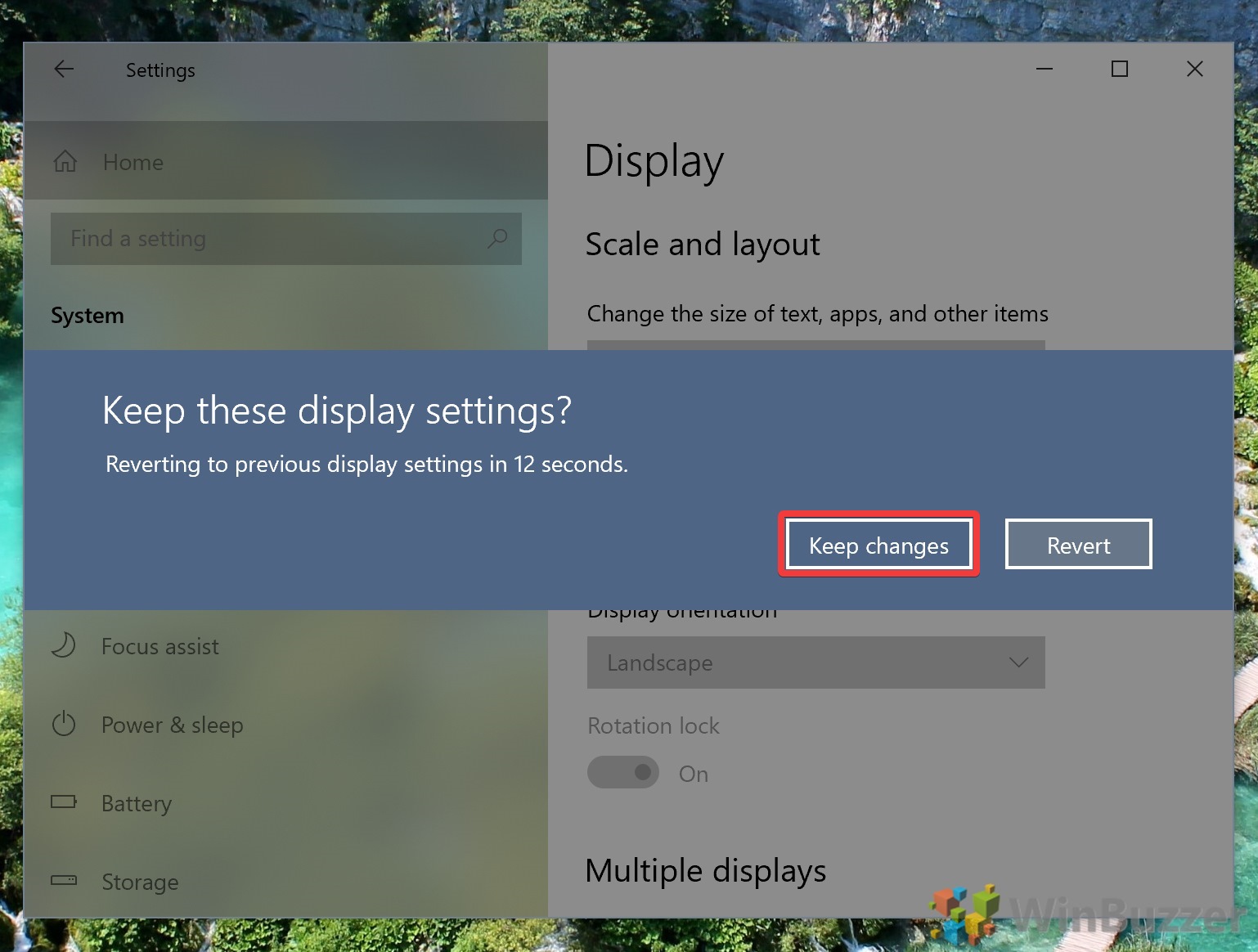
Come cambiare l’orientamento dello schermo con la scorciatoia per ruotare lo schermo
Se sei uno dei pochi fortunati, potresti anche essere in grado di ruotare lo schermo con una scorciatoia per ruotare lo schermo. Questo funziona meglio con i dispositivi Intel.
- Premere il tasto di scelta rapida rotazione dello schermo)
Se questo funziona o ora dipenderà dal dispositivo, in particolare la scheda grafica.
- Ctrl + Alt + Freccia su: ruota in orizzontale
- Ctrl + Alt + Freccia giù: Capovolgi lo schermo
- Ctrl + Alt + Freccia destra: ruota lo schermo di 90 gradi (a destra)
- Ctrl + Alt + Freccia sinistra: Ruota lo schermo di 90 gradi (a sinistra
Per modificare questi tasti di scelta rapida in modo da non premerli accidentalmente di nuovo, puoi aprire il gestore dei tasti di scelta rapida del pannello di controllo Intel Graphics. È possibile accedervi facendo clic destro sul desktop e selezionando “Impostazioni grafiche Intel”. Quindi fare clic su “Opzioni > Supporto > Hot Key Manager”.
Se i tasti di scelta rapida di rotazione dello schermo non funzionano affatto, è possibile utilizzare uno strumento di terze parti come iRotate e utilizzare le stesse scorciatoie.
Come disabilitare la rotazione automatica dello schermo su Windows 10
Se il tuo laptop continua a ruotare in modo casuale, potresti voler disattivare la rotazione automatica. Per fortuna, Microsoft ha reso questo semplice dei dispositivi con rotazione automatica tramite un centro di azione toggle.
- Apri il Centro operativo e fai clic su “Blocco rotazione”
Se hai dimenticato, puoi accedere al Centro operativo premendo l’icona del messaggio all’estrema destra della barra delle applicazioni. Potrebbe essere necessario fare clic sul pulsante “Espandi” per visualizzare l’opzione pertinente.
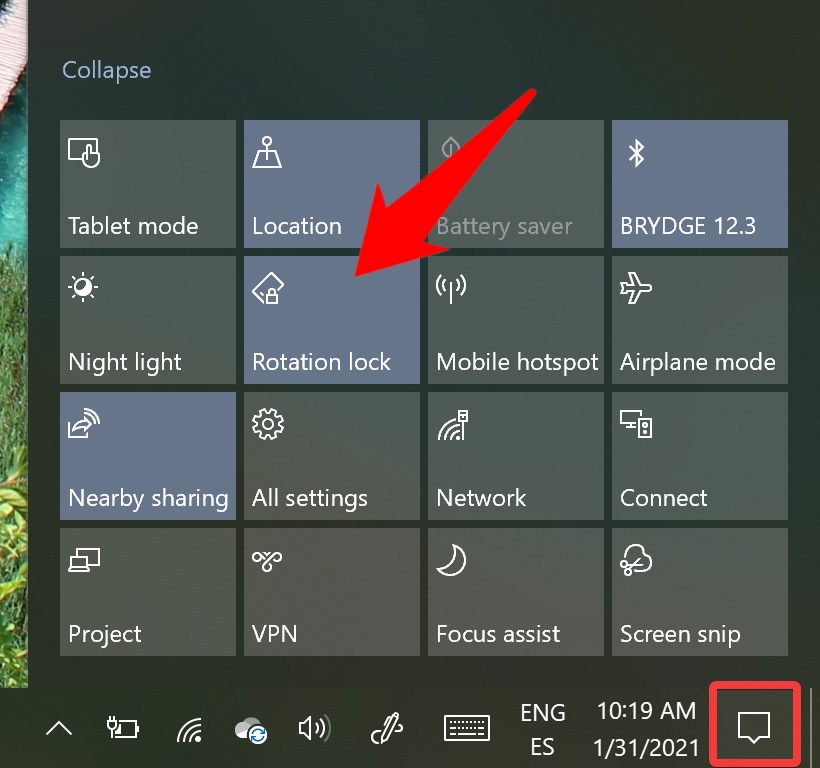
Come disattivare la rotazione automatica dello schermo tramite Impostazioni
Se hai disabilitato il Centro operativo o non hai il pulsante di blocco dello schermo, puoi invece utilizzare l’app Impostazioni.
- Apri impostazioni
Premi Start e fai clic sul cog impostazioni sopra il pulsante di accensione per aprire l’app Impostazioni.

- Clicca ‘Sistema’
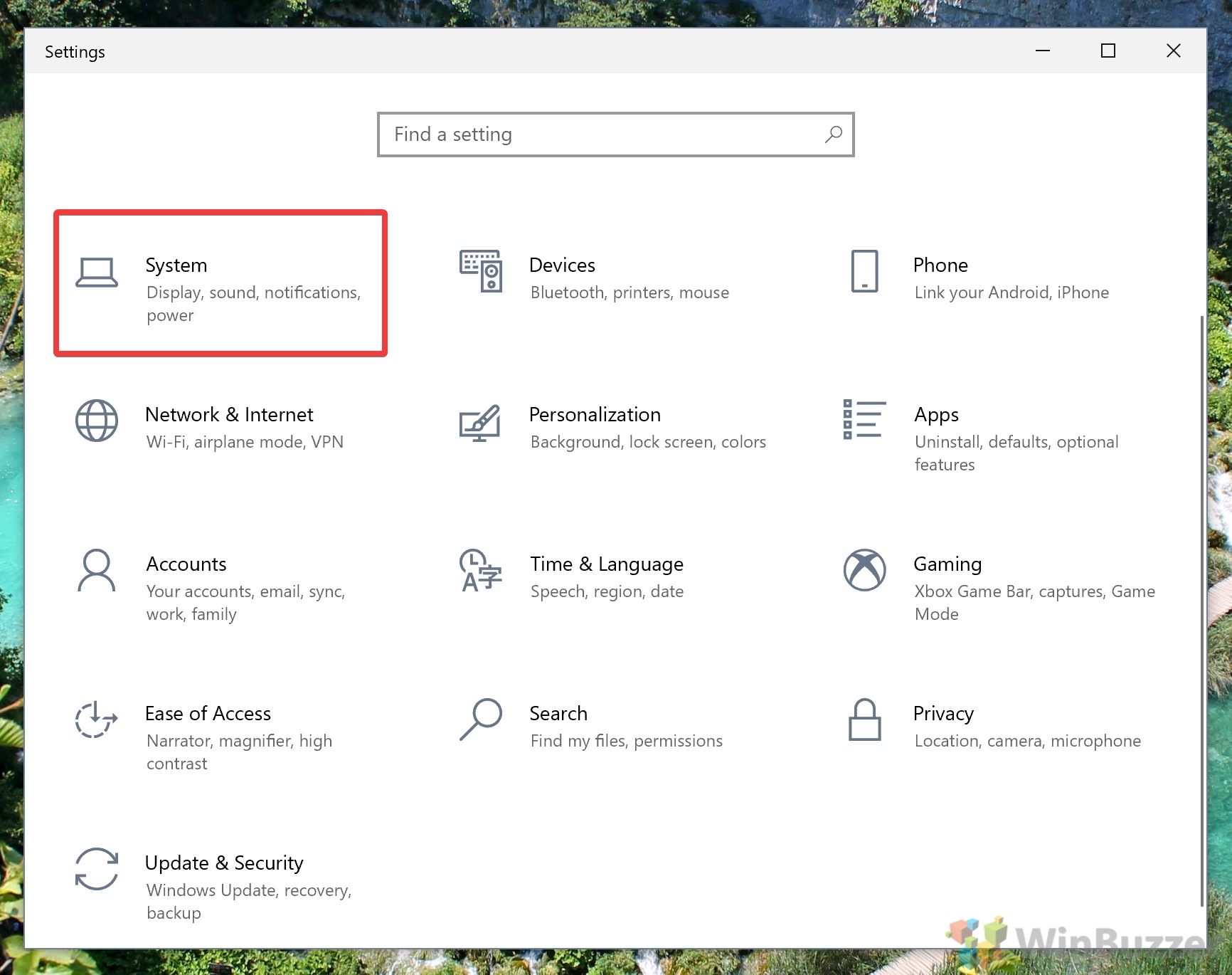
- Attiva il blocco rotazione in impostazioni
Nella barra laterale, fai clic su “Visualizza”, quindi scorri verso il basso fino a visualizzare l’interruttore “Blocco rotazione”. Questo dovrebbe essere sotto il menu a discesa” Orientamento del display ” se il tuo laptop supporta la rotazione automatica. Passare a “On”.

Questo avvolge questo tutorial di rotazione dello schermo di Windows 10. Con hope, non leggerai più questo di lato o sottosopra.
Ora che lo schermo funziona come dovrebbe si consiglia di imparare a calibrare correttamente o regolare manualmente la luminosità.