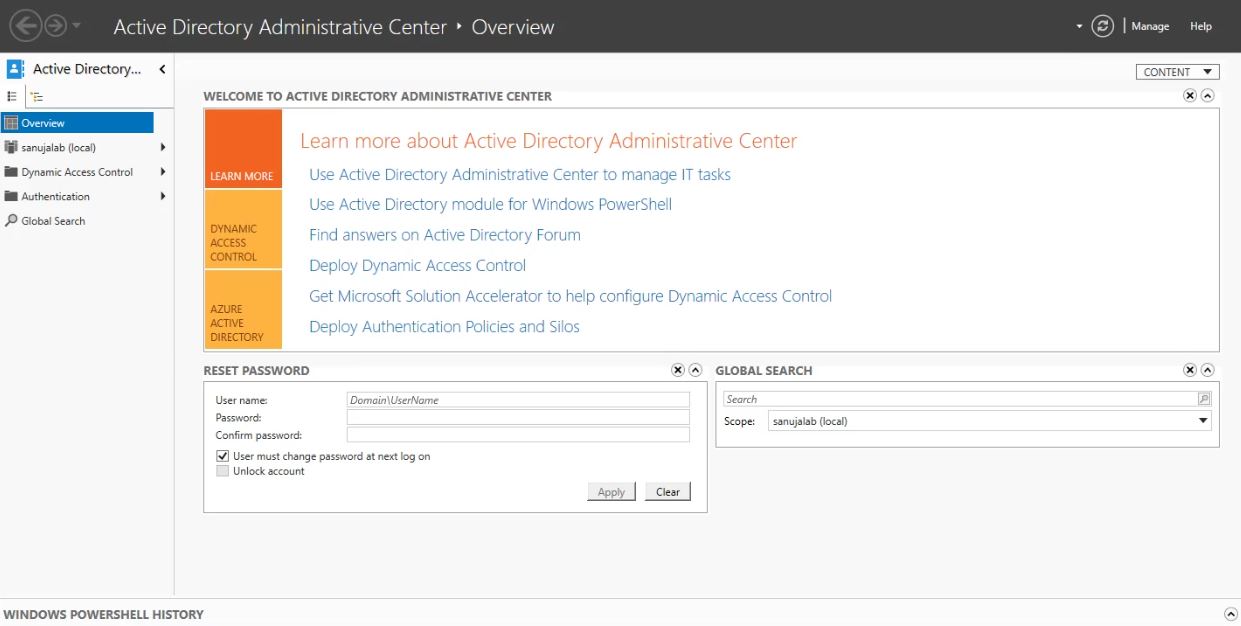Active Directory Domain Services (AD DS) è anche conosciuto come controller di dominio. Consente agli amministratori di rete e IT di gestire le risorse su più terminali client. In questo articolo, vedremo come installare AD DS su un Windows Server 2019 (Datacenter Edition) in pochi semplici passaggi.
La seguente guida è basata su Windows Server 2019. Tuttavia, il processo è molto simile (stesso) su Windows Server 2012 e 2016 edizioni.
Aprire Server Manager dal menu di Windows. Se non è possibile individuarlo, digitare “Server Manager” nel menu di ricerca di Windows.
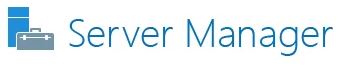
1) Nella Dashboard di Server Manager, è necessario visualizzare i ruoli e i gruppi di server attualmente installati sul sistema.
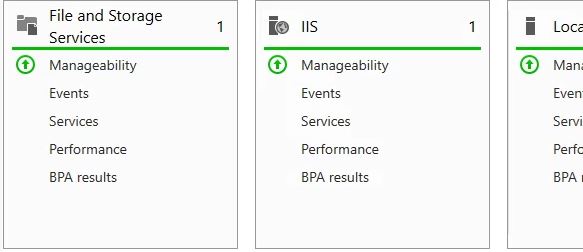
2) Apri Aggiungi ruoli e funzionalità dal menu Gestione in alto a destra.
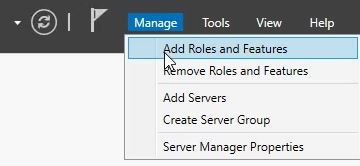
3) Su Aggiungi ruoli e funzionalità guidata, si può avere una schermata di benvenuto. Seleziona Avanti.
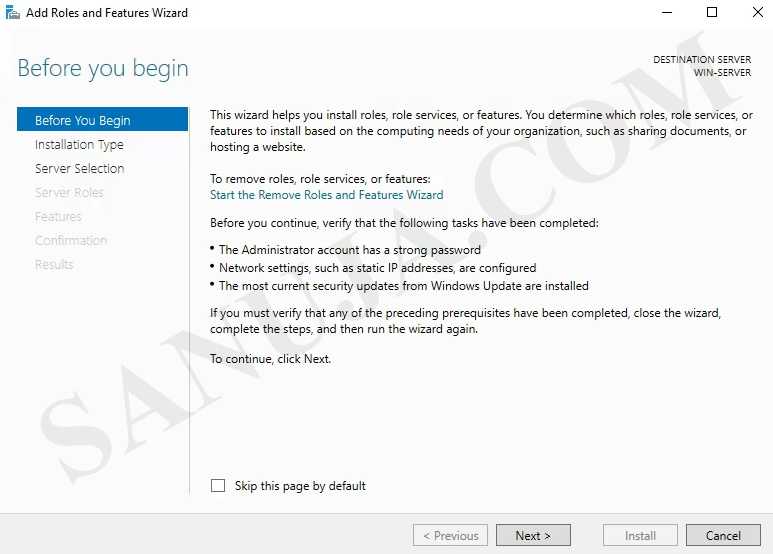
4) Selezionare installazione basata su ruoli o funzionalità. Esamineremo l’installazione di Servizi Desktop remoto su un articolo diverso.
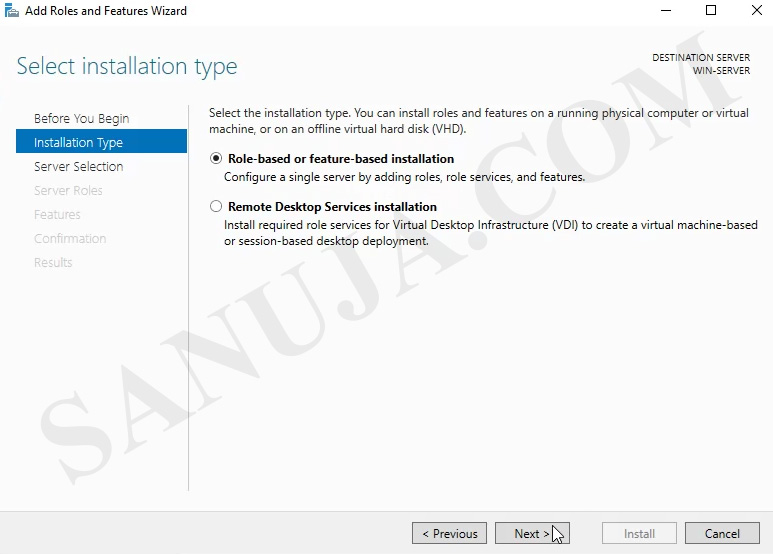
5) Nella schermata successiva è possibile selezionare il server dal pool. Selezionare il server dal pool corrente. Esamineremo l’installazione su un disco rigido virtuale su un articolo diverso.
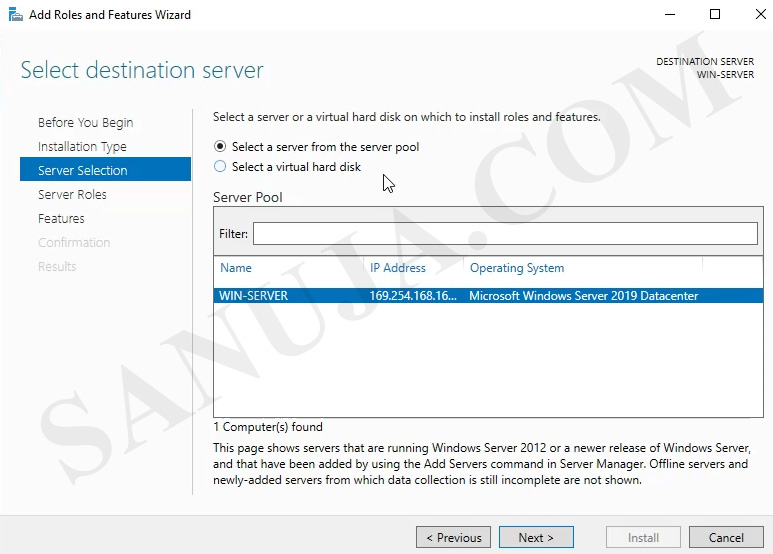
6) Selezionare Active Directory Domain Services e richiederà di installare funzionalità aggiuntive con un pop-up. Si prega di aggiungere le funzionalità aggiuntive. Ciò garantirà il DS ANNUNCIO funzionerà correttamente.
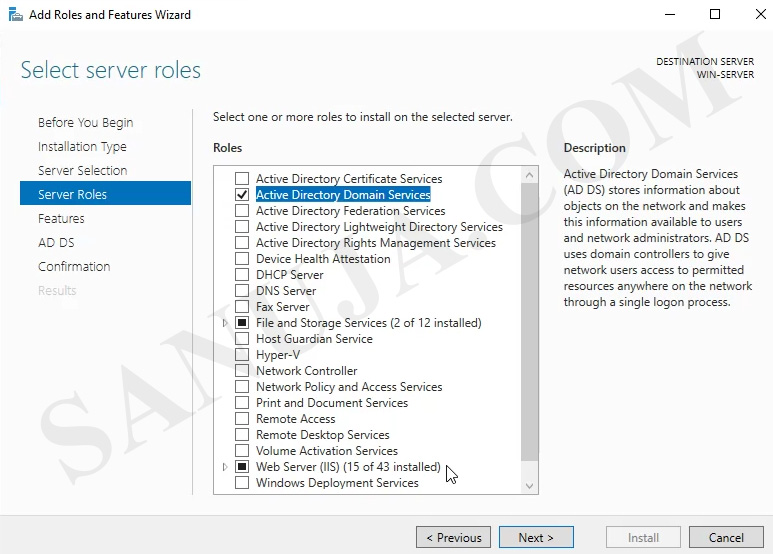
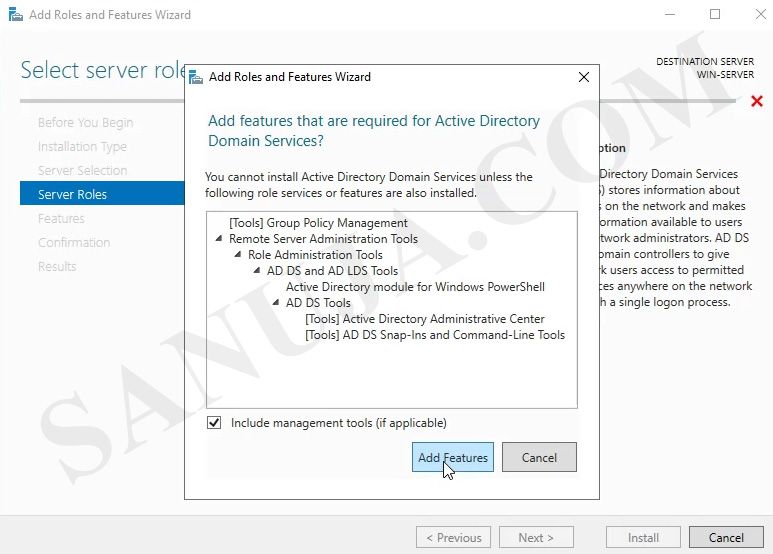
7) Oltre ai servizi di dominio Active Directory, è necessario installare anche il server DNS. Domain Name System (DNS) consente di risolvere i nomi di dominio in base agli indirizzi TCP/IP. Funziona insieme a Active Directory Domain Services (AD DS). Un pop-up apparirà per funzionalità aggiuntive e assicurarsi di installarli in modo da avere un server DNS completamente funzionante.


8) In questa pagina la procedura guidata riassumerà ciò che verrà installato durante questo processo. È possibile visualizzare le funzionalità aggiuntive aggiunte come la gestione dei criteri di gruppo.
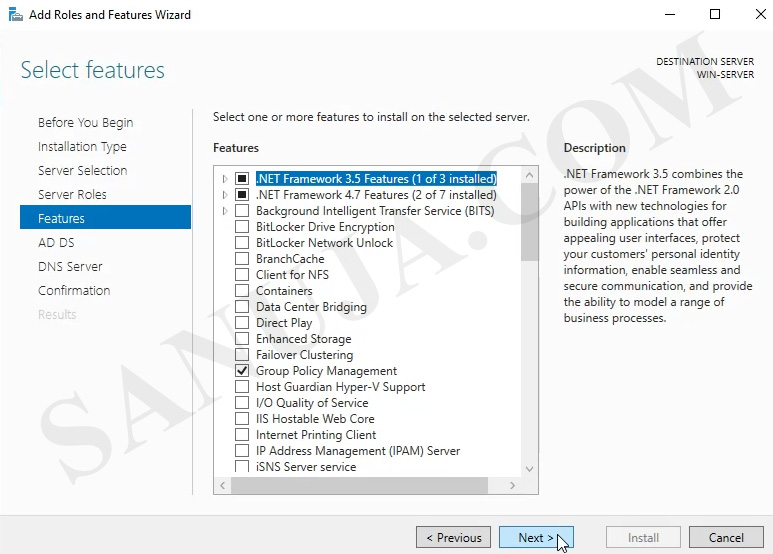
9) Confermare l’installazione delle funzionalità. Selezionare “Riavvia automaticamente il server di destinazione se necessario”. Renderà l’installazione più liscia. Tuttavia, se ci si trova in un ambiente di produzione e il server è online e attivo, è necessario deselezionare l’opzione e riavviare manualmente il server in un momento preferito.
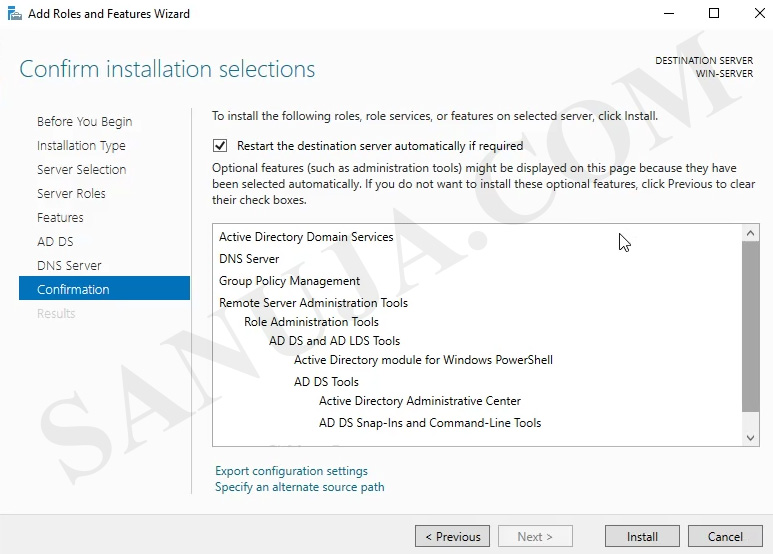
L’installazione può richiedere alcuni minuti a seconda della compatibilità hardware del server. Nella maggior parte degli ambienti di installazione tipici, il server non si riavvierà. Invece verrà presentato un link per configurare il controller di dominio: promuovi questo server in un controller di dominio. Fare clic su questo link e si aprirà la procedura guidata di configurazione di Active Directory Domain Services.
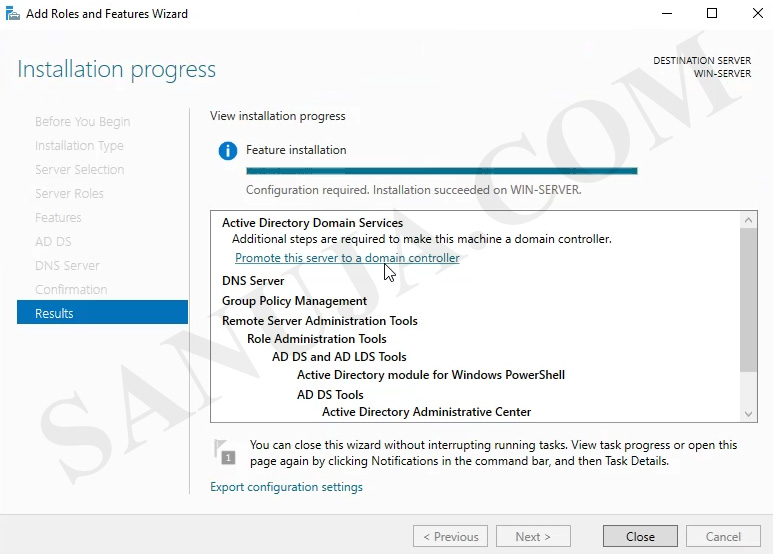
a) In Configurazione distribuzione, è possibile scegliere di eseguire AD DS in diversi ambienti operativi. Non entreremo nei dettagli su ciascuna opzione in questo articolo. Invece, selezioneremo, Aggiungere una nuova foresta. Per il nome di dominio root, è possibile scegliere alfanumerico qualsiasi estensione alfanumerica. In questo esempio, useremo .locale, che è un’estensione commonalty usato. Nota utilizzando sanujalab.locale tutti i terminali collegati a questo AD DS faranno parte del dominio sanujalab.
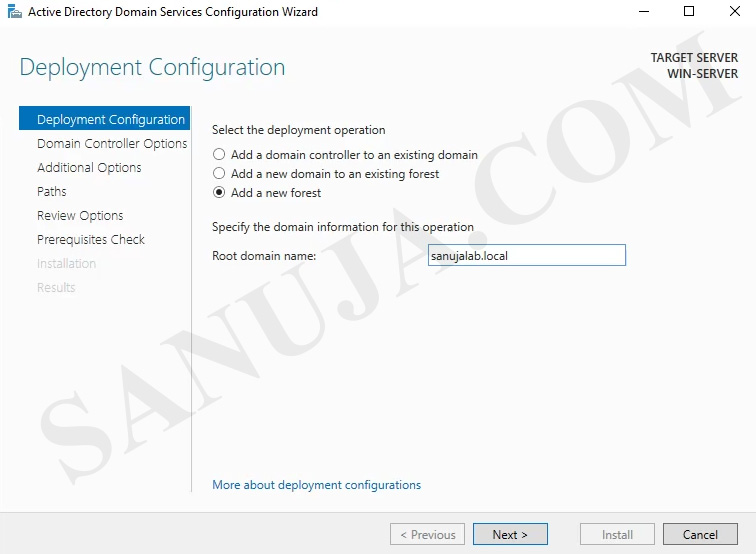
b) Nel passaggio successivo, è possibile selezionare il livello funzionale della foresta e del dominio. Non entreremo nel dettaglio sul perché si consiglia di selezionare i livelli funzionali più anziani come Windows Server 2008. In questo esempio, andremo con Windows Server 2016. Immettere nome utente e password per la modalità Ripristino servizi directory. Si consiglia di utilizzare una password diversa da quella dell’amministratore del server, ma è possibile scegliere di utilizzare la stessa password dell’account amministratore del server.
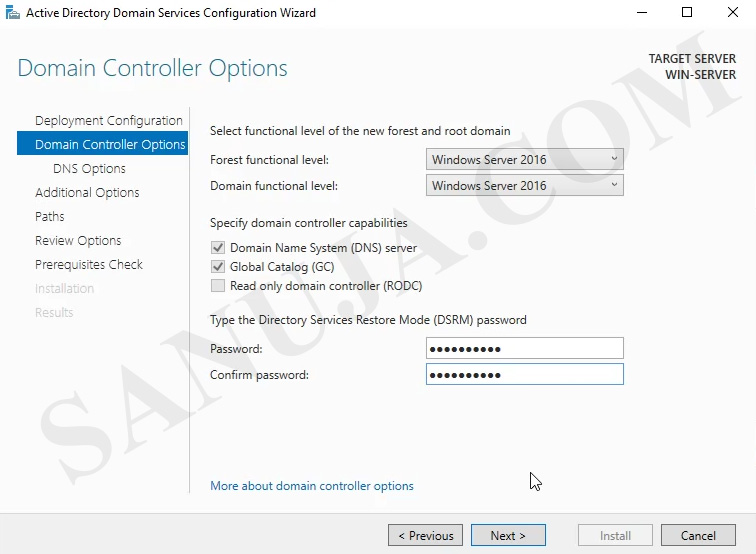
c) Discuteremo della delega DNS in un altro articolo. Se questa è la prima installazione di AD DS, non sarà possibile installare la delega durante l’installazione.
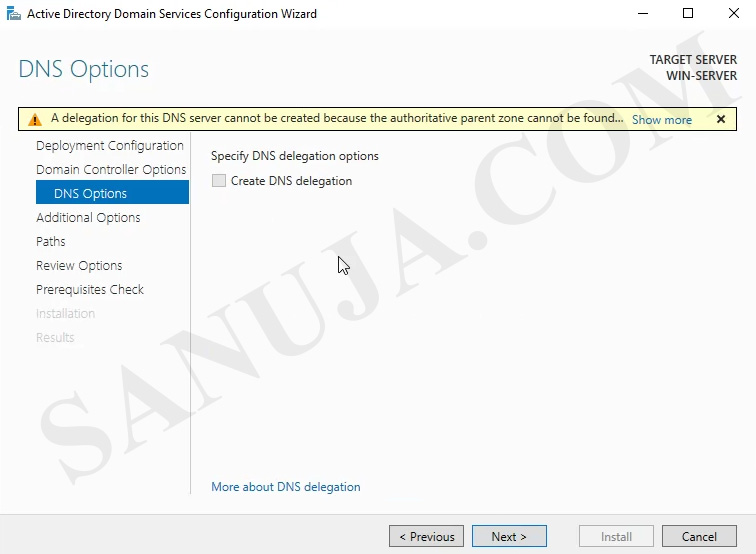
d) Il nome di dominio NetBIOS dovrebbe essere popolato con il nome di dominio che abbiamo creato nel passaggio a. In questo esempio, sarebbe SANUJALAB. Si può scegliere di cambiare il nome di dominio NetBIOS, se necessario.
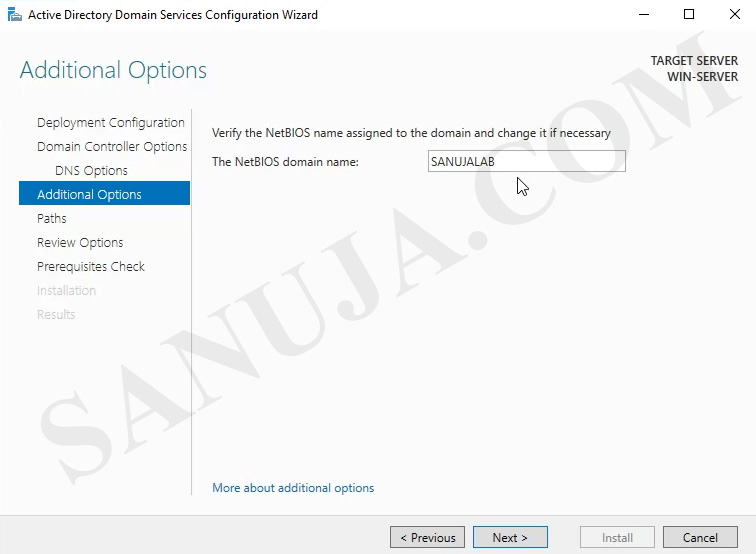
e) A meno che non sia un requisito nell’organizzazione modificare le posizioni predefinite dei file di database AD DS, utilizzerei le posizioni precompilate.

Rivedere le opzioni.
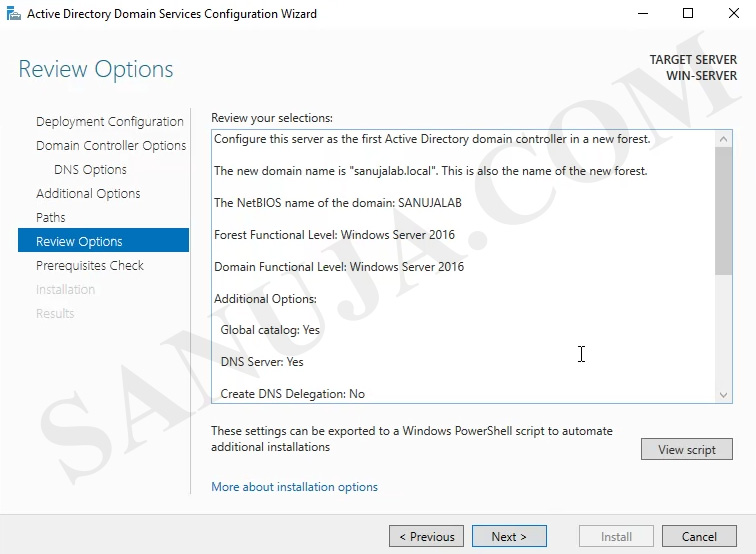
f) Sarà quasi sempre presentato con pochi avvisi appena prima dell’installazione. Non mi preoccuperei e la maggior parte di questi avvisi può essere risolta dopo l’installazione, se necessario. Fare clic su Installa per avviare l’installazione.
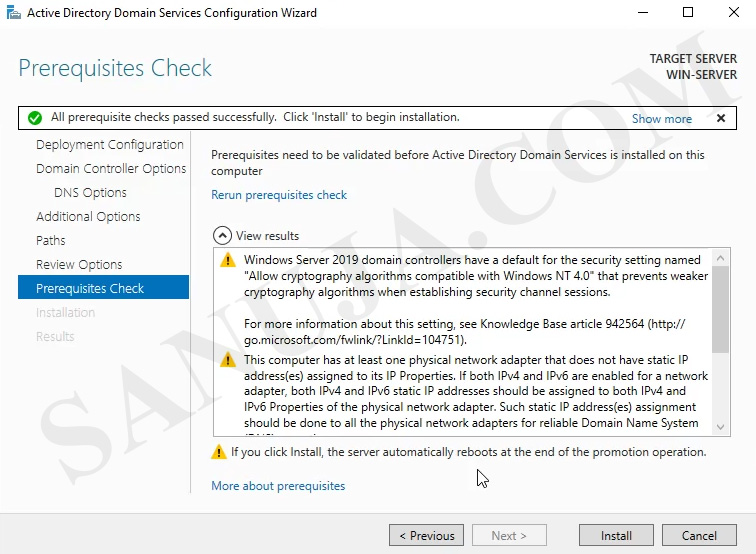
Ora dovresti avere quanto segue sul Dashboard di Server Manager.
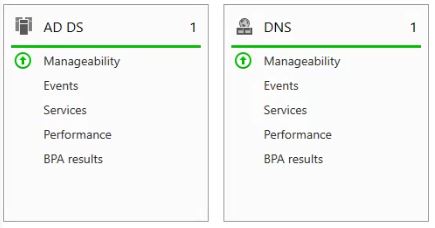
Puoi anche trovare le opzioni AD DS e DNS nel menu di Windows.
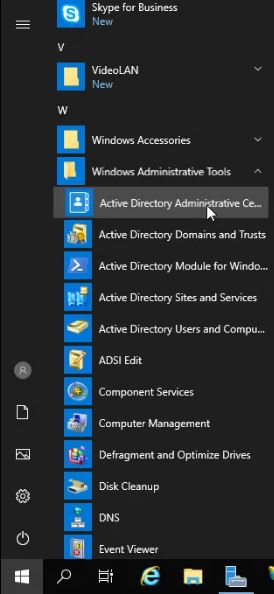
Congratulazioni. Ora dovresti avere un annuncio DS funzionante sul tuo server Windows. Esamineremo la configurazione e le operazioni di AD DS come il collegamento di un terminale al dominio in un articolo successivo. Se desideri un video tutorial, non dimenticare di controllare il canale YouTube.