

L’errore DNS si verifica generalmente a causa delle impostazioni DNS errate, dell’indirizzo IP modificato e dei problemi del firewall. A volte a causa di dati obsoleti o informazioni errate contenenti file HOSTS può anche generare questo errore.
Tuttavia, se non ricordi di aggiungere annunci a un file HOSTS, potrebbe contenere silenziosamente annunci, per il motivo che alcuni strumenti di Internet accelerator li modificano automaticamente senza darti alcuna notifica.
Apri il tuo file HOSTS usando il Blocco note e verifica se il sito Web a cui non puoi connetterti è elencato lì o meno. Se è nell’elenco, elimina la voce e, dopo di essa, dovresti essere in grado di connetterti.
Prima di correggere l’errore DNS, applica le cose date
- Prima di tutto, controlla la connessione Internet del tuo sistema.
- Verificare il software di sicurezza e verificare se si sta bloccando o meno i siti web.
- Controlla anche che l’errore sia solo per alcuni siti web o per tutti. Se questo errore è solo per alcuni siti web, probabilmente è un problema temporaneo.
- Inoltre, assicurati che si tratti di un problema del browser Internet o meno.
Dopo aver verificato le cose sopra indicate, non è possibile risolvere il problema, quindi è sicuro che il DNS non è in grado di connettersi al PC e questo problema può essere risolto con i seguenti passaggi.
Come risolvere il server DNS non risponde errore?
#Fix 1: Utilizzando prompt dei comandi
Seguire i passaggi indicati di seguito e si sarà in grado di collegare Windows 8/7 con DNS. utilizzando Prompt dei comandi
- Aprire la finestra del prompt dei comandi digitando cmd nella casella esegui.
- Nella casella di comando digitare “netsh int ip reset c:\resetlog.txt”, per resettare l’IP del sistema.
- Digitare nuovamente “netsh winsock reset”. Questo comando quasi certamente chiederà di riavviare il PC, ma non farlo ora.


- Digitare ipconfig / flushdns, che eliminerà la cache DNS memorizzata.
- Dopo aver fatto questo riavviare il computer per controllare.
- Dopo aver riavviato il sistema se la difficoltà continua, spegnere il computer, quindi il modem e lasciarlo spegnere per circa 5 minuti. Riavviare nuovamente il PC e il modem per controllare.
- Se il problema non è ancora risolto, digitare ncpa.cpl nella finestra Esegui, questo comando aprirà le connessioni di rete.
- Fare clic con il pulsante destro del mouse su Connessione all’area locale e selezionare Proprietà. Quindi vai alla versione del protocollo Internet (TCP/IPv4). Clicca su proprietà.
- Modifica l’indirizzo DNS al valore DNS globale.
Preferito: – 208.67.222.222
Alternativo: – 208.67.220.220 - Puoi anche sostituire i valori DNS con il valore DNS di Google, ovvero
Preferito: – 8.8.8.8 - Alternativo: – 8.8.4.4
#Fix 2: modificare l’indirizzo DNS
Passo 1: Fare clic sull’icona del Computer, sulla barra delle applicazioni – >Apri Rete e Condivisione Center
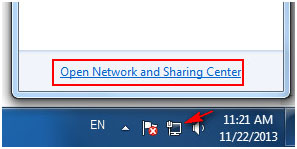
O andare con il Menu di Avvio – >Pannello di Controllo – >Rete e Internet – >Modifica impostazioni scheda
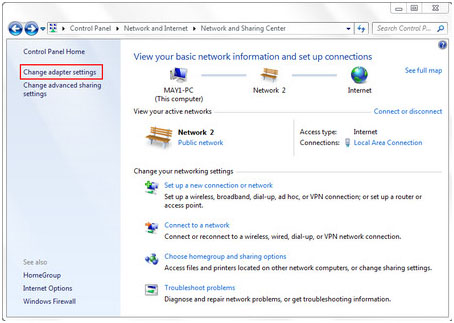
Passo 2: fare clic Destro sulla Connessione alla rete Locale – >Proprietà


Passo 3: Connessione di rete Locale viene visualizzata la finestra Proprietà – >Protocollo Internet Versione 4 (TCP/IPv4) – >Proprietà
Step 4: Modificare l’indirizzo DNS con l’aiuto dei seguenti indirizzi server DNS
– Server DNS preferito: 208.67.222.222
– Server DNS alternativo: 208.67.220.220
Contrassegna Convalida impostazioni uscita iniziale.
fare Clic su OK


Passo 5: Aprire il Prompt dei comandi e digitare ipconfig / all e premere Invio
Chiave, ricordare o scrivere l’Indirizzo Fisico


Passo 6: di Nuovo, digitare ncpa.cpl nel prompt dei comandi, aprire le connessioni di rete, fare clic destro Proprietà- > Configura


Passo 7: Selezionare Avanzate – > Indirizzo di rete nella proprietà.
Nel campo Valore, digitare l’indirizzo fisico apparso nel prompt dei comandi dopo aver rimosso il trattino presente tra di essi.
Dopo di esso, fare clic su OK e riavviare il computer.


Dopo aver applicato i passaggi precedenti se non si riesce a risolvere il problema, quindi assicurarsi che le opzioni di sicurezza di Windows 7 o 8 o altri sistemi operativi:
- Innanzitutto, disabilitare la sicurezza del sistema e dopo aver avviato il computer in modalità provvisoria con la rete.
- Assicurarsi che la connessione Internet funzioni o meno.
- Se il sistema non è in grado di connettersi a Internet, è sicuro che altri driver e programmi potrebbero essere la causa della mancata risposta del server DNS.
Soluzione automatica: PC Repair Tool
I metodi manuali sono difficili e richiedono tempo se non hai una buona conoscenza del computer potresti trovare i passaggi difficili da eseguire, ma comunque, se provi questi passaggi e durante l’esecuzione dei passaggi precedenti un piccolo errore può farti cadere in molti guai.
Quindi per essere sicuri si consiglia di provare lo strumento di riparazione PC professionale. Questo strumento è facile da usare ed è un’interfaccia utente e risolve tutti i tipi di problemi ed errori relativi al PC. È possibile utilizzare questo strumento senza l’aiuto di una persona esperta. Si esegue la scansione del PC rileva l’errore e li fissa in una sola volta automaticamente.
Ottieni lo strumento di riparazione del PC per risolvere vari problemi ed errori del PC.
Conclusione
Qui il mio lavoro è fatto e inizia il tuo lavoro. Prova i passaggi sopra indicati uno per uno per correggere l’errore di non risposta del server DNS in Windows 8.
Spero che questo articolo ti abbia aiutato a risolvere il tuo problema.
Se hai qualche domanda o suggerimento, non esitare a condividere con noi @ Facebook o Twitter.
Sempre per aiutare gli altri per i loro problemi relativi al PC, Jack ama scrivere su argomenti come Windows 10, Xbox e numerose cose tecniche. Nel suo tempo libero, ama giocare con il suo cane “Bruno” e uscire con i suoi amici.