Babylon toolbar è un componente aggiuntivo installato come parte del software di traduzione Babylon. Questa barra degli strumenti è adware e cambia le impostazioni di ricerca predefinite del browser e le preferenze. La barra degli strumenti consente di eseguire traduzioni di parole senza la necessità di navigare nella home page di Babylon. La maggior parte dei componenti aggiuntivi e barre degli strumenti sono in bundle all’interno di installatori software e si deve sempre prestare attenzione durante l’installazione di loro.
Per rimuovere completamente “Impostazioni di ricerca Babylon & Babylon toolbar seguire la procedura qui sotto:
Passo 1. Disinstallare e rimuovere le voci “Babylon Toolbar”.
Come disinstallare e rimuovere “Babylon Toolbar” dal computer utilizzando CCleaner.
1. Prima scarica da qui e installa CCleaner.
2. Al termine dell’installazione esegui CCleaner e nella finestra principale vai su “Strumenti” > “Disinstalla”.
3. Trova il programma” Babylon Toolbar “e scegli” Esegui Uninstaller ” per rimuovere la barra degli strumenti dai programmi installati.
Disinstalla anche qualsiasi software che appartiene a Babylon.

4. Mentre sei nel menu “Strumenti”, vai alla sezione “Avvio” e rimuovi tutte le voci di avvio “Babylon” (ad es.)
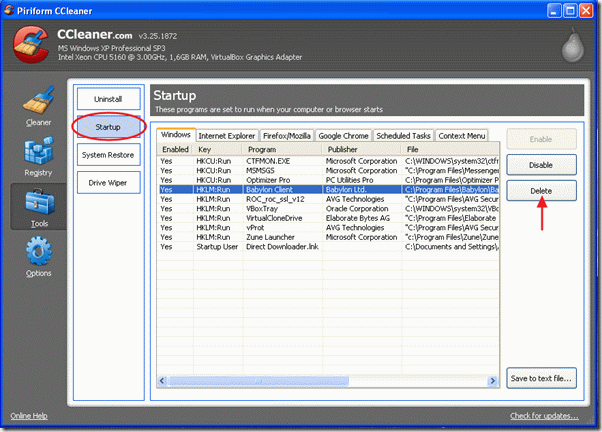
5. Quindi scegliere la scheda” Internet Explorer “ed eliminare la voce “Babylon IE Plugin”.
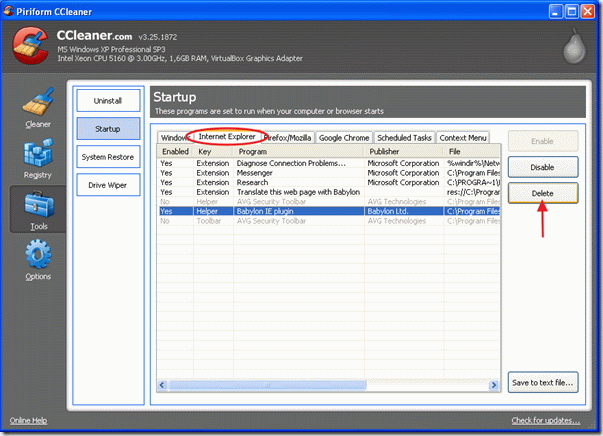
Ora chiudi il programma CCleaner e procedi a rimuovere “Babylon Search Settings” dal tuo browser:
Passo 2. Rimuovi “Impostazioni di ricerca Babylon” dal tuo browser Internet.
Internet Explorer (IE)
Come rimuovere “Impostazioni di ricerca Babylon” da Internet Explorer
1. Apri Internet Explorer e vai su “Strumenti” > “Gestisci componenti aggiuntivi””
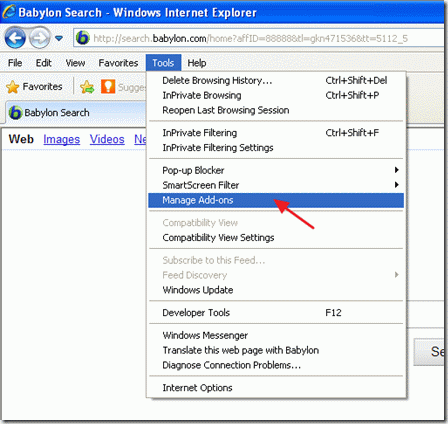
2. Nella sezione” Provider di ricerca ” cambia il tuo provider di ricerca predefinito (ad esempio Yahoo Search)

3. Selezionare e rimuovere la voce “Cerca nel web (Babylon)”.

4. Chiudere le opzioni “Gestisci componenti aggiuntivi” e andare su “Strumenti” > “Opzioni Internet”
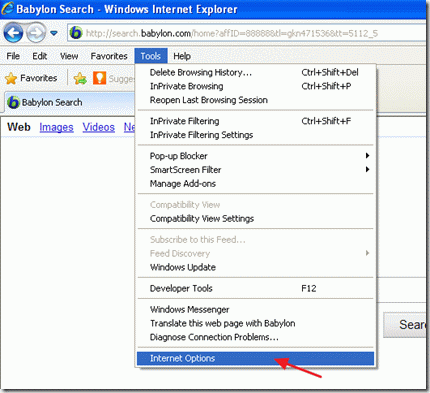
5. Seleziona la scheda” Avanzate “e scegli il pulsante” Ripristina ” per ripristinare le impostazioni di Internet Explorer.
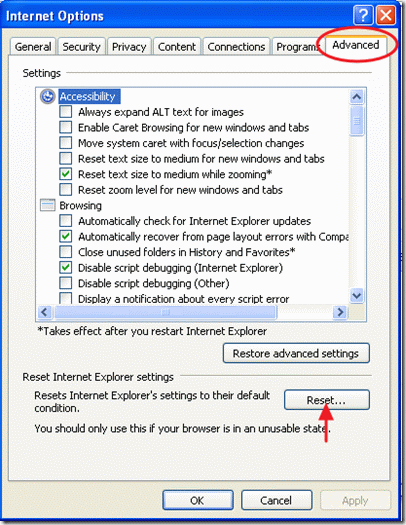
6. Nella finestra di avviso premere nuovamente “Reset”.
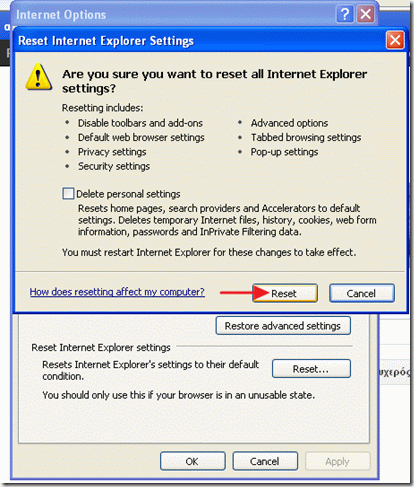
7. Al termine della procedura di ripristino, scegliere ” OK ” e riavviare Internet Explorer (chiudi e apri di nuovo) affinché le modifiche abbiano effetto.
8. Procedere al punto 3.
Google Chrome
1. Apri Google Chrome e vai al menu Chrome e scegli “Impostazioni”

2. Trova la sezione “All’avvio” e scegli “Imposta pagine”

3. Elimina “Babylon Search” dalle pagine di avvio premendo il simbolo” X ” sulla destra

4. Impostare la pagina di avvio preferita (ad esempio https://www.wintips.org) e premere “OK”

5. Vai alla sezione “Cerca” e scegli “Gestisci motori di ricerca”

6. Scegli il tuo motore di ricerca predefinito preferito (ad es.”

7. Quindi scegliere il motore di ricerca” Search the Web by Babylon “e rimuoverlo premendo il simbolo” X ” a destra.

8. Scegliere ” OK “per chiudere la finestra” Motori di ricerca “e scegliere “Estensioni”

9. Nel riquadro” Estensioni”, rimuovere la voce” Babylon Translator ” scegliendo il cestino in quella riga. Utilizzando la stessa procedura rimuovere – se esiste-qualsiasi altra estensione relativa a Babylon.

10. Chiudi tutte le finestre di Google Chrome.
11. Procedere al punto 3.
Mozilla Firefox
1. Apri Mozilla Firefox e vai su “Strumenti” > “Opzioni”
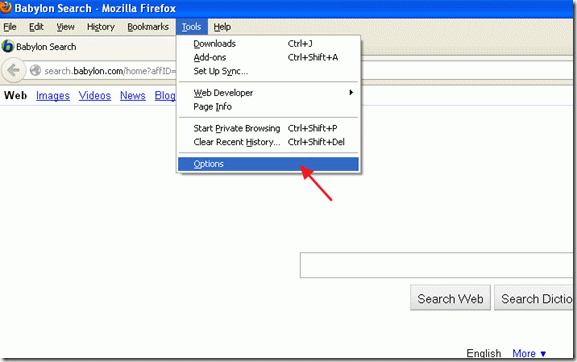
2. Nella scheda “Generale”, vai alle impostazioni” Home Page ” ed elimina la homepage di Babylon e digita la tua home page preferita: ad es. www.google.com.
3. Quindi scegli “Gestisci componenti aggiuntivi”
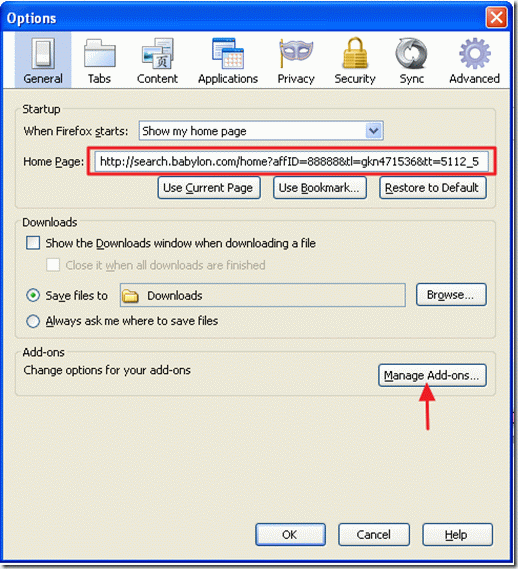
4. Nella sezione” Gestisci componenti aggiuntivi”, scegliele opzioni” Estensioni “a sinistra e quindi rimuovi qualsiasi estensione che appartiene al software” Babylon”.
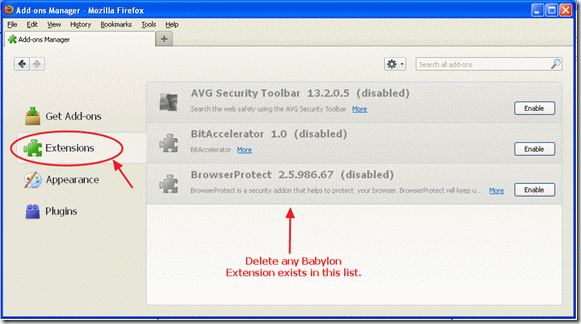
5. Chiudi la finestra” Gestisci componenti aggiuntivi “e dal menu di Firefox, vai su “Aiuto” > “Informazioni sulla risoluzione dei problemi”
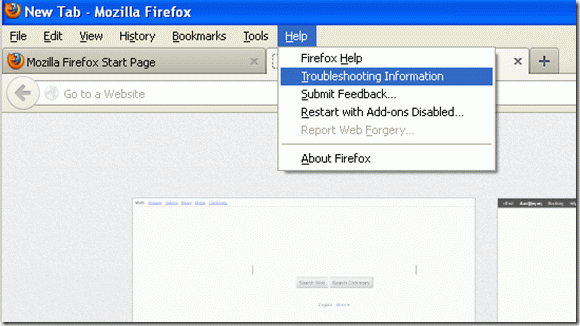
6. Nella finestra” Informazioni sulla risoluzione dei problemi”, premere il pulsante” Ripristina Firefox ” per ripristinare Firefox allo stato predefinito.

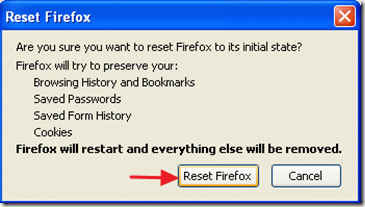
Dopo aver ripristinato il lavoro completato, Firefox riavvia
7. Fare clic sulla freccia a discesa (a sinistra per il nome del motore di ricerca) e scegliere “Gestisci motori di ricerca”
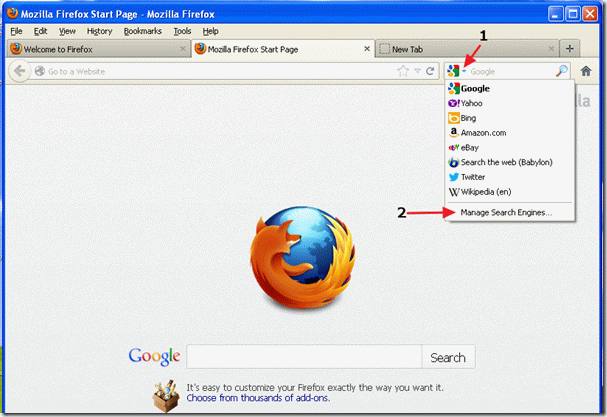
8. In questa finestra selezionare la voce” Cerca nel web (Babylon) “e premere “Rimuovi”
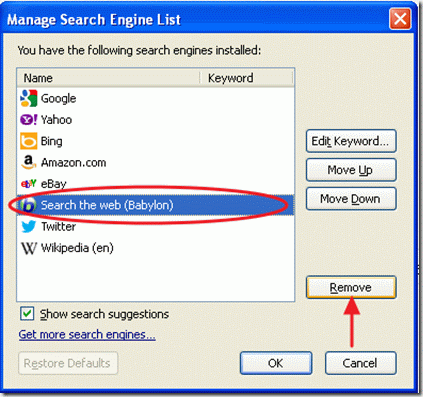
9. Premere ” OK “per chiudere la finestra” Gestisci motore di ricerca ” e quindi chiudere tutte le finestre di Firefox.
10. Procedere al passaggio successivo.
Passo 3: Pulire i file indesiderati e le voci di registro
Utilizzare il programma “CCleaner” e procedere per pulire il sistema da file temporanei Internet e voci di registro non valide.
Se non come installare e utilizzare “CCleaner” leggere queste istruzioni.
Passo 4: Rimuovere le minacce dannose
Utilizzare “MalwareBytes Anti-Malware” per pulire il computer per le minacce dannose.
Se non come installare e utilizzare “MalwareBytes Anti-Malware” leggere queste istruzioni.
Punto 5. Riavviare il computer
Riavviare il computer per le modifiche hanno effetto e iniziare a lavorare con il computer di nuovo.

Stiamo assumendo
Stiamo cercando scrittori tecnici part-time o full-time per unirsi al nostro team! Si tratta di una posizione remota che gli scrittori di tecnologia qualificati da qualsiasi parte del mondo possono applicare. Clicca qui per maggiori dettagli.