Esistono diversi modi per cancellare in Adobe Illustrator: taglia, maschera di ritaglio, ecc. Ma fammi indovinare, stai parlando dello strumento Gomma? Ti capisco. Lo strumento Gomma in Illustrator non funziona come lo strumento Gomma in Photoshop.
In Photoshop, lo strumento Gomma può fare molto, dalla pulizia delle linee di schizzo alla rimozione degli sfondi delle immagini. Non sto dicendo che lo strumento Gomma in Illustrator non sia così buono, ha solo un focus diverso, più orientato al design vettoriale.
Quando si utilizza lo strumento Gomma per rimuovere qualcosa in Illustrator, l’area pulita diventerà tracciati o forme separati. In altre parole, puoi anche considerare la sua funzione come divisione di percorsi / forme.
Può sembrare un po ‘ confuso senza esempi. Non preoccuparti. In questo articolo, troverai cinque motivi per cui non puoi cancellare e come risolvere questo problema con alcuni esempi comuni.
Prima di cercare le soluzioni, scopriamo le ragioni!
Il problema Can’t Erase in Adobe Illustrator
Quando selezioni lo Strumento Gomma pronto per cancellare qualcosa, quando sposti il cursore sopra l’oggetto che vuoi cancellare, se vedi questa piccola icona qui, Uh-Oh! Non bene.

Il motivo per cui non è possibile cancellare in Adobe Illustrator può essere il seguente. Troverai una soluzione corrispondente sotto ogni motivo.
Nota: gli screenshot sono tratti dalla versione Mac di Adobe Illustrator CC 2021. Windows o altre versioni possono avere un aspetto diverso.
Motivo #1: Si sta tentando di cancellare qualcosa su un’immagine Raster
A differenza di Photoshop, è possibile cancellare un’immagine di sfondo o qualsiasi cosa su un’immagine, lo strumento Gomma in Illustrator non funziona allo stesso modo. Non è possibile cancellare su un’immagine raster.
Soluzione: Clipping Mask o Photoshop
La soluzione ideale e migliore è andare in Photoshop e cancellare l’area dell’immagine di cui si desidera eliminare perché Illustrator non dispone di uno strumento per rimuovere i pixel dalle immagini raster.
Non sei un utente di Photoshop? È possibile utilizzare lo strumento Penna per selezionare l’area che si desidera mantenere e quindi creare una maschera di ritaglio per rimuovere l’area indesiderata. Funziona bene per rimuovere lo sfondo dell’immagine, ma se si desidera mantenere più oggetti sull’immagine, può complicarsi.
Esempio rapido. Voglio cancellare quella mezza mela e tenermi il resto. Quindi il primo passo è usare lo strumento penna per selezionare il resto delle mele che terrò.
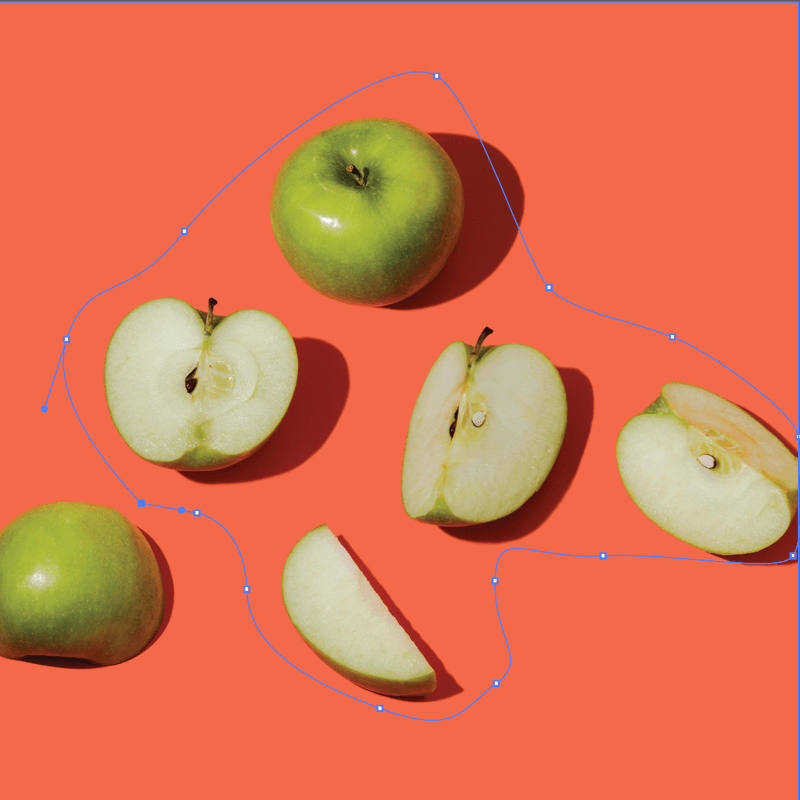
Il prossimo passo è creare una maschera di ritaglio. La mezza mela è sparita, ma anche l’altra area che non ho selezionato è sparita.
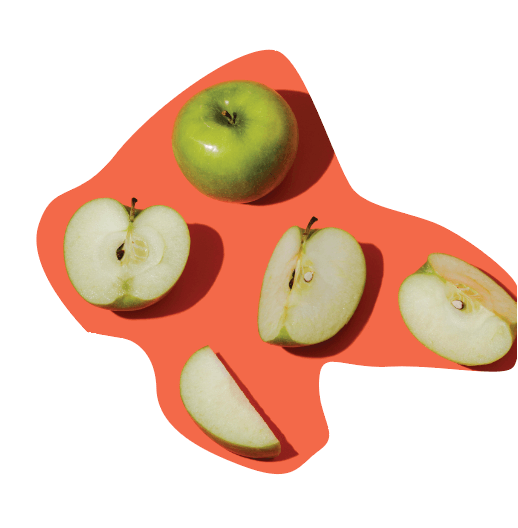
Ecco perché ho detto, può essere complicato. Se si dispone di uno sfondo semplice come questo, è sufficiente creare un rettangolo (per lo sfondo) e utilizzare lo strumento contagocce per selezionare lo stesso colore per lo sfondo.
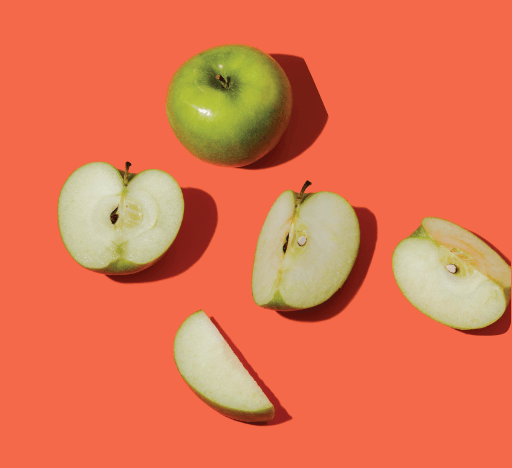
Motivo n. 2: Non hai creato una struttura di testo
Questo è probabilmente ciò che stai vedendo quando usi lo strumento Tipo per aggiungere testo senza delineare il testo.
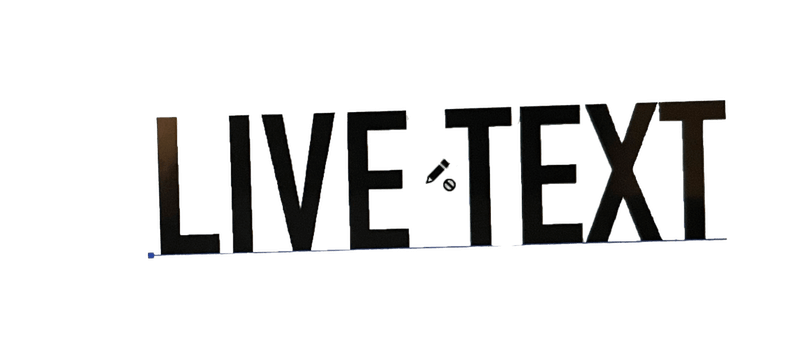
Non sarà possibile utilizzare lo strumento Gomma per modificarlo perché non è possibile cancellare il testo in tempo reale in Illustrator.
Soluzione: Creare un contorno di testo
È possibile eliminare direttamente il testo o delinearlo e quindi utilizzare lo strumento Gomma. Se vuoi semplicemente eliminare un determinato carattere, il modo più semplice per farlo è usare lo strumento Tipo per selezionarlo ed eliminarlo direttamente dalla casella di testo live.
Se si desidera utilizzare lo strumento Gomma o cercare di cancellare parte del testo invece di uno intero, è possibile creare prima un contorno di testo e quindi selezionare lo strumento Gomma per rimuovere le aree di testo indesiderate. Quando selezioni lo strumento Gomma con testo delineato, vedrai la gomma e i punti di ancoraggio sul testo.

In realtà, è un buon modo per creare effetti di testo speciali perché puoi modificare liberamente i punti di ancoraggio.
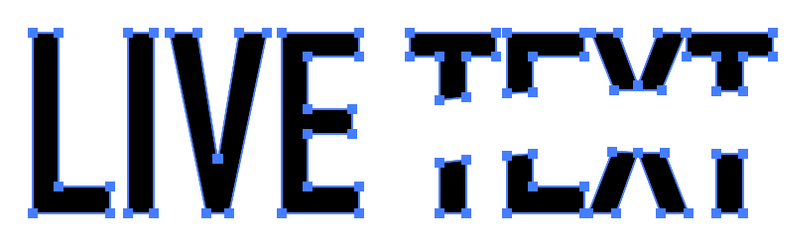
Motivo n. 3: non hai incorporato l’immagine (vettoriale)
Se scarichi i vettori stock online, assicurati di incorporare l’immagine quando li inserisci in Illustrator. Tutte le immagini che non sono state originariamente create in Adobe Illustrator sono considerate immagini incorporate (file).
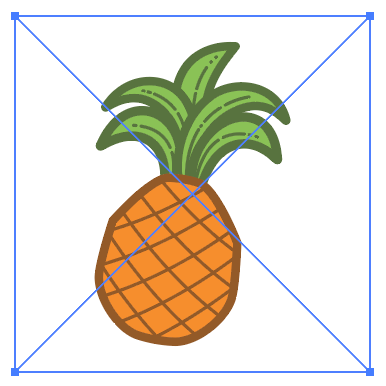
Quando inserisci un file in Illustrator, vedrai che ha due linee incrociate sul riquadro di delimitazione. Se vedi questa casella con una croce, non sarai in grado di usare lo strumento Gomma.
Soluzione: Incorpora l’immagine (vettoriale)
Sarai in grado di modificare l’immagine solo se è un vettore ed è incorporato. Ecco perché è necessario incorporare l’immagine quando la si inserisce in Illustrator. Vedrai l’opzione Incorpora nel pannello Proprietà > Azioni rapide > Incorpora.
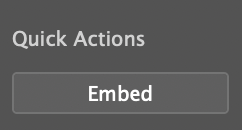
Fai questa azione, seleziona di nuovo lo strumento Gomma e sarai in grado di cancellarlo.
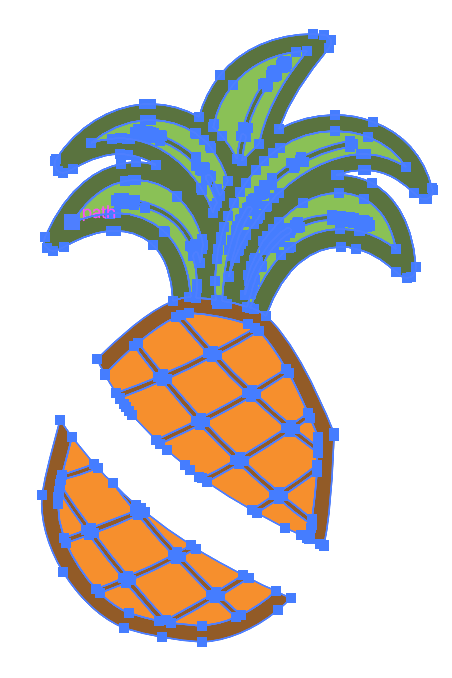
Motivo # 4: Il tuo oggetto è bloccato
Presumo che tu sappia già che gli oggetti bloccati non possono essere modificati. La stessa regola si applica alla cancellazione. Fondamentalmente non puoi fare nulla a un oggetto bloccato.
Soluzione: Sblocca l’Oggetto
Vai al menu overhead e seleziona Oggetto > Sblocca tutto. Ora puoi usare lo strumento Gomma per cancellare, ma l’oggetto deve essere un vettore. Le aree (tracciati) rimosse separeranno la forma originale, ma è comunque possibile modificare i punti di ancoraggio delle nuove forme.
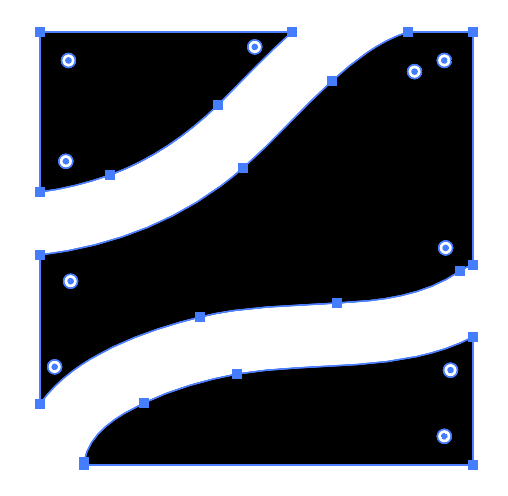
Motivo # 5: Stai tentando di modificare un simbolo
Apparentemente, non puoi cancellare nemmeno un simbolo, nemmeno i simboli di Illustrator stesso. So che ho detto che non è possibile modificare direttamente le immagini che non sono state create in Illustrator, ma questo è di Illustrator.
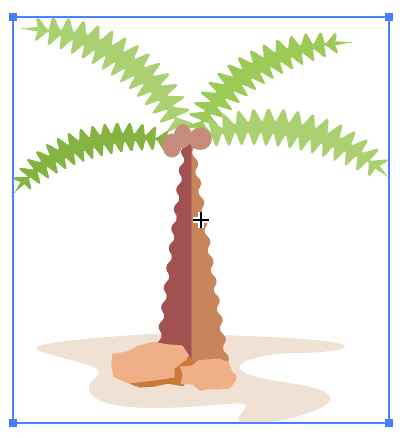
Ti sento perché ho pensato alla stessa cosa quando ho provato a modificare un simbolo. Fortunatamente, puoi farlo accadere con una semplice azione.
Soluzione: rendilo un vettore
Prima di tutto, controlla se l’oggetto è un simbolo. Aprire il pannello Simboli dalla finestra del menu in alto > Simboli. Se si tratta di un simbolo, fortunato, è sufficiente fare clic destro su di esso e selezionare Rompere Collegamento al simbolo ed è possibile modificarlo.
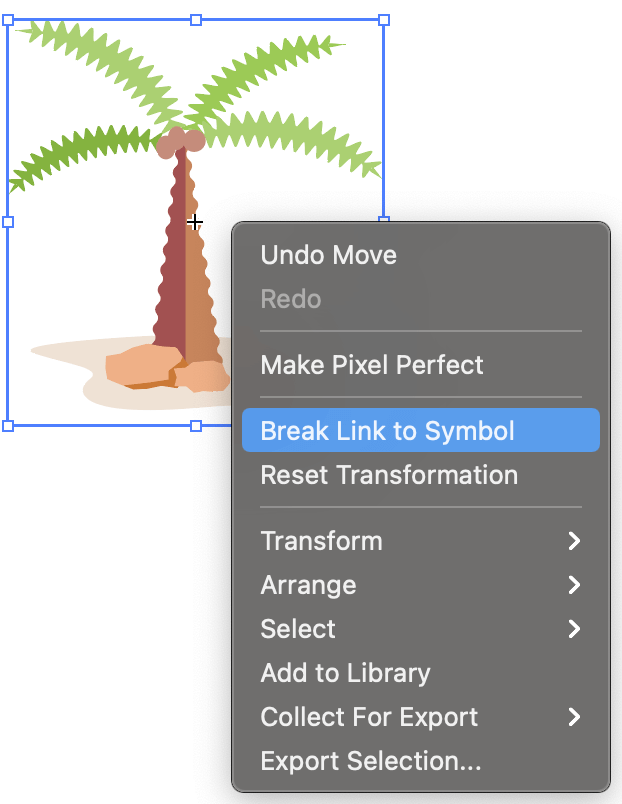
Conclusione
Sembra che lo strumento Gomma in Adobe Illustrator funzioni quasi solo quando l’oggetto ha punti di ancoraggio. Hai visto quello schema? Quindi, quando ti imbatti di nuovo in questo problema, la prima cosa da fare è controllare se l’oggetto che stai cancellando è un vettore.
Spero che le soluzioni che ho elencato sopra risolvano il tuo problema di cancellazione. Se hai nuove scoperte e soluzioni, sentiti libero di condividere:)
Informazioni su June Escalada