Lezione 19: Lavorare con le Tabelle
/it/word2007/lavora-con-intestazioni e piè di pagina/contenuto/
Introduzione
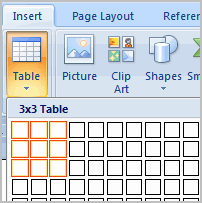 Una tabella è una griglia di celle disposte in righe e colonne. Le tabelle possono essere personalizzate e sono utili per varie attività come la presentazione di informazioni di testo e dati numerici.
Una tabella è una griglia di celle disposte in righe e colonne. Le tabelle possono essere personalizzate e sono utili per varie attività come la presentazione di informazioni di testo e dati numerici.
In questa lezione imparerai come convertire il testo in una tabella, applicare stili di tabella, formattare tabelle e creare tabelle vuote.
Inserimento e modifica delle tabelle
Scarica l’esempio per lavorare insieme al video.
Per convertire il testo esistente in una tabella:
- Selezionare il testo che si desidera convertire.
- Selezionare la scheda Inserisci.
- Fare clic sul comando Tabella.
- Selezionare Converti testo in tabella dal menu. Viene visualizzata una finestra di dialogo.
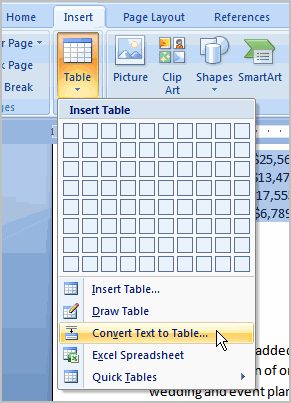
- Scegli una delle opzioni nella sezione Testo separato in:. Ecco come Word sa quale testo inserire in ogni colonna.
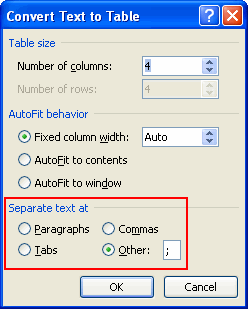
- Fare clic su OK. Il testo appare in una tabella.
Per aggiungere una riga sopra una riga esistente:
- Posizionare il punto di inserimento in una riga sotto la posizione in cui si desidera aggiungere una riga.
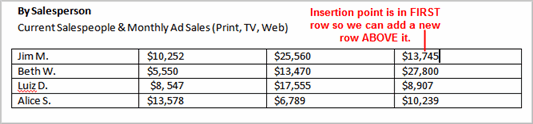
- Fare clic destro del mouse. Viene visualizzato un menu.
- Seleziona Inserisci
 Inserisci righe sopra.
Inserisci righe sopra.
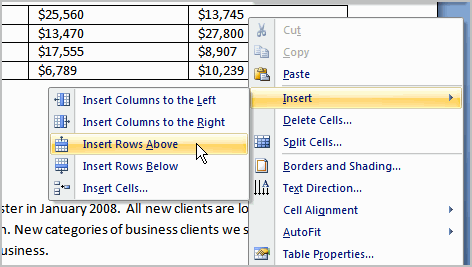
Una nuova riga appare sopra il punto di inserimento.
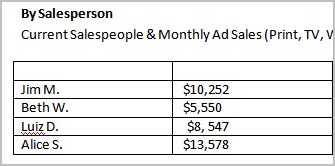
È inoltre possibile aggiungere righe sotto il punto di inserimento. Segui gli stessi passaggi, ma seleziona Inserisci righe sotto dal menu.
Per aggiungere una colonna:
- Posizionare il punto di inserimento in una colonna adiacente alla posizione in cui si desidera visualizzare la nuova colonna.
- Fare clic con il pulsante destro del mouse. Viene visualizzato un menu.
- Seleziona Inserisci
 Inserisci colonne a sinistra o Inserisci colonne a destra. Viene visualizzata una nuova colonna.
Inserisci colonne a sinistra o Inserisci colonne a destra. Viene visualizzata una nuova colonna.
Per eliminare una riga o una colonna:
- Selezionare la riga o la colonna.
- Fare clic con il pulsante destro del mouse e viene visualizzato un menu.
- Selezionare Elimina colonne o Elimina righe.
Per applicare uno stile di tabella:
- Seleziona la tabella. Una scheda Progettazione Strumenti tabella ora appare sulla barra multifunzione.
- Selezionare la scheda Progettazione per accedere a tutti gli stili e le opzioni della tabella.

- Fare clic sui vari stili nella sezione Stili tabella.
- Fare clic con il pulsante sinistro del mouse su uno stile per selezionarlo. Lo stile della tabella apparirà nel documento.
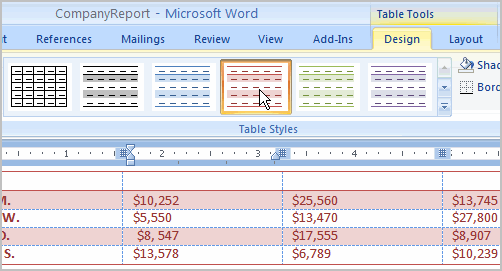
È possibile modificare gli stili tabella visualizzati. Nelle Opzioni Stili tabella è possibile selezionare e deselezionare varie opzioni tabella. Ad esempio, è possibile selezionare righe fasciate e solo le tabelle con righe fasciate verranno visualizzate nella sezione Stili tabelle.
Vuoi avere un po ‘ più di libertà creativa quando si tratta di formattare le tabelle? È possibile modificare manualmente il bordo o l’ombreggiatura della tabella, modificare il peso della linea o cancellare parte della tabella.
Per inserire una tabella vuota:
- Posizionare il punto di inserimento nel documento in cui si desidera visualizzare la tabella.
- Selezionare la scheda Inserisci.
- Fare clic sul comando Tabella.
- Trascina il mouse sui quadrati del diagramma per selezionare il numero di colonne e righe nella tabella.
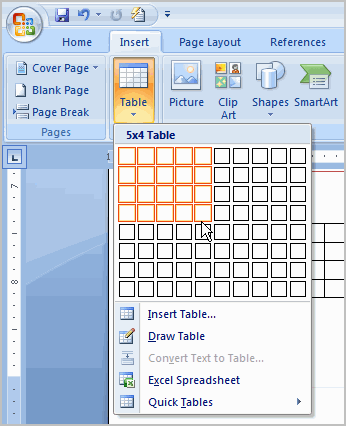
- Fare clic con il tasto sinistro del mouse e la tabella appare nel documento.
- Inserire il testo nella tabella.
Modifica di una tabella utilizzando la scheda Layout
Quando si seleziona una tabella in Word 2007, le schede Design e Layout vengono visualizzate sotto Strumenti tabella sulla barra multifunzione. Utilizzando i comandi nella scheda Layout, è possibile apportare una serie di modifiche alla tabella, tra cui:
- Aggiunta e l’eliminazione di colonne
- Aggiunta e l’eliminazione di righe
- Modifica le dimensioni di una cella
- Allineamento del testo della cella
- Cambiare la direzione del testo
- Unire e dividere celle

Sfida!
Utilizzare il rapporto o qualsiasi documento di Word si sceglie di completare questa sfida.
- Converti il testo in una tabella.
- Applica uno stile tabella.
- Elimina una riga dalla tabella.
- Inserire una tabella vuota con cinque righe e quattro colonne.
/it / word2007 / using-smartart-graphics/content/