DMG è un formato immagine disco per Mac proprio come un file ISO in Windows. Pertanto, è possibile montare un file DMG su un disco virtuale o scriverlo su un DVD e accedere al suo contenuto. Un pacchetto di installazione macOS con estensione DMG consente di creare DVD di installazione avviabili. La mia prima esperienza con la masterizzazione di un file DMG su DVD era in realtà su Windows, nel 2013, quando Mountain Lion era il sistema operativo. Ho accidentalmente formattato il disco rigido del mio iMac e perso la partizione di ripristino nel processo. L’unica opzione rimasta per me era l’acquisto di un disco di installazione di OS X Lion poiché il ripristino di Internet richiedeva molta larghezza di banda e tempo. Più tardi, ho trovato un modo per masterizzare il file macOS DMG su un DVD avviabile sul mio laptop Windows. Alla fine, ho ripristinato il mio iMac su OS X 10.8 utilizzando lo stesso DVD del disco di installazione di macOS.
Passaggi per masterizzare file DMG su un DVD macOS avviabile in Windows
Iniziamo con il processo di masterizzazione di un programma di installazione di Mac OS X in formato DMG (InstallESD.DMG) su un DVD in ambiente Windows. Qui usiamo una vecchia versione di Mac OS, Mountain Lion, per creare un DVD macOS avviabile. Tuttavia, la procedura è un po ‘ la stessa se si scarica un macOS High sierra o Catalina compatibile in formato DMG per la creazione di un disco USB su un PC.
- Scarica macOS Installer in formato DMG. (Controlla qui sotto per macOS High Sierra e Catalina)
- Nel video usiamo OS X 10.8 Mountain Lion scaricato dal Mac app store. Si potrebbe anche trovare una copia da Internet.
- Installare l’applicazione gratuita di Windows 7-ZIP (download) per estrarre e individuare InstallESD.DMG, che include tutti i file per formare un DVD macOS avviabile.
- Ora, scaricare e installare TransMac versione 12 (prova di 15 giorni) per Windows 10 da questo link.
- Esegui Transmac app come amministratore, facendo clic destro sulla sua icona.
- Fare clic sulla scheda File in alto e selezionare l’opzione “Apri immagine disco” per caricare il file DMG di macOS installer nel software.
- Trova il file DMG caricato sul lato sinistro, fai clic destro su di esso e scegli di masterizzarlo su DVD.
- Una volta che si scrive InstallESD.File DMG su DVD su Windows, caricarlo su un Mac e avviarlo.
- Premere il tasto Opzione e selezionare il DVD elencato come sorgente di installazione.
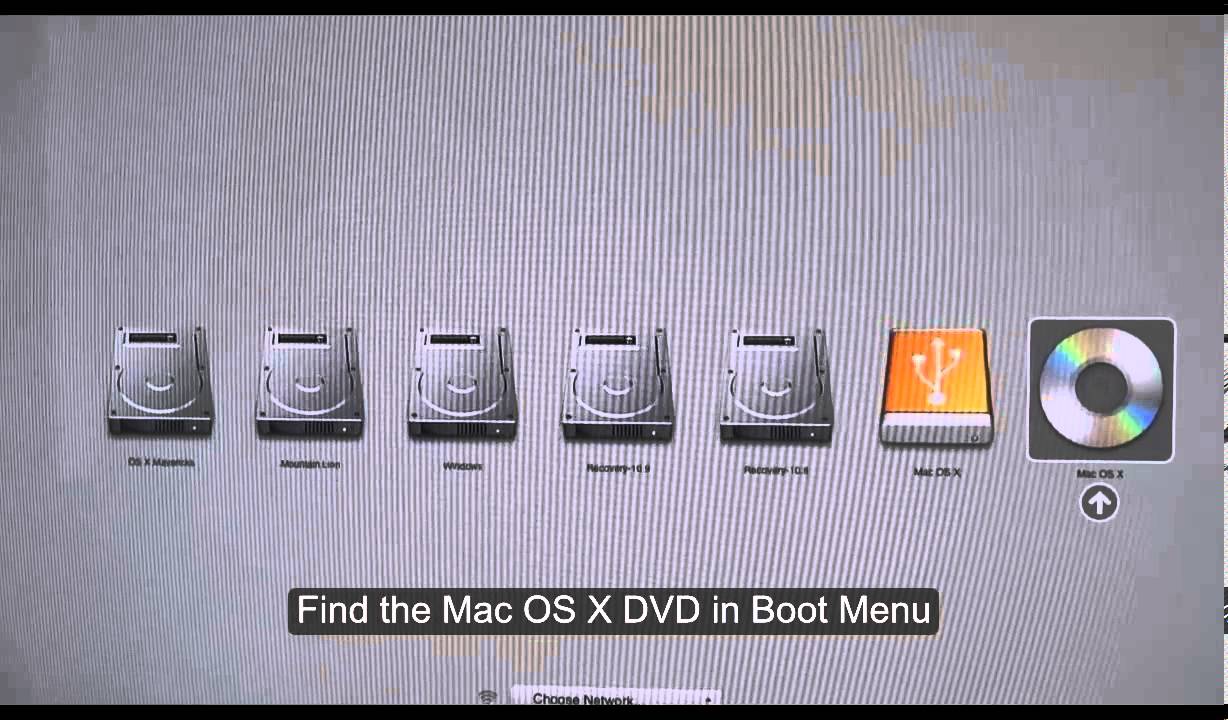
I file macOS High Sierra e Catalina DMG hanno una dimensione intorno a 5.8 e 8 GB. Per questa dimensione del file è necessario un DVD a doppio strato (8,5 GB). In alternativa, se il tuo Mac non dispone di un’unità DVD, potresti considerare di creare un macOS USB in Windows.


Crea un DVD di installazione macOS su PC Windows da DMG/ISO image
Apple ha modificato l’architettura dei file del programma di installazione macOS da OS X Mavericks 10.9. Quindi, non è possibile seguire la tecnica sopra indicata per estrarre direttamente InstallESD.DMG in Windows e renderlo un DVD avviabile nelle varianti macOS più recenti come Catalina e High Sierra. È possibile individuare InstallESD.DMG o sistema di base.DMG dalla cartella “Supporto condiviso” all’interno del pacchetto di installazione di macOS che termina con .Estensione APP, ma ancora, non è possibile renderlo avviabile per un USB o DVD.
Una soluzione per questo problema consiste nel creare il file DMG in un Mac stesso dal programma di installazione ufficiale di macOS. Tuttavia, la maggior parte delle persone alla ricerca di metodi per masterizzare macOS DVD su Windows non ha un Mac in stato di lavoro. Abbiamo convertito macOS Catalina, Mojave e High Sierra app in formato DMG per tali utenti.
Scarica macOS offline installer
Questo caricamento è ospitato su OneDrive per download rapidi e facili. Sebbene Mojave sia la nuova versione di macOS, non è compatibile con i vecchi IMAC e MacBook Pro. Quindi, forniamo anche High Sierra in formato DMG per coloro che lo vogliono. Solo per uso personale sul tuo Mac. Fisseremo una data di scadenza per il link di download per evitare lisciviazione e hot-linking.
Converti macOS Mojave o High Sierra DMG scaricati in ISO o IMG
Potresti volere macOS in formato ISO o IMG se Transmac non funziona come previsto per creare DVD di installazione da DMG. È anche utile per eseguire macOS su Virtualbox.
Scarica DMG su IMG 1.6.7.
Estrai lo strumento nella cartella in cui hai macOS Mojave o High Sierra DMG installer. Quindi, fare clic destro e aprire il file DMG e puntare al programma DMG2IMG. La conversazione inizia immediatamente, mostrando l’avanzamento in un’interfaccia a riga di comando.


Windows 10 supporta nativamente il montaggio o la masterizzazione di file con estensioni ISO e IMG. Quindi, IMG è appena sufficiente per lo scopo se masterizzare DMG su DVD in PC Windows è l’unico requisito. per fare ciò, fare clic con il pulsante destro del mouse sul file IMG e selezionare l’opzione “bun to DVD disc” e seguire le istruzioni.
Abbiamo anche un articolo su come convertire macOS in ISO su Mac e Windows.
Opzioni alternative per masterizzare DMG in Windows 10 senza unità DVD.
Se si dispone di un vecchio iMac o MacBook Pro con uno slot DVD, è possibile utilizzare il metodo di cui sopra per ripristinare macOS tramite un programma di installazione DVD avviabile creato da una fonte DMG. Tuttavia, come sapete, nessuno dei nuovi Mac ha un’unità ottica. Diamo un’occhiata ad alcune alternative.
- Formattare un’unità USB allo schema di partizione GPT in Windows. Quindi, ripristinare macOS Mojave o High Sierra DMG utilizzando Transmac.
- Ottenere un masterizzatore DVD portatile per l’avvio in macOS installer.
Anche i dischi rigidi esterni funzionano bene per questo requisito, a condizione che il file system sia nel formato HFS+ con schema di partizione GUID.
Masterizza DMG su DVD in macOS Catalina 10.15
Stai cercando un modo per masterizzare il programma di installazione Catalina o High Sierra DMG sul tuo computer Mac? Ecco il metodo più semplice e universale per scrivere file con estensione DMG su disco DVD su macOS.


Fai clic con il pulsante destro del mouse sul file DMG. Ora, come mostrato nello screenshot, scegli l’opzione ” Masterizza immagini disco su disco.”Quindi, selezionare le opzioni come richiesto. Mantenere la velocità di masterizzazione al tasso più basso per evitare errori di scrittura, anche se le probabilità sono rare.