Se avete acquistato un nuovo computer con Windows Vista preinstallato su di esso, si può avere subito una vera e propria DVD di Windows Vista con il vostro acquisto o un Disco di Ripristino creato dal produttore del computer, o forse il tuo nuovo computer è stato fornito con una Partizione di Ripristino sul disco rigido al posto di un Disco di Ripristino. Mentre un disco di ripristino o una partizione di ripristino vi permetterà di ripristinare il computer alle impostazioni originali dal produttore, è probabile che non sarà in grado di utilizzarlo per riparare l’installazione di Windows Vista. Per questo, è necessario un vero DVD di Windows Vista che contiene l’ambiente di ripristino di Windows; senza gli strumenti contenuti nell’ambiente di ripristino di Windows, non è possibile riparare l’installazione corrente.
Fortunatamente, Microsoft sta aggiungendo la possibilità di creare un CD di ripristino di Windows a Vista SP1. Tuttavia, se si desidera creare un CD di ripristino di Windows prima dell’arrivo di SP1, la gente di NeoSmart Technologies ha reso disponibile una copia dell’immagine ISO del CD di ripristino di Windows creata da Microsoft per il Beta test SP1. In questa edizione del rapporto di Windows Vista, vi mostrerò come è possibile ottenere questa immagine ISO e creare il proprio CD di ripristino di Windows.
Ottenere l’ISO
A causa della popolarità di NeoSmart Technologies’ Windows Recovery CD ISO image-un download di 120 MB disponibile dal loro sito-NeoSmart ha reso l’immagine disponibile come file torrent e una versione di download, anche se al fine di ottenere il file ISO è necessario scaricare la versione torrent.
Utilizzo di ISO Recorder
Una volta ottenuto il file ISO, è necessario un modo per masterizzarlo su un CD. Potresti già avere un’applicazione di masterizzazione CD come Nero, ma se desideri aggiungere la possibilità di masterizzare file ISO direttamente da Vista, scarica la versione Vista di ISO Recorder dal sito di Alex Fienman.
Una volta scaricato il file ZIP, l’installazione di ISO Recorder è un gioco da ragazzi. Fare doppio clic su Imposta e fare clic nelle finestre di dialogo Apri avviso di sicurezza file e Controllo account utente. Quando si vede la procedura guidata di configurazione ISO Recorder (Figura A), è sufficiente seguire le istruzioni sullo schermo e avrete registratore ISO installato in pochi istanti.
Figura A

L’installazione di ISO Recorder è un gioco da ragazzi.
A questo punto, inserire un CD vuoto nel masterizzatore CD. Quando vedi la finestra di dialogo AutoPlay, basta chiuderla.
ISO Recorder, originariamente scritto come estensione della Shell, si integra direttamente in Windows Explorer. Per avviarlo, individuare il file ISO, fare clic destro e selezionare il comando Copia immagine su CD (Figura B).
Figura B

ISO Recorder è un’estensione della Shell integrata in Esplora risorse.
Quando viene visualizzata la procedura guidata di registrazione CD (Figura C), fare clic su Avanti. Il programma masterizzerà l’immagine ISO sul tuo CD e in pochi minuti il CD verrà espulso. È quindi possibile chiudere la procedura guidata di registrazione CD.
Figura C

L’interfaccia utente di ISO Recorder è molto semplice.
Avvio dal CD di ripristino di Windows
Ora che hai creato il tuo CD di ripristino di Windows, testalo per assicurarti che funzioni nel caso in cui ne avessi bisogno un giorno. Per fare ciò, riavviare il computer con il CD nell’unità. Al riavvio del sistema, seguire le istruzioni sullo schermo per avviare il computer dal CD. Sii paziente poiché l’ambiente di ripristino di Windows, che utilizza effettivamente Windows PE (ambiente di preinstallazione) per l’avvio, richiederà del tempo.
Una volta che il sistema inizia ad avviarsi dal CD, apparirà una schermata nera con una barra di avanzamento grigio chiaro (Figura D).
Figura D

Mentre Windows PE carica i file in memoria, una barra di avanzamento grigio chiaro ti tiene informato del processo.
Non appena tutti i file vengono caricati in memoria, lo sfondo blu e verde di Vista (Figura E) verrà visualizzato sullo schermo per quella che potrebbe sembrare un’eternità. Ancora una volta, questo può richiedere un po ‘ di pazienza.
Figura E

Questo sfondo apparirà sullo schermo per quello che potrebbe sembrare un’eternità.
Infine, la finestra di dialogo Installa Windows, che richiede di selezionare la lingua, il formato dell’ora e della valuta e le preferenze della tastiera, apparirà sullo schermo (Figura F). Dal momento che non si sta realmente installando Windows, è possibile ignorare questa finestra di dialogo facendo clic su Avanti.
Figura F

Quando viene visualizzata la finestra di dialogo Installa Windows, è sufficiente fare clic su Avanti.
Quando viene visualizzata la seconda finestra di dialogo Installa Windows (Figura G), fare clic sull’opzione Ripristina il computer. Non fare clic sul pulsante Installa ora.
Figura G
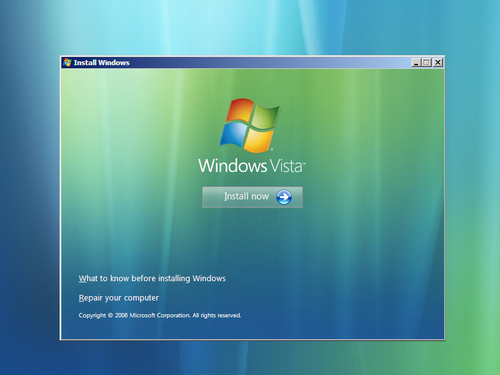
Per accedere alle opzioni di ripristino del sistema, fare clic sull’opzione Ripristina computer.
Apparirà la prima finestra di dialogo Opzioni di ripristino del sistema (Figura H). Quando richiesto, selezionare il sistema operativo e fare clic su Avanti.
Figura H

Nella finestra di dialogo Opzioni di ripristino del sistema, selezionare il sistema operativo e fare clic su Avanti.
Apparirà la finestra di dialogo Opzioni di ripristino del sistema principale (Figura I). Se questo fosse un vero e proprio errore di sistema, si dovrebbe scegliere uno degli strumenti di recupero appropriati dalla lista. Tuttavia, poiché questo è solo un test, puoi semplicemente fare clic sul pulsante Riavvia.
Figura I

In caso di un errore di sistema reale, è necessario scegliere uno degli strumenti di ripristino appropriati.
Ricevi suggerimenti Vista nella tua casella di posta!
Consegnato ogni venerdì, di TechRepublic Windows Vista Report newsletter caratteristiche suggerimenti, notizie, e scuttlebutt sullo sviluppo di Vista, così come uno sguardo alle nuove funzionalità nella versione più recente del sistema operativo Windows. Iscriviti automaticamente oggi!