Recentemente, diversi colleghi si sono lamentati di non poter espellere dischi rigidi esterni sui loro computer Windows. Ci sono diversi motivi per questo, inclusi driver USB obsoleti o malfunzionanti che impediscono la rimozione dell’unità o altri processi che accedono al contenuto dell’unità.
È possibile scegliere di scollegare l’unità senza chiudere le applicazioni leggendo da esso prima, ma questo rischia il possibile danneggiamento dei dati. È possibile utilizzare uno strumento di recupero dati per riparare e recuperare i file danneggiati, ma non c’è alcuna garanzia che questo funzionerà.
Per garantire la sicurezza e l’integrità del disco rigido esterno, è consigliabile rimuovere l’unità solo dopo aver chiuso tutti i processi che lo utilizzano.

Impossibile espellere il disco rigido esterno su Windows 10? Prova queste correzioni
Se hai provato a chiudere le applicazioni che hanno avuto accesso ai file sul disco rigido esterno e non riesci ancora a espellere l’unità, ecco alcune risoluzioni che potrebbero essere d’aiuto.
Soluzioni rapide per provare
- Chiudi tutti i programmi incluso l’antivirus e prova a rimuovere nuovamente l’unità.
- Se si dispone di Norton System Funziona sul vostro PC, viene fornito con il cestino protetto Norton. Questo disabilita l’opzione Rimozione sicura dell’hardware in modo che non funzioni quando si sta tentando di espellere l’unità.
- Se riesci a espellere l’unità, prova a collegarla a un altro PC ed espellerla usando l’icona Rimozione sicura dell’hardware. Se funziona sull’altro sistema, il problema probabilmente risiede nel sistema del tuo computer.
- Disattiva il servizio di indicizzazione di Windows. Se abilitato, potrebbe non essere possibile espellere il disco rigido esterno perché il servizio può causare l’accesso costante di Windows all’unità.

- Riavviare il sistema per risolvere eventuali problemi nel sistema che potrebbero influenzare il processo di espulsione di un’unità sul PC. Quando il sistema si avvia di nuovo, nessuna app dovrebbe accedere all’unità, quindi puoi provare a espellerlo di nuovo e vedere se funziona.
- Infine, si potrebbe provare l’avvio in modalità provvisoria e vedere se è possibile espellere l’unità senza problemi. Se è possibile, ciò significa che un programma di avvio sta accedendo all’unità immediatamente dopo il caricamento di Windows. Dovrai provare un avvio pulito per determinare quale programma è il colpevole.
1. Utilizzare lo strumento di risoluzione dei problemi hardware e dispositivi Windows
Lo strumento di risoluzione dei problemi hardware e dispositivi Windows integrato è uno strumento che consente di rilevare eventuali problemi con il PC o altri dispositivi ad esso collegati. È possibile utilizzare questo strumento per rilevare un problema che potrebbe influenzare la rimozione del disco rigido esterno.
- Selezionare Start > Impostazioni > Aggiornamento & Sicurezza.
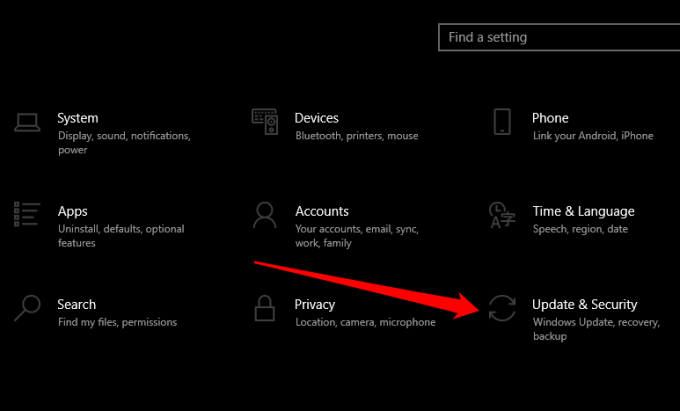
- Quindi, selezionare Risoluzione dei problemi nel riquadro di sinistra.
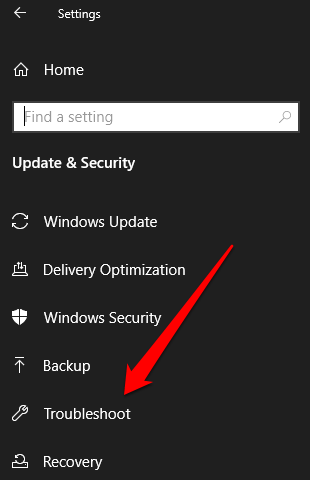
- Selezionare ulteriori risoluzione dei problemi e quindi selezionare i dispositivi collegati.
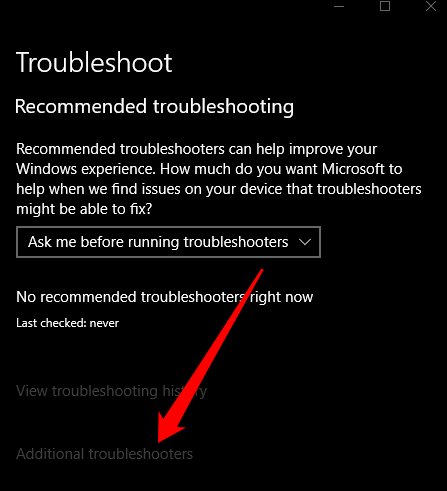
- Selezionare Esegui lo strumento di risoluzione dei problemi e attendere che Windows rilevi e trovi eventuali problemi prima di tentare di espellere nuovamente il disco rigido esterno.
2. Utilizzare la finestra Esegui comando per espellere il disco rigido esterno
La finestra Esegui comando consente di aprire file, cartelle o avviare programmi e accedere alle risorse Web in Windows 10. È inoltre possibile utilizzare lo strumento per eseguire un comando ed espellere il disco rigido esterno.
- Fare clic con il pulsante destro del mouse su Start > Esegui.
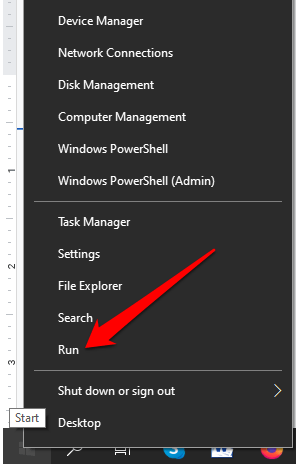
- Quindi, immettere questo comando nella casella Esegui:
RunDll32.exe shell32.dll, Control_RunDLL hotplug.dll e premere Invio.
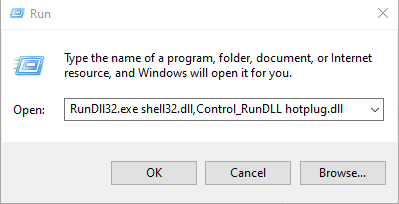
- Selezionare il disco rigido esterno nella finestra di dialogo Rimozione sicura dell’hardware, quindi premere Stop.
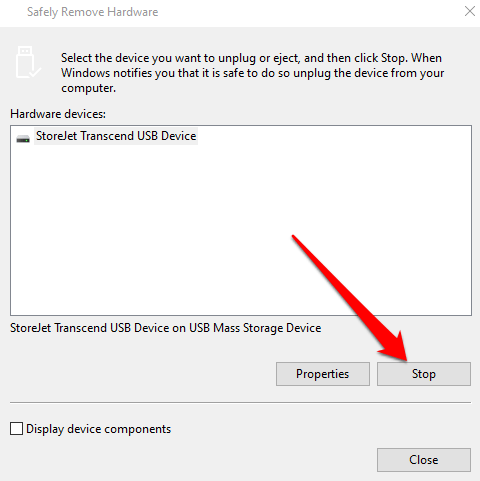
3. Utilizzare Disk Manager per espellere il disco rigido esterno
Disk Manager è un altro strumento integrato in Windows 10 che consente di gestire tutte le unità collegate al PC. Se la risoluzione dei problemi hardware e dispositivi di Windows non è stata di aiuto, provare a utilizzare Gestione disco e verificare se è possibile risolvere il problema.
- Selezionare Start, digitare Gestione disco nella casella di ricerca e premere Invio.
- Trova il tuo disco rigido esterno nella finestra Gestione disco.
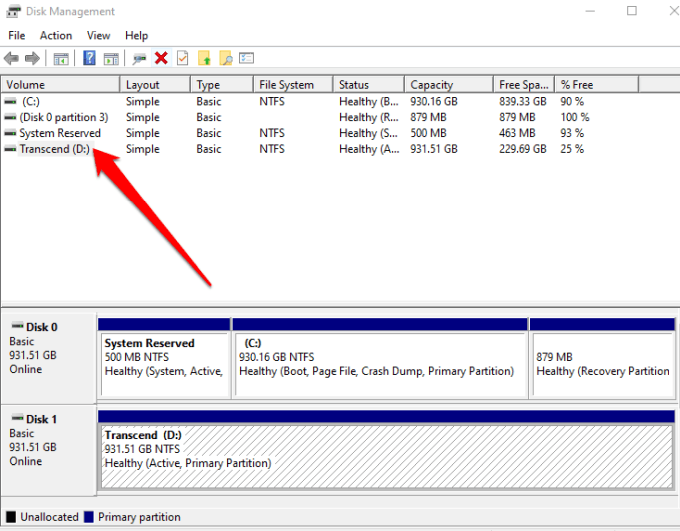
- Fare clic destro sull’unità e selezionare Espelli. Una volta fatto questo, il disco rigido esterno apparirà come offline, ma se si desidera utilizzare nuovamente l’unità, è possibile modificare il suo stato in linea nello strumento di gestione disco.
4. Chiudere attività o processi in esecuzione
Se non è ancora possibile espellere il disco rigido esterno, utilizzare il Task Manager per chiudere tutte le attività sospette in esecuzione su Windows.
- Aprire Task Manager facendo clic destro sulla barra delle applicazioni e selezionando Task Manager. In alternativa, è possibile premere CTRL + ALT + ELIMINA scorciatoia da tastiera e selezionare Task Manager per aprirlo.
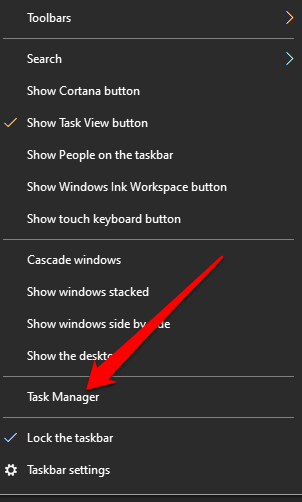
- Selezionare la scheda Processi per visualizzare tutti i processi in esecuzione.
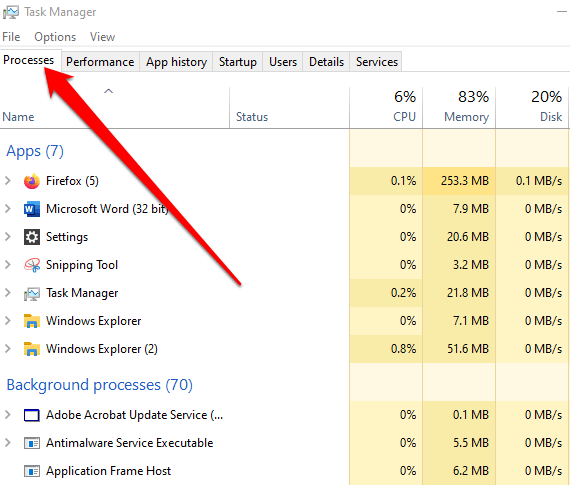
- Fare clic con il pulsante destro del mouse su qualsiasi programma o processo sospetto in esecuzione sul PC, selezionare Termina attività per chiuderlo e quindi provare a espellere nuovamente il disco rigido esterno.
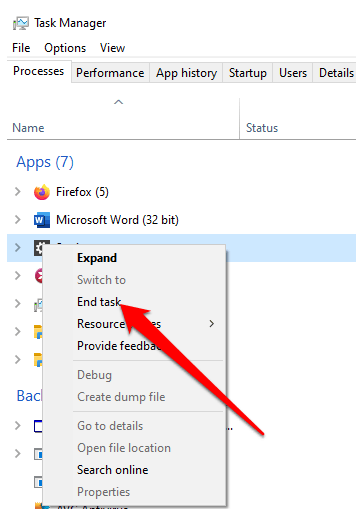
5. Aggiornare i driver USB del PC
Driver USB obsoleti, obsoleti o errati sul PC possono anche influire sulla capacità di espellere l’unità dal computer. Per risolvere questo problema, è possibile aggiornare i driver USB per assicurarsi di avere la versione più recente per il dispositivo e quindi provare a espellere nuovamente l’unità.
- Fare clic con il pulsante destro del mouse su Start > Gestione periferiche.
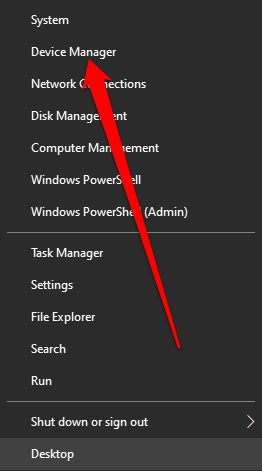
- Selezionare l’elenco Universal Serial Bus Controller per espanderlo e quindi verificare se c’è un punto esclamativo giallo accanto a una qualsiasi delle voci.
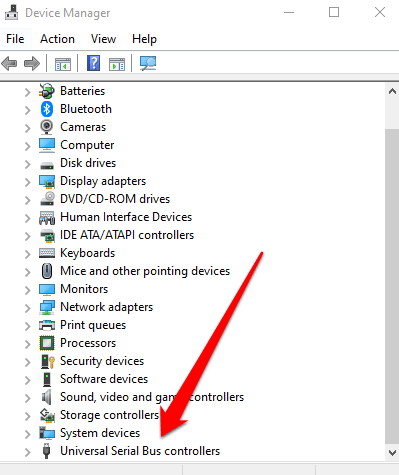
- Se si trova una voce con il punto esclamativo giallo, fare clic destro sulla voce e selezionare Aggiorna unità software.
Se non trovi alcun segno accanto a nessuna delle voci, disinstalla il driver e riavvia il PC. In questo modo, Windows installerà automaticamente la versione corretta e più recente del driver USB e potrai provare a espellere nuovamente l’unità.
6. Utilizzare Gestione periferiche per espellere il disco rigido esterno
Gestione periferiche in Windows 10 è un’utilità essenziale che consente di configurare o risolvere i problemi hardware e dispositivi sul computer.
Se non è possibile espellere unità hardware esterne su Windows utilizzando i metodi di cui sopra, è possibile provare a espellerlo in Gestione periferiche.
- Pulsante destro del mouse Start > Pannello di controllo e selezionare Hardware e audio.
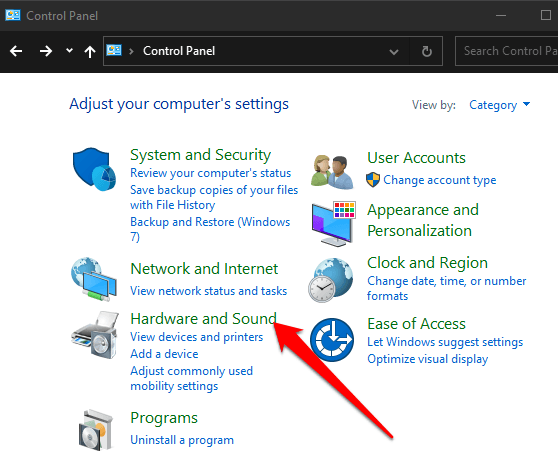
- Quindi, selezionare Gestione periferiche.
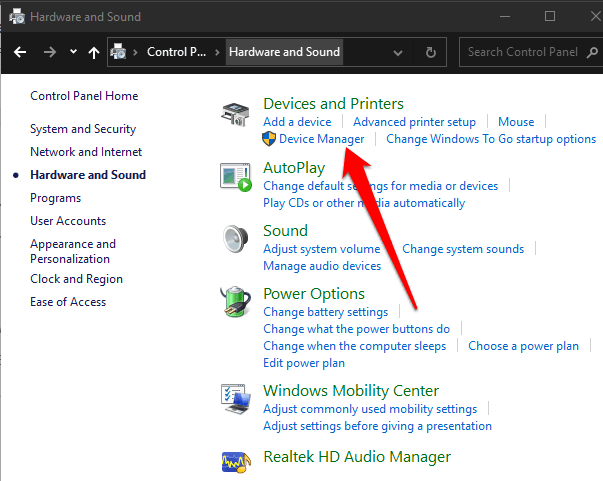
- Selezionare Unità disco per visualizzare tutti i dispositivi di archiviazione collegati al computer.
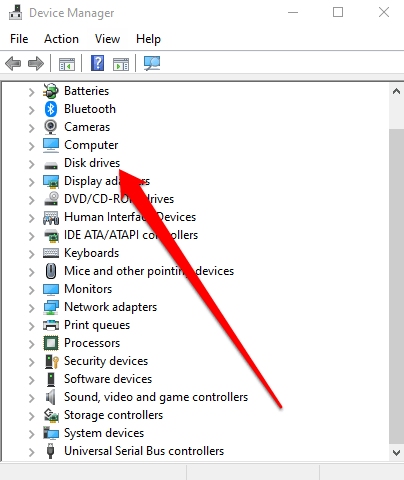
- Fare clic destro sul disco rigido esterno che si desidera rimuovere, e selezionare Disinstalla dispositivo.
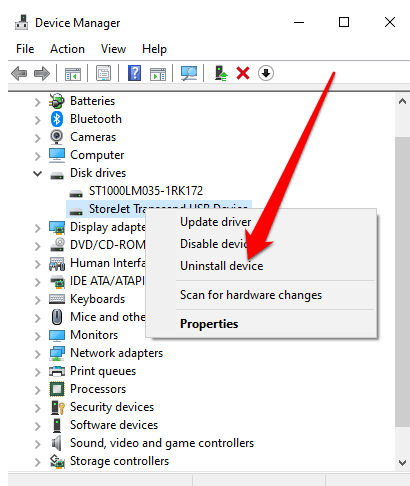
Attendere il completamento del processo e quindi scollegare il disco rigido esterno.
7. Utilizzare un’utilità di terze parti per espellere il disco rigido
Se non funziona nient’altro, puoi provare un’utilità di terze parti per aiutarti a espellere il disco rigido esterno.
Una delle utility gratuite che è possibile utilizzare è Process Explorer, un’utilità di gestione dei processi avanzata che fornisce dettagli sui processi attivi in esecuzione sul PC. Tali dettagli includono le maniglie aperte o caricate e i processi DLL sul tuo sistema in modo da poterli cercare online nel caso in cui non sei sicuro di cosa fanno.
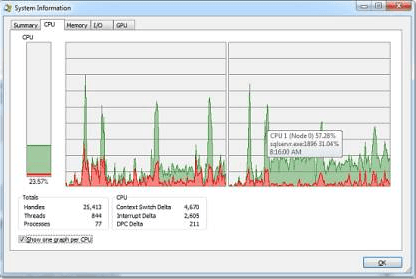
Per utilizzare Process Explorer, installare ed eseguire lo strumento e quindi selezionare Trova, Trova maniglia o DLL nel menu. Qui, è possibile digitare la lettera di unità del disco rigido esterno e lasciare che gli strumenti di ricerca per esso.
Una volta trovato l’unità, fare clic destro su di esso e selezionare Chiudi maniglia.
Espellere il disco rigido esterno in modo sicuro
Ci auguriamo che sono stati in grado di trovare una soluzione utile da tutti i metodi elencati in questa guida. Se non riesci ancora a espellere il disco rigido esterno, considera il backup dei file su un servizio di archiviazione cloud o scopri come trasferire file di grandi dimensioni da un computer a un altro per evitare perdite di dati.
Se l’unità USB è già danneggiata, consultare la nostra guida su come recuperare i dati da una chiavetta USB danneggiata per suggerimenti su come recuperare i file.