La schermata di avvio è un concetto importante nei sistemi operativi Windows 8. Mentre può avere la sua parte di problemi, i principi alla base di esso sono buoni. Inoltre, con ogni nuova versione di Windows 8, l’esperienza utente è stata migliorata. Ad esempio, in Windows 8.1 Update 1 Microsoft ha ulteriormente ottimizzato il modo di personalizzare la schermata Iniziale. Pertanto abbiamo deciso di condividere come personalizzare la schermata Iniziale nell’ultima versione di Windows 8.1, su entrambi i PC classici e dispositivi con touch.
Come raggruppare le piastrelle sulla schermata iniziale di Windows 8.1
Il primo passo per personalizzare la schermata iniziale è quello di aggiungere tutto quello che volete su di esso e rimuovere tutto ciò che si pensa è inutile. Puoi imparare come appuntare gli elementi alla schermata Start in questo articolo: La Guida completa per appuntare tutto alla schermata Start di Windows 8.1.
Se si desidera sbloccare una tessera dalla schermata Start, fare clic con il tasto destro del mouse o tenere premuta la tessera, quindi fare clic o toccare “Sblocca da Start”. Con Windows 8.1 Aggiornamento 1, si vedrà un menu del tasto destro del mouse su PC desktop e un menu contestuale nella parte inferiore della schermata Start, su tavolette.
Ecco come appare il menu del tasto destro su un PC Windows 8.1.
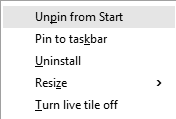
Su un tablet, questo menu nella parte inferiore della schermata di Avvio.

Il prossimo passo nell’organizzazione del vostro piastrelle nella schermata Start, è l’organizzazione e raggruppamento di loro come ti piace.Per fare questo, è sufficiente trascinare le piastrelle e rilasciarlo nel punto in cui si desidera essere nella schermata Start. È possibile trascinare un riquadro in un gruppo rilasciandolo in quel gruppo.
Tuttavia, se si desidera creare un nuovo gruppo di tessere, trascinarlo sul lato destro della schermata Iniziale, per quanto possibile. Vedrai un separatore come quello mostrato nell’immagine qui sotto. Rilasciare la tessera sul lato destro di quel separatore e viene creato il nuovo gruppo. Ora che il gruppo è stato creato, aggiungi tutte le tessere che desideri.
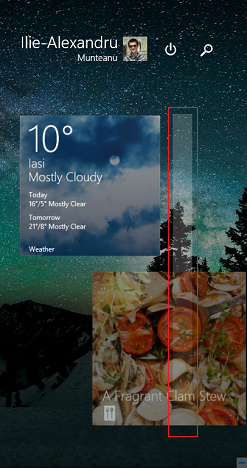
Puoi anche dare un nome al gruppo o rinominarlo. Per fare ciò su un dispositivo touchscreen, scorri verso l’alto dalla parte inferiore della schermata Start e tocca il pulsante Personalizza.
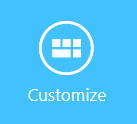
Se si utilizza un PC, fare clic destro in qualsiasi punto della schermata di Avvio, tranne su una piastrella, e quindi fare clic su Nome dei gruppi.
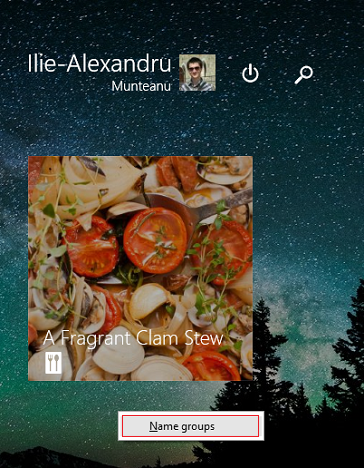
Ora è possibile modificare il nome di ogni gruppo nella schermata Start. Toccare o fare clic sul campo con il suo nome esistente e digitare uno nuovo.
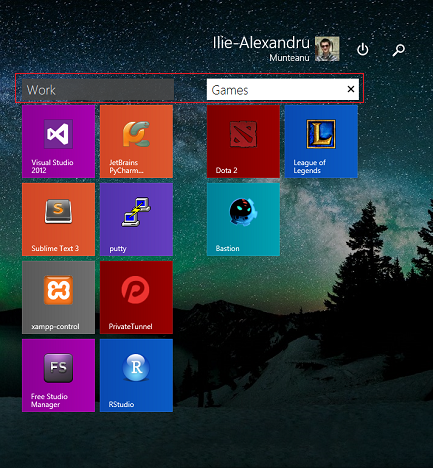
Quando avete finito di modificare i nomi dei gruppi, fare clic su o toccare da qualche parte nell’area vuota della schermata iniziale.
Come ridimensionare le tessere nella schermata iniziale
Un altro passo nell’organizzazione della schermata iniziale è la personalizzazione delle dimensioni delle tessere.
Su un dispositivo touchscreen, tenere premuto il riquadro che si desidera modificare. Un menu contestuale viene visualizzato nella parte inferiore della schermata Start.
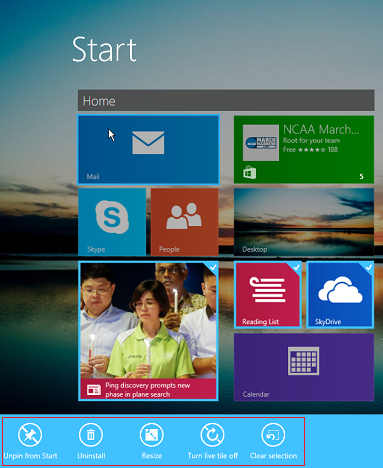
Per effettuare selezioni multiple su un dispositivo touchscreen, premere ogni piastrella che si desidera selezionare.
Quando si utilizza un PC, tutto quello che dovete fare è fare clic destro sulla tessera che si desidera personalizzare e vedrete il menu contestuale appropriato.
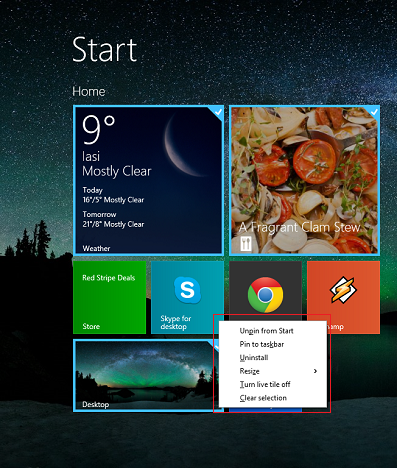
Per selezionare più tessere su un PC, tenere premuto il pulsante CTRL sulla tastiera, quindi fare clic su piastrelle che si desidera personalizzare.
Una delle cose che vorrai fare è ridimensionare le tessere. Fare clic o toccare Ridimensiona e quindi scegliere la dimensione che si desidera utilizzare per i riquadri selezionati.
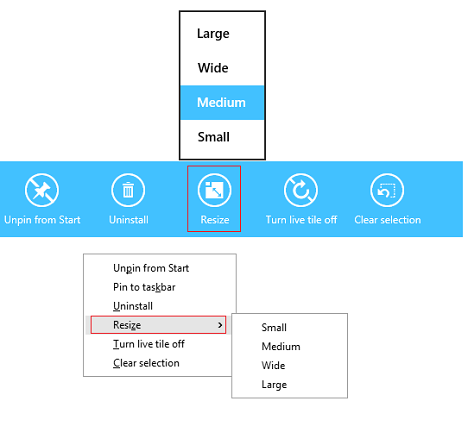
Di seguito puoi vedere un confronto in scala tra tutte le dimensioni delle tessere.
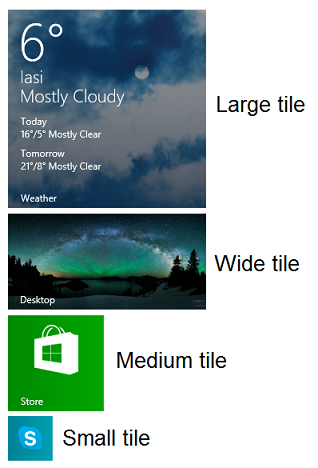
Come Smettere di Tessere la Visualizzazione di Dati in Diretta
Tutte le piastrelle di Windows 8.1 può essere live tiles, il che significa che visualizzano i dati in tempo reale dalle loro app, anche se non le hai aperte. Nel menu contestuale menzionato in precedenza, troverai un’opzione per attivare o disattivare questa funzione.
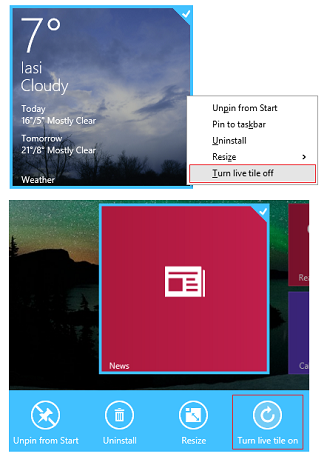
Quando le tessere live sono disattivate, agiscono come una normale scorciatoia e non forniscono dati in tempo reale.
Conclusione
Personalizzare la schermata Iniziale in base alle proprie esigenze è molto importante e fa una grande differenza nel modo di interagire con Windows 8.1. Non esitate a sperimentare le opzioni di personalizzazione condivise in questa guida. Sicuramente renderanno la tua esperienza migliore.