Sommario
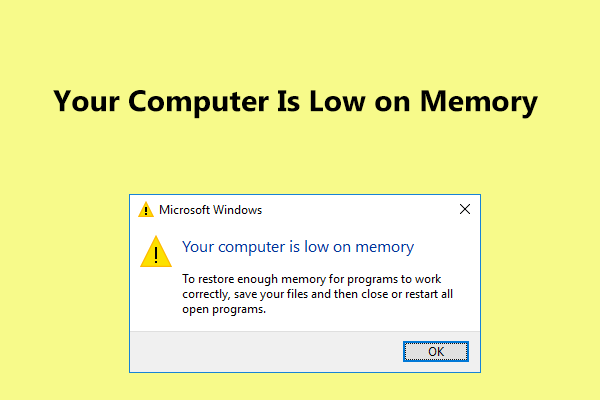
“Il tuo computer è a corto di memoria” appare su Windows 10/8/7? Perché il computer sta esaurendo la memoria? Come risolvere l’errore di memoria insufficiente? Questo post ti mostrerà molte informazioni sull’errore e ti offrirà soluzioni complete per sbarazzarti dei problemi.
Computer dice basso sulla memoria di Windows 7/8/10
Quando si utilizza il computer, Microsoft Windows potrebbe mostrare un messaggio di errore:
“Il computer è a corto di memoria
Per ripristinare la memoria sufficiente affinché i programmi funzionino correttamente, salvare i file e quindi chiudere o riavviare tutti i programmi aperti.”
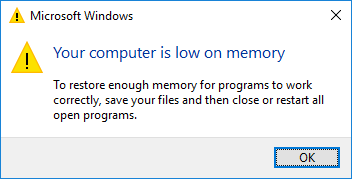
O Windows richiede ” Chiudi programmi per prevenire la perdita di informazioni. Il computer è a corto di memoria. Salvare i file e chiudere questi programmi.”Il problema si verifica quando si apre Outlook 2013, un gioco su larga scala o qualsiasi programma.
Quando si riceve l’errore di memoria insufficiente, significa che il computer è a corto di RAM e diventa basso sulla memoria virtuale. Perché il computer è a corto di memoria? Questo perché alcuni programmi sul tuo computer richiedono troppa allocazione di memoria.
Dovresti sapere che il problema di memoria insufficiente può verificarsi quando si eseguono più programmi di quelli che la RAM installata sul computer è progettata per supportare. E questo problema può verificarsi anche quando un programma non libera memoria di cui non ha più bisogno. Chiamiamo questo uso eccessivo della memoria o perdita di memoria.
Se sei infastidito dal problema della memoria del computer, cosa dovresti fare per liberarti dei problemi? Basta andare alla parte successiva per ottenere le soluzioni.
Correzioni complete – Il computer è a corto di memoria Windows 10/8/7
In Windows, ci sono funzionalità integrate da utilizzare per risolvere i problemi (per lo più causati da problemi di incompatibilità correlati ) con facilità. Tuttavia, risulta che questo messaggio di errore sulla memoria insufficiente non può essere risolto utilizzando i metodi tradizionali di risoluzione dei problemi e riavvio.
In questo post, raccogliamo quattro modi utili per risolvere computer a basso errore di memoria in Windows 10/8/7. Si prega di provare uno per uno.
Modo 1: Interrompere qualsiasi programma che utilizza troppa memoria
Di solito, quando ci sono molti processi in esecuzione o i programmi utilizzano troppa memoria, “il computer è a corto di memoria” avviso visualizza in Windows 10/8/7. In questo caso, la RAM non supporta tutti questi processi ed è necessario disabilitare alcuni programmi.
Esattamente, termina il processo che utilizza molta memoria e non è importante per risolvere il problema. Ricordo gentile: se si disattiva un processo di sistema, il sistema operativo può essere danneggiato. Quindi, stai attento.
Fase 1: In Windows 10/8/7, avviare Task Manager sul computer facendo clic destro sulla barra delle applicazioni e selezionando l’opzione Task Manager. Oppure esegui questa applicazione tenendo premuti i tasti Maiusc, Ctrl e Esc.
Passo 2: Quindi nella finestra principale di Task Manager, vai alla scheda Processi e fai clic su Memoria per ordinare i processi in base all’utilizzo della memoria.
Fase 3: Fare clic destro sul processo che sta prendendo troppa memoria e scegliere l’opzione Fine attività per chiuderlo. Se i processi che utilizzano la maggior parte della memoria sono più di uno, ripetere questo passaggio per chiuderli.
In questo modo, l’operazione può aiutare a chiudere l’avviso “il computer è a corto di memoria”.
Modo 2: Disabilitare i programmi di avvio
A volte, se ci sono molti programmi di avvio, si può essere disturbati dal computer a corto di memoria problema. Qui, suggeriamo di disabilitare questi programmi di avvio. Qui prendi Windows 10 come esempio.
Fase 1: È necessario premere i tasti Win + R per aprire la casella Esegui.
Passo 2: Inserire msconfig e fare clic su Invio.
Passo 3: Sotto la scheda Avvio, fare clic su Apri Task Manager e quindi fare clic destro su un programma per scegliere Disattiva.
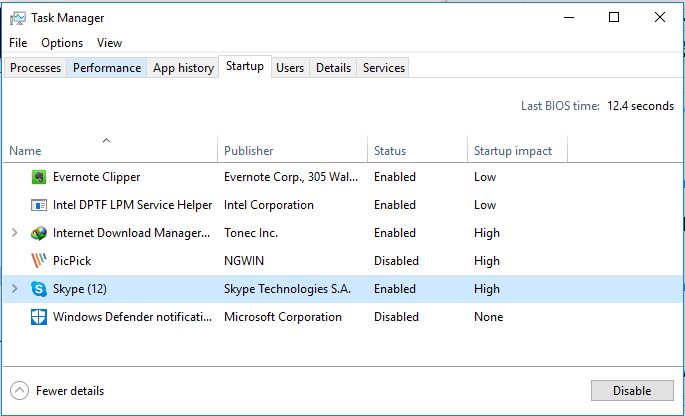
Se non riesce a correggere l’errore di memoria insufficiente in Windows 10/8/7, vai al modo successivo.
Modo 3: aumentare manualmente la memoria virtuale
Un altro modo per risolvere il problema di memoria insufficiente o avviso è quello di aumentare la memoria virtuale. Naturalmente, si dovrà fare manualmente dal momento che non ci sono applicazioni dedicate a questa materia.
L’operazione può essere facilmente eseguita, basta seguire la guida qui sotto per sbarazzarsi del messaggio “il computer è a corto di memoria salvare i file e chiudere questi programmi”.
Passo 1: Vai alla casella di ricerca di Windows 10/8/7, impostazioni di sistema avanzate di ingresso e fare clic sul primo risultato di ricerca. Oppure tieni premuto il logo di Windows e il tasto R sulla tastiera per chiamare la finestra di dialogo Esegui, quindi digita sysdm.cpl e fare clic sul pulsante OK per aprire la finestra Proprietà del sistema.
Passo 2: Vai alla scheda Avanzate e fai clic sul pulsante Impostazioni nella sezione Prestazioni.
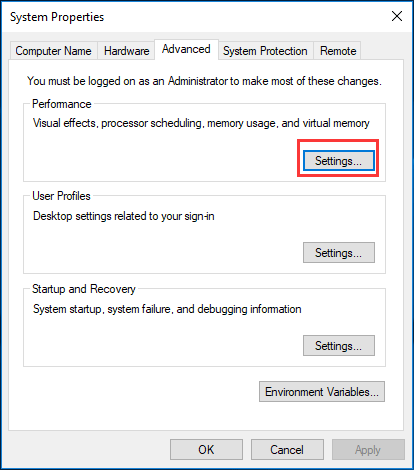
Passo 3: Nella finestra pop-up, è necessario andare alla scheda Avanzate di nuovo, scegliere di regolare per le migliori prestazioni dei programmi e fare clic sul pulsante Cambia nel pannello Memoria virtuale.
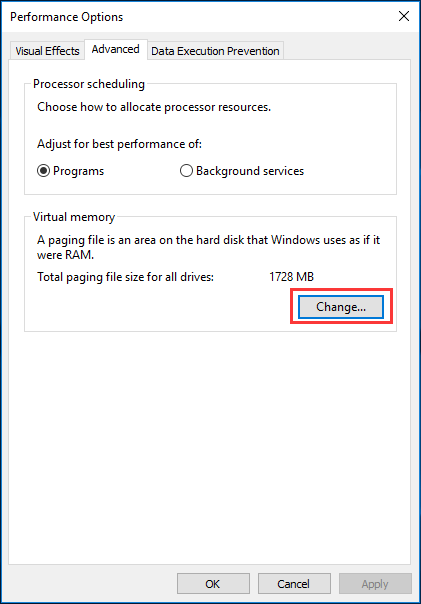
Passo 4: Deseleziona la casella Gestisci automaticamente le dimensioni del file di paging per tutte le unità.
Passo 5: Quindi, fare clic su un’unità e scegliere l’opzione Dimensione personalizzata. Ed è necessario aggiungere una nuova dimensione in MB in queste due sezioni tra cui Dimensione iniziale (MB) e dimensione massima (MB). Si noti che le dimensioni impostate dovrebbero essere più oltre la dimensione consigliata.
Infine, fare clic sui pulsanti Set e OK per salvare la modifica.
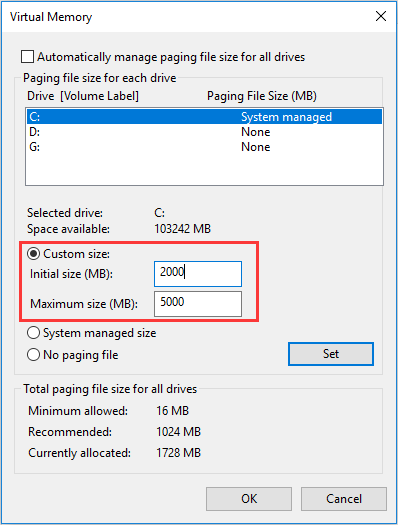
In questo modo si aumenta la dimensione del file di paging e si aggiunge la memoria virtuale del sistema. Basta andare a controllare se il computer a corto di memoria è fisso.
Inoltre, se hai provato i 3 metodi precedenti ma l’avviso “il tuo computer è a corto di memoria” appare ancora in Windows 10/8/7, l’unica cosa che puoi fare è aggiungere memoria fisica o aggiornare la tua RAM. Nei paragrafi seguenti, mostreremo alcuni dettagli.
Modo 4: Aggiorna RAM o aggiungi una nuova memoria
Come con la maggior parte delle cose sull’aggiornamento del PC, devi capire di cosa hai bisogno. Al contrario, è un gioco da ragazzi per installare la memoria fisicamente.
In generale, più RAM è migliore, ma ora raccomandiamo almeno 8 GB di RAM per la maggior parte di voi. Questa è una specie di punto debole. Se sei un giocatore o hai bisogno di eseguire molti programmi più grandi, 12-16 GB è adatto.
Inoltre, prima di installare nuova memoria, si dovrebbe sapere quanta RAM il computer in grado di gestire. Questo è basato sulle versioni di Windows e della scheda madre. Cosa c’è di più, è necessario determinare quale tipo di RAM il computer è in grado di utilizzare.
Tutte queste sono cose importanti a cui dovresti prestare attenzione, altrimenti la nuova memoria non è compatibile con il tuo computer. Quindi, è possibile aprire il case del computer e installare la nuova memoria nello slot. Per ulteriori informazioni su come aggiornare o sostituire la RAM, è possibile leggere il documento della guida da howtogeek.
In seguito, puoi andare su Impostazioni > Sistema > Per verificare la quantità di RAM riconosciuta. In questo modo, “il tuo computer è a corto di memoria” può essere risolto completamente.

Come aggiornare la scheda madre e la CPU senza reinstallare Windows 10/8/7? Ecco alcuni modi per sostituirli o modificarli senza una nuova installazione.
Importante: c’è una situazione speciale che dovresti notare. Per le versioni a 32 bit di Windows 10, può gestire solo fino a 4 GB di RAM se si esegue Home, Professional o Enterprise edition (di solito, sarete solo in grado di accedere a circa 3,2 GB).
Ciò è dovuto alle limitazioni di indirizzamento della memoria. E la stessa situazione si verifica anche su Windows 7 a 32 bit. Ma con un sistema operativo a 64 bit, puoi avere pieno accesso all’intero 4GB.
Pertanto, se si aggiunge una nuova memoria o si aggiorna la RAM in Windows 7 e 10 a 32 bit, non è ancora possibile utilizzare la memoria ridondante. Per far funzionare il resto della memoria, è necessario un sistema a 64 bit. Se in precedenza si utilizza un sistema a 32 bit di Windows 7 e 10, è necessario reinstallare il sistema e installarne uno a 64 bit.
Eseguire il backup di file importanti prima di installare il sistema operativo a 32 bit
Al fine di eseguire facilmente il backup dei file cruciali, software di backup di Windows, MiniTool ShadowMaker, vale la pena raccomandare. Come programma di backup professionale e affidabile, questo strumento può aiutarti a eseguire il backup di file, sistema operativo, disco e partizione in un file immagine con semplici clic. Per utilizzare i file in caso di perdita di dati, è necessario eseguire un ripristino.
Inoltre, può aiutare a sincronizzare i file in un’altra posizione per mantenere i dati al sicuro. Quando si individua il percorso, è possibile utilizzare direttamente i file. Basta avere MiniTool ShadowMaker dal pulsante qui sotto e installarlo sul sistema a 32 bit per avviare un backup dei file.
Passaggio 1: Avvia MiniTool ShadowMaker.
Fase 2: Nell’interfaccia principale di questo software, è possibile vedere le funzionalità di backup e sincronizzazione nella barra degli strumenti. Basta scegliere uno corretto per continuare. Qui, prendiamo la sincronizzazione dei file come esempio.
Nella finestra di sincronizzazione, fare clic sulla sezione Origine per scegliere i file di cui è necessario eseguire il backup.
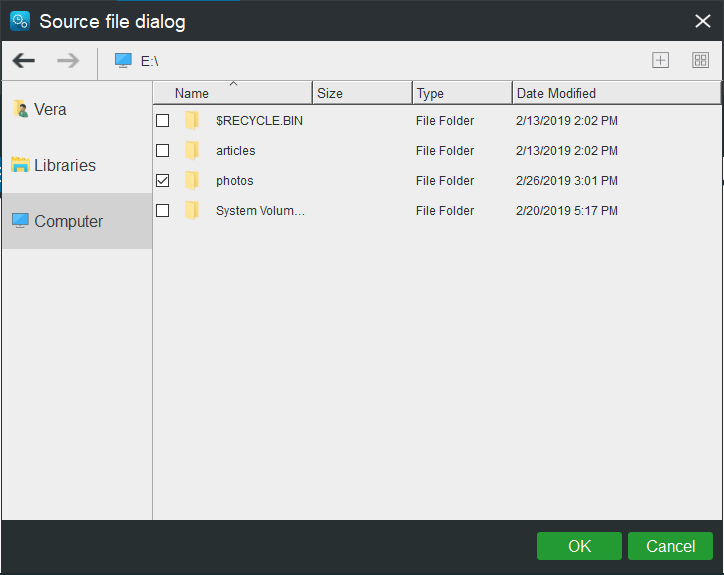
Quindi, vai alla sezione Destinazione per scegliere un percorso di archiviazione. E qui è disponibile un disco rigido esterno, un’unità flash USB, un NAS o una rete.
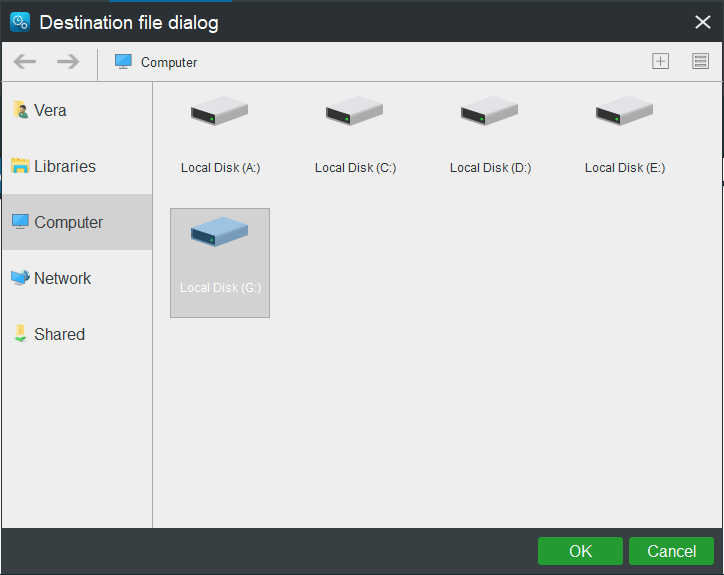
Passo 3: Quando si torna alla seguente interfaccia, fare clic sul pulsante Sincronizza ora per eseguire immediatamente l’operazione.

Se si desidera utilizzare la funzione di backup per eseguire il backup dei file importanti, leggere questo post – Come eseguire il backup dei file su Windows 10.
Successivamente, è possibile installare Windows 7 o 10 sistema operativo a 32 bit per sfruttare la memoria aggiunta.
“Aggiungo memoria per correggere l’errore di memoria insufficiente, ma posso utilizzare solo 3,2 GB di RAM. Quindi, decido di installare il sistema a 64 bit. Per fortuna, MiniTool ShadowMaker aiuta a eseguire il backup dei file prima della reinstallazione. “Clicca per twittare
Bottom Line
Ricevi il messaggio “Il tuo computer è a corto di memoria” in Windows 7/8/10? Se sei infastidito dall’errore di memoria insufficiente, non farti prendere dal panico. E questo post ti mostra quattro soluzioni utili per risolvere il problema di memoria del computer. Basta provare uno per uno.
Se avete qualche suggerimento di computer a corto di memoria, si prega di dirci inviando una e-mail a [email protected] o lasciando la tua idea nella parte del commento.
Il tuo computer è a corto di memoria FAQ
- Vai a Start > Impostazioni.
- Digitare performance e premere Invio.
- Fare clic su Regola l’aspetto e le prestazioni di Windows.
- Vai alla scheda Avanzate, fai clic su Modifica dalla sezione Memoria virtuale.
- Non scegliere Gestisci automaticamente le dimensioni del file di paging per tutte le unità.
- Scegliere Personalizza dimensione e digitare un valore per le caselle di dimensione iniziale e Dimensione massima.
- Salva le nuove impostazioni.