Se si dispone di un account Gmail, si potrebbe desiderare di utilizzare il suo servizio SMTP gratuito. Oltre a utilizzare il server SMTP portatile del tuo hosting o altri client di posta elettronica di terze parti, puoi inviare e-mail con il server SMTP di Google in quanto è affidabile, sicuro e veloce.
Tuttavia, non molte persone hanno familiarità con il server SMTP di Gmail e come usarlo.
In questo tutorial, vi mostreremo come attivare il server SMTP di Google dal tuo account Gmail e sito WordPress. Ci sarà anche a piedi attraverso le impostazioni SMTP di Gmail.
Che cos’è SMTP?
Simple Mail Transfer Protocol (SMTP) è un insieme di comandi che indirizza il trasferimento di email. Quando invii un’e-mail, questa verrà inoltrata dal tuo client di posta elettronica (come Microsoft Outlook, Gmail o Mozilla Thunderbird) al server SMTP. Il server invierà quindi la posta al server di posta elettronica del destinatario.
Il destinatario riceverà la posta una volta scaricata dal server di posta elettronica tramite POP3 o IMAP. Esistono due tipi di server SMTP: interni ed esterni.
La maggior parte dei provider di hosting, come Hostinger, offre un server SMTP interno. Tuttavia, dovresti considerare l’utilizzo di un server SMTP esterno, come il server SMTP di Google. Esso fornisce diversi vantaggi che si potrebbe prendere in considerazione:
- Affidabile. Il server SMTP di Google non utilizza la porta 25 per evitare la segnalazione di spam. Quindi, dà una migliore deliverability e-mail.
- Conveniente. Non c’è bisogno di impostare il proprio server di posta in uscita (se si utilizza VPS).
- Sicuro. Richiede l’autenticazione a due fattori e le e-mail verranno salvate nei server di Google. Inoltre, Google richiede di avere una connessione sicura per l’invio di mail.
Tieni presente che Google limita le email in uscita a 500/giorno per gli account di prova e 2,000/giorno per GMail e GSuite. Eppure, è un grande affare per i siti con bassi volumi di posta elettronica.
Come utilizzare il server SMTP di Google?
In questa sezione, ti mostreremo come inviare e-mail utilizzando il server SMTP di Google attraverso un dominio personalizzato tramite il tuo account Gmail o con un plugin in WordPress.
Prima di continuare, tieni a mente i seguenti dettagli per configurare le impostazioni del server SMTP di Google:
- Server SMTP di Gmail: smtp.gmail.com
- Gmail SMTP nome utente: il tuo indirizzo Gmail completo, come ad esempio [email protected]
- Password SMTP di Gmail: la tua password di Gmail.
- Porta SMTP di Gmail: 465 (SSL)/587 (TLS)
- TLS/SSL: Richiesto.
Utilizzo di un dominio personalizzato
Se si dispone di un indirizzo email personalizzato, il processo per connettersi al server SMTP di Google è semplice. Ma prima, assicurati di avere un indirizzo email con un dominio personalizzato e un indirizzo Gmail.
Prima di procedere, è necessario preparare una password di Google – che darà il vostro indirizzo email personalizzato il permesso di accedere a un account Google. Assicurati di attivare l’autenticazione a due fattori sull’indirizzo Gmail in anticipo.
Una volta che hai la password di Google, accedi al tuo account Gmail o Google workspace e segui questi passaggi:
- Vai alle Impostazioni di Gmail facendo clic sull’icona “ingranaggio” in alto a destra.
- Premi la scheda Account e fai clic su Aggiungi un altro indirizzo email.

- Apparirà una finestra pop-up. Riempire le informazioni richieste e premere il pulsante Next Step.
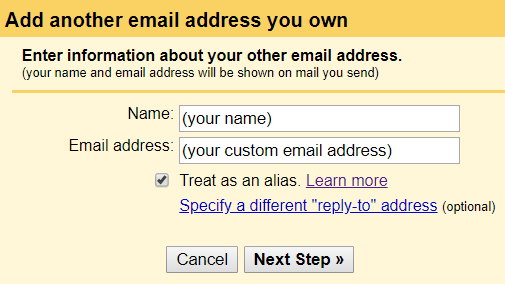
- Inserisci il server SMTP di Google, il tuo indirizzo Gmail e la password dell’app creata in precedenza nei rispettivi campi.
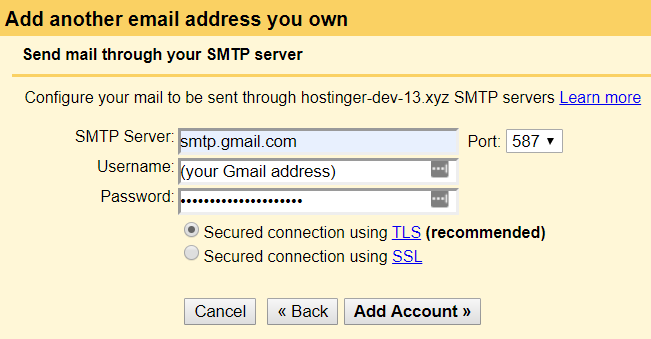
- Un’e-mail di verifica verrà inviata al tuo indirizzo e-mail personalizzato. Aprilo e fai clic sul collegamento di conferma.
Questo è tutto! Ora il tuo indirizzo email personalizzato è stato collegato al server SMTP di Google. Puoi anche iniziare a inviare e-mail dall’indirizzo personalizzato tramite il tuo account Gmail.
Utilizzo di un plugin WordPress
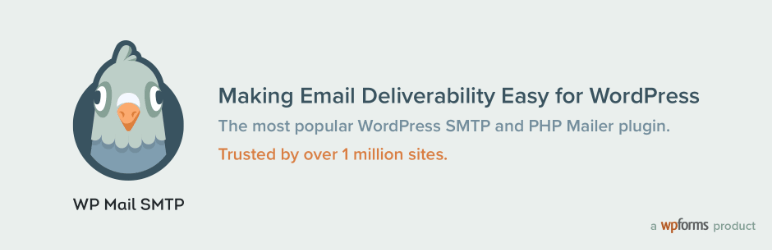
Per i siti WordPress, è possibile utilizzare un plugin per inviare e-mail utilizzando il server SMTP di Google. Ci sono un sacco di plugin SMTP, ma in questo tutorial, vi mostreremo come utilizzare WP Mail SMTP:
- Per installare il plugin, accedere al dashboard di amministrazione di WordPress e andare su Plugins – > Aggiungi nuovo. Cerca il plugin” WP Mail SMTP by WPForms”, quindi Installa ora – > Attiva.
- Vai a WP Mail SMTP dalla tua dashboard di WordPress. Fare clic su Impostazioni. Compila il campo Dal nome e scegli Gmail nella sezione Mailer.
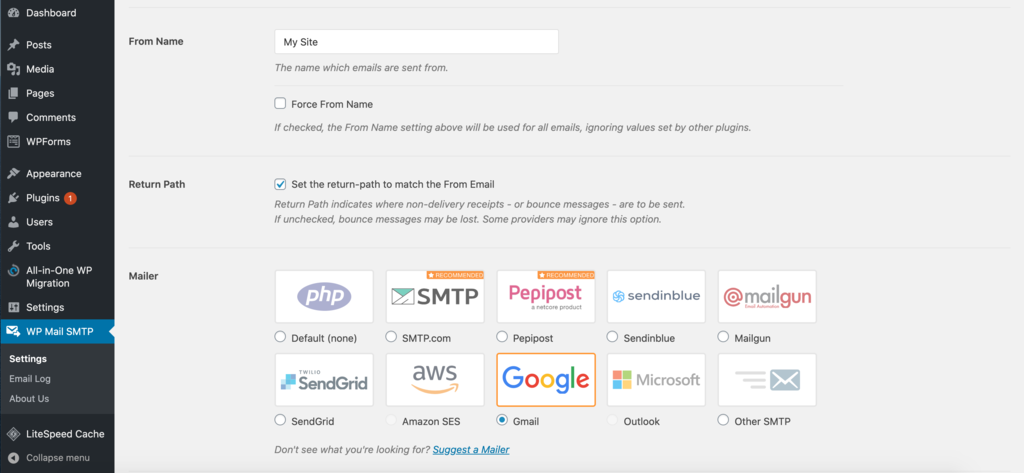
- Non dimenticare di selezionare la casella di controllo “Imposta il percorso di ritorno per abbinare l’e-mail Da” per ricevere notifiche ogni volta che si verifica un problema di consegna.
- Scorri verso il basso e vedrai i campi Client ID e Client Secret. Per riempirli, è necessario creare un’applicazione web nel tuo account Google.
- Apri una nuova scheda, vai alla console API di Google e accedi con il tuo account Google.
- Fare clic su Crea progetto, creare un nome di progetto e premere Crea.
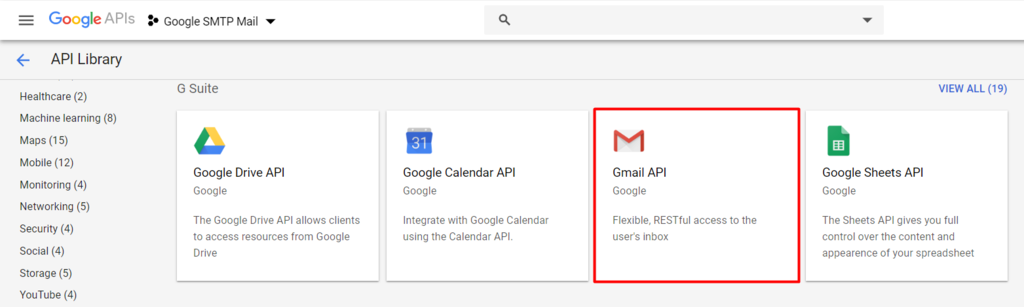
- Quindi, selezionare la libreria API sul lato sinistro del dashboard. Cerca “Gmail API”.
- Abilita l’API di Gmail e fai clic su Crea credenziali.
- Rispondi alle domande con quanto segue: Gmail API- > Browser Web (Javascript) – > Dati utente. Procedere facendo clic su Quali credenziali ho bisogno?

- Apparirà una finestra “Imposta schermata di consenso OAuth”. Fai clic su “Imposta schermata di consenso”.
- Scegli il tuo tipo di utente. Riempi il nome dell’applicazione con il titolo del tuo sito web.
- Quindi, compila i domini autorizzati, il link alla homepage dell’applicazione, il link all’informativa sulla privacy dell’applicazione e il link ai Termini di servizio dell’applicazione con l’indirizzo del tuo sito. Modificare eventuali altre impostazioni, se si preferisce e quindi fare clic su Salva.
- Nella pagina Credenziali, digitare il nome e le origini JavaScript autorizzate. Riempi anche questo con l’indirizzo del tuo sito. Dovrai quindi inserire gli URI di reindirizzamento autorizzati, che puoi trovare nelle impostazioni SMTP di WP Mail.
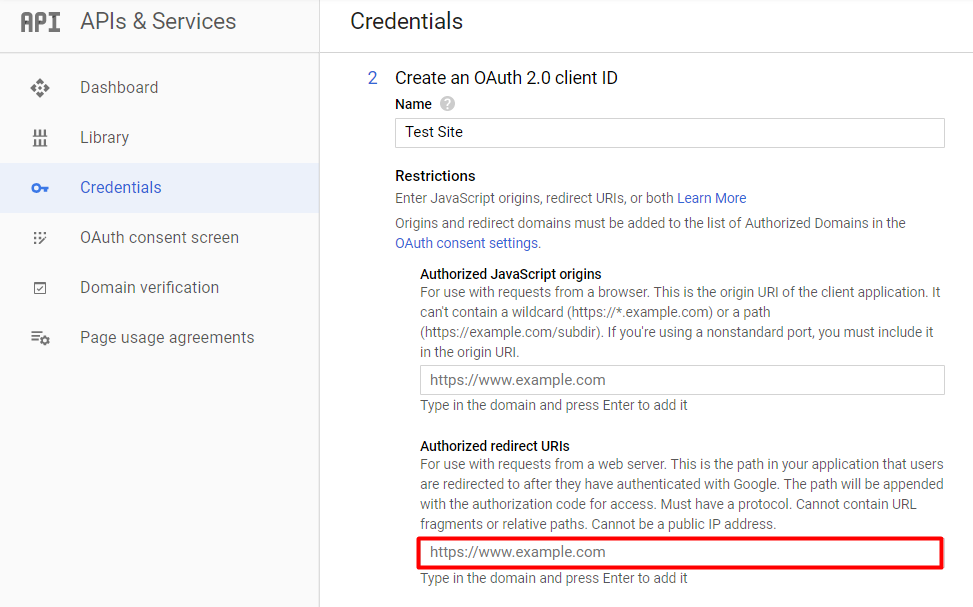
- Torna alle impostazioni di WP Mail SMTP -> sulla dashboard di WordPress e copia l’URI di reindirizzamento autorizzato.

- Torna alla pagina Servizi API &, incolla l’URL nel campo URI di reindirizzamento autorizzato nella sezione Credenziali. Fare clic su Crea.
- Verrà visualizzata una finestra pop-up contenente l’ID client e il Segreto client. Copia entrambi e incollali nella pagina delle impostazioni SMTP di WP Mail nella sezione Gmail. Non dimenticare di premere il pulsante Salva impostazioni.
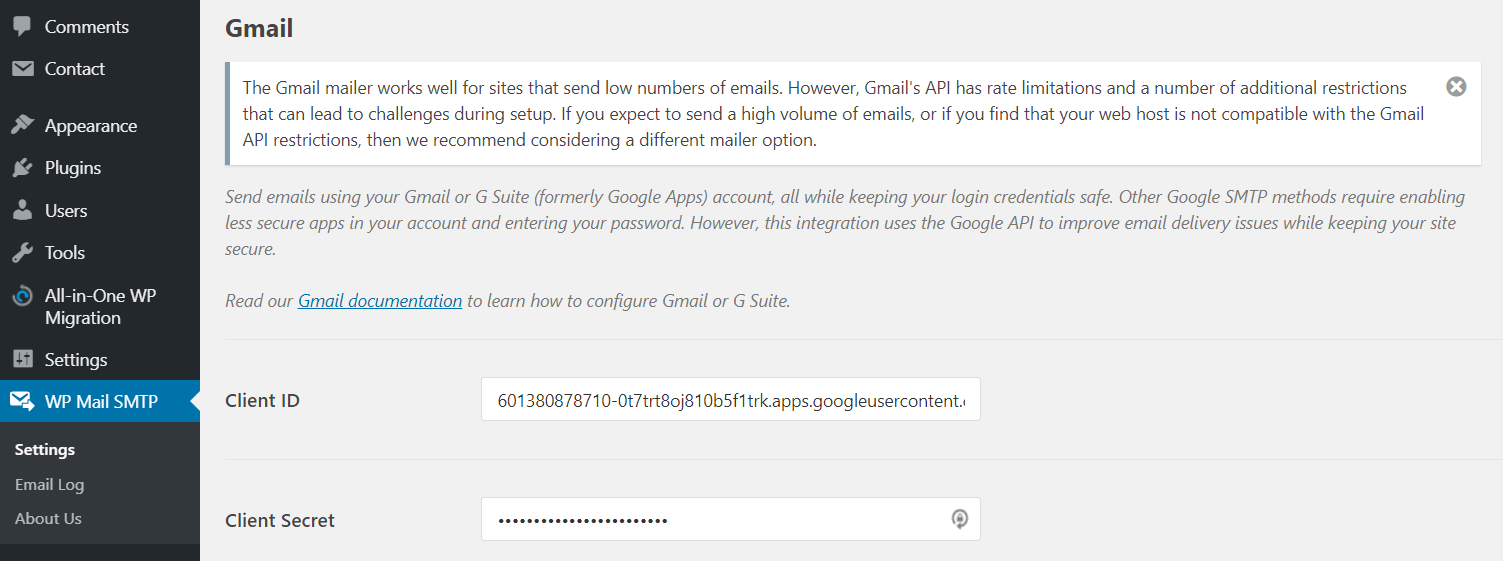
- Premere il pulsante “Consenti plug-in per inviare e-mail utilizzando il tuo account Google” accanto alla sezione Autorizzazione.
- Collega il tuo account Gmail e consenti al tuo sito web di gestirlo.
- Invia un’e-mail di prova per assicurarti che tutto funzioni correttamente. Questo può essere fatto nella scheda WP Mail SMTP- > Email Test.
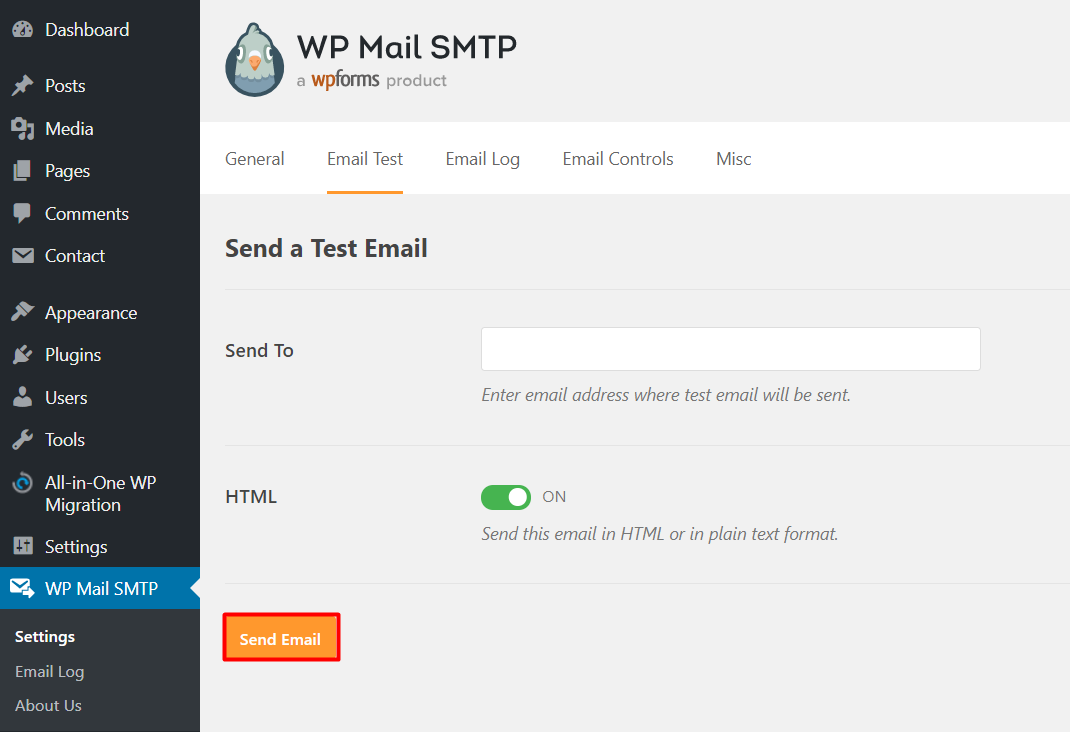
Se il messaggio viene recapitato, che sarà simile a questa:
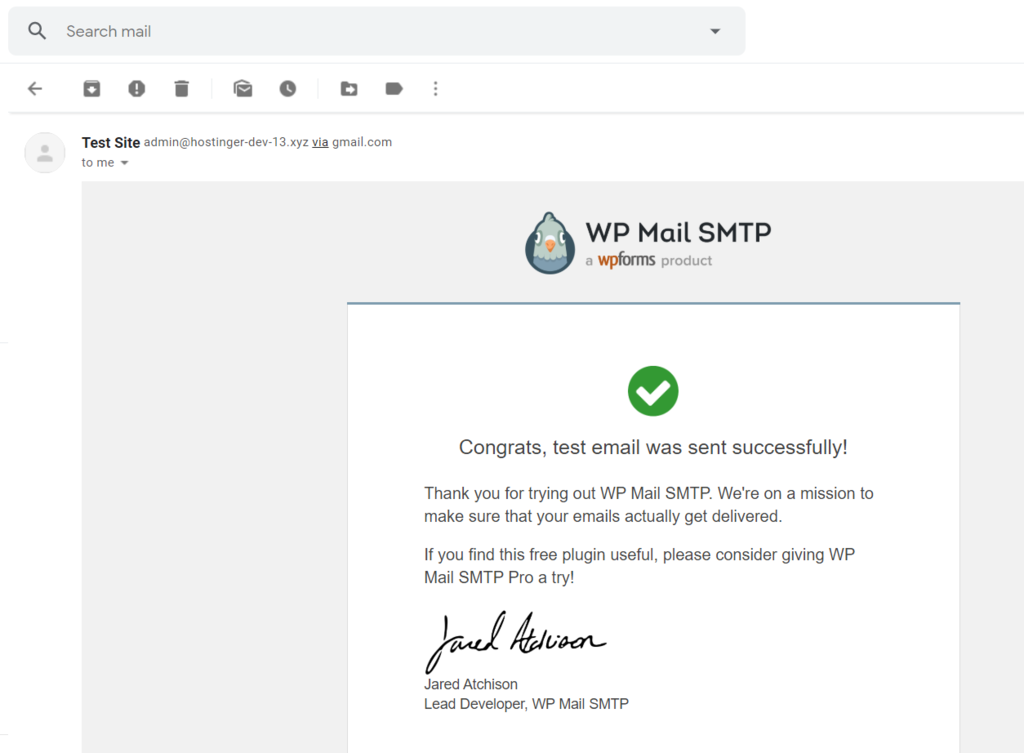
Conclusione
Un server SMTP è essenziale nel processo di recapito della posta è responsabile per il trasferimento di messaggi da un client di posta elettronica.
Ecco perché l’utilizzo di un server SMTP in uscita come Google SMTP è una scelta eccellente in quanto fornisce una soluzione gratuita e affidabile, soprattutto per i siti con bassi volumi di posta.
In questo articolo, hai imparato come utilizzare il server SMTP di Google in due modi: attraverso un dominio personalizzato e utilizzando un plugin per WordPress.