Ci possono essere momenti in cui vogliamo cambiare il nostro account Google a causa di vari motivi, soprattutto perché il nostro ID di posta può sembrare divertente, confuso, imbarazzante, o anche solo troppo a lungo da ricordare. Poiché non possiamo modificare l’ID Gmail, tutto ciò che possiamo fare è creare un nuovo account Google, ma la maggior parte dei dati come contatti, e-mail, foto, file dal tuo vecchio account non verranno trasferiti, almeno non automaticamente.
Tuttavia, c’è un modo per migrare quanti più dati dell’account possibile, manualmente. Giusto avvertimento, si può richiedere ore o addirittura giorni per scaricare, a seconda delle dimensioni dei dati nell’account. Tuttavia, la migrazione effettiva dei dati richiederà solo poche ore. Inoltre, ci sono alcuni requisiti che è necessario conoscere prima di iniziare.
Cose da sapere prima di trasferire i dati
1. Non esiste un processo automatico che trasferisce magicamente tutti i tuoi dati. È necessario esportare e importare manualmente i dati in ogni servizio Google.
2. Le app di terze parti che hai effettuato l’accesso con Google Sign-in non funzioneranno. Puoi modificarlo manualmente nelle impostazioni delle app.
3. È possibile trasferire solo dati come Contatti, Mail, eventi Calander, file di unità, foto, segnalibri, ecc. Tuttavia, non puoi trasferire dati come i canali YouTube a cui ti sei iscritto, le attività, Mantenere note, Playlist, ecc.
4. Le app, i film, la musica, i libri, ecc. che hai acquistato con l’app Google Play non verranno trasferiti incluso il saldo di Google Play.
5. Per il tuo canale YouTube, Adsense, Analytics, ecc ci sono poche soluzioni alternative che consentono di trasferire, arriveremo a che più avanti in questo articolo.
Trasferimento dei dati da un account G Suite a un altro
Prima di tutto, se si dispone di un account G Suite, è possibile trasferire i dati a un nuovo account G Suite con un processo automatizzato in tre fasi. Nel caso in cui non conosci G Suite, un indirizzo email che è come [email protected] probabilmente è un indirizzo G Suite, mentre [email protected] è probabilmente un conto normale.
Se si utilizza un account normale, si passa al passaggio successivo.
Il trasferimento dei dati dell’account G Suite viene effettuato con un’app di terze parti denominata Vault me accessibile da qualsiasi browser web. Se sei preoccupato di utilizzare un’app di terze parti sulle tue e-mail, ti consiglio vivamente di controllare la loro pagina sulla privacy prima di iniziare.
- Crea un nuovo account Google G Suite,
- Apri Vault me su un browser Web, accedi con il tuo VECCHIO ID nella sezione” Cambia da “& con il tuo NUOVO ID nella sezione “Cambia in”,
- Scegli quali dati vuoi trasferire e avvia la tua copia.
Il processo di copia potrebbe richiedere del tempo a seconda delle dimensioni dei dati. Questo processo funzionerà sul server, in modo da poter spegnere il computer e tornare più tardi. Copia anche tutta l’organizzazione dei dati, incluse cartelle ed etichette. Si otterrà una e-mail su entrambi i vecchi e nuovi ID di posta una volta che il processo è completato.
Trasferimento di dati da un account Google a un altro
Il metodo precedente funziona solo per gli utenti di G Suite, sfortunatamente non esiste un processo automatico se si dispone di un normale account Google. Dovrai fare tutto manualmente. Diamoci da fare.
Innanzitutto, crea il tuo nuovo account Google. Prendere tempo e scegliere con saggezza, perché si sa cambiare Gmail ID spesso non è un processo facile.
Quindi, apri il tuo vecchio account Google in una nuova scheda. Qui, abbiamo bisogno di scaricare i dati collegati con il tuo account Google, questo è noto come Google Takeout Archive e si può includere tutto in esso. Accedi al tuo vecchio account Google, vai su Impostazioni account > Dati & Personalizzazione > Scarica i tuoi dati nella sezione “Scarica o Elimina”. In alternativa, è possibile fare clic su questo link per andare direttamente alla pagina finale.
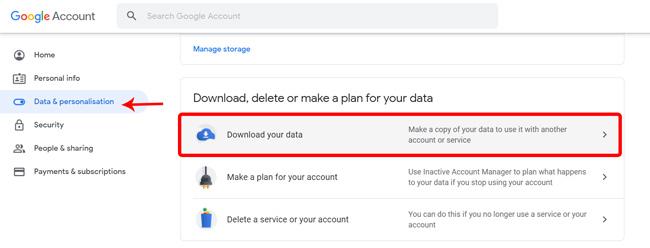
Questa pagina mostrerà tutti i dati collegati al tuo vecchio account che vanno dal riempimento automatico, cronologia delle posizioni, lista della spesa, ai tuoi contatti. Controllare tutti i dati che si desidera trasferire e fare clic sul pulsante ‘next step’.
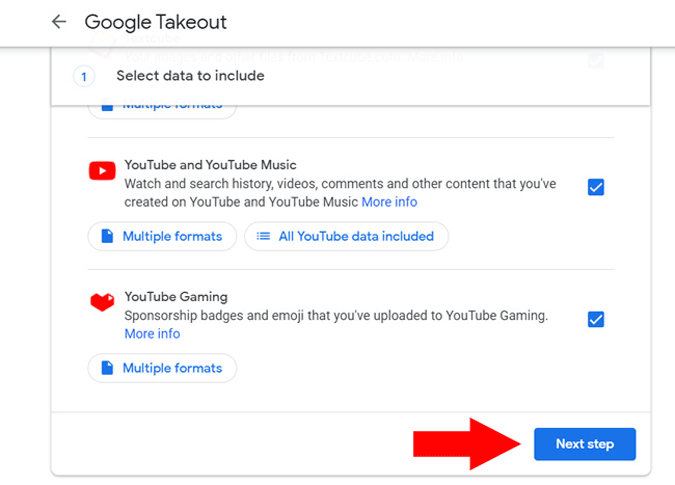
Scegliere il tipo di file ‘Zip’, selezionare la destinazione di download e fare clic su Crea esportazione. Si può anche richiedere giorni se si dispone di un sacco di dati su Google.

Una volta completata l’esportazione, scaricare ed estrarre il file zip sul computer. Questo archivio di Google Takeout ha tutti i dati necessari per migrare senza problemi a un nuovo account Google. Una volta estratto lo zip, è possibile trovare la cartella di archivio Google Takeout come questo.
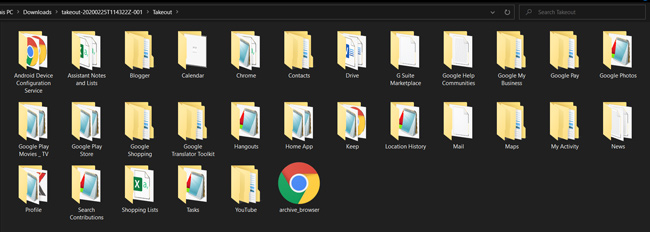
Successivamente, dobbiamo caricare questi dati sul nuovo account Google. Tuttavia, dal momento che Google non consente di importare tutti i dati in una sola volta, quindi si avrebbe bisogno di importarlo per ogni servizio singolarmente.
Importa i contatti nel nuovo account Google
Iniziamo con i contatti. Sul tuo nuovo account Google, vai a Contatti Google, fare clic su Importa nella barra laterale sinistra. Selezionare il ‘.file vcf ‘ nella cartella Contatti dell’archivio Google Takeout. Tutti i tuoi contatti verranno importati nel nuovo account. Easy.
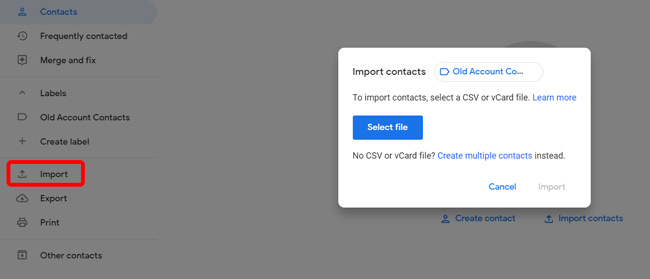
Importa le email nel nuovo account Gmail
Tecnicamente l’archivio di Google Takeout contiene tutte le email e le informazioni di contatto dal tuo vecchio account, ma dovresti usare il servizio Thunderbird per importare tutti quei dati. Trovo questo metodo alternativo più semplice in quanto puoi semplicemente importare le email nel tuo nuovo account Gmail dalla pagina delle impostazioni di Gmail stessa.
Per importare le email sul tuo nuovo account Gmail, apri Gmail su un browser Web e accedi con il tuo nuovo account Google. Fare clic sul pulsante Impostazioni nell’angolo in alto a destra > Account e Importare > Importa mail e contatti. Ti verrà chiesto di entrare e accedere al tuo vecchio account nel pop-up. Una volta fatto ciò, sincronizzerà tutte le e-mail, i contatti, ecc. Riceverai anche e-mail sul tuo vecchio account e sul nuovo account per i prossimi 30 giorni. Puoi, ovviamente, disabilitare questa opzione nelle Impostazioni.
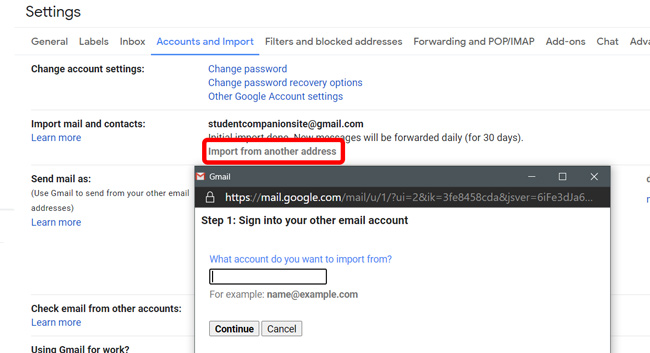
Importa eventi del calendario& Promemoria
Per importare eventi e promemoria del calendario, vai su Google Calendar nel tuo nuovo account > Impostazioni nell’angolo in alto a destra > Importa ed esporta e seleziona il file del calendario nell’archivio Google Takeout. Fai clic sul pulsante Importa e tutti i tuoi eventi, promemoria, compleanni, obiettivi, ecc.
Correlati: 7 Migliori Google Calendar Add-On per gestire meglio il tempo (2020)
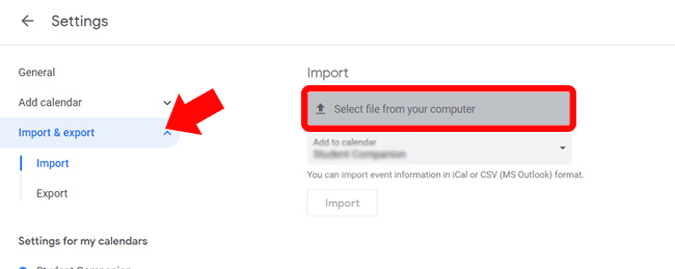
Importazione di file Google Drive
I file vengono scaricati così come sono dal vecchio account Google Drive e mantengono la gerarchia. Ciò rende l’importazione dei vecchi dati dell’account dell’unità nel nuovo account senza sforzo.
Per importare i file dell’unità, accedi al tuo account dell’unità collegato al nuovo account Google. Fai clic su Nuovo nell’angolo in alto a sinistra > Carica cartella e seleziona la cartella Drive nell’archivio Google Takeout. Tutti i tuoi vecchi file verranno caricati sul tuo nuovo account. Semplice, vero?
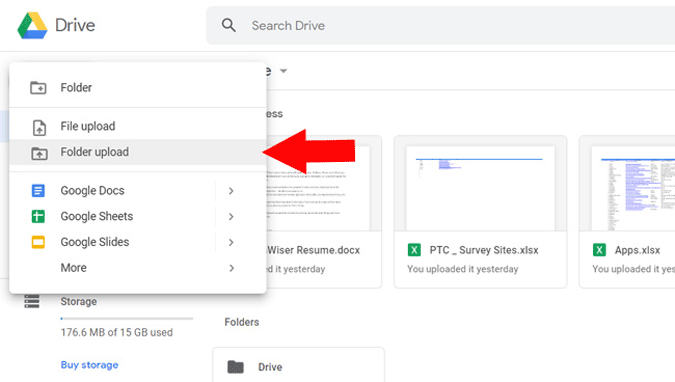
Ma se si hanno un sacco di dati sul disco, caricarli non è un compito facile. Ci vuole un sacco di tempo, i dati e il PC deve essere acceso fino a quando i dati completi viene caricato. In alternativa, puoi seguire questo semplice processo.
Apri l’unità con il tuo vecchio account Google e fai clic su “Ctrl + A” per selezionare tutti i file. Ora fai clic sull’opzione Condividi nell’angolo in alto a destra. Inserisci il tuo nuovo ID e-mail e assicurati che il ruolo sia selezionato come “Editor”. Ora fai clic su Invia e tutti quei file possono essere accessibili dal nuovo account. Ora apri di nuovo il menu Condividi e seleziona l’opzione “Crea proprietario” nel menu a discesa accanto all’ID email aggiunto. Questo è tutto, hai il controllo totale sui tuoi dati dal nuovo account.
Importazione di foto su Google Foto
Venendo alle memorabili Foto di Google, fai clic sul pulsante Carica nella parte superiore della home page di Google Foto. Selezionare la cartella Google Foto nell’archivio Google Takeout e selezionare tutte le foto racchiuse in quella cartella. Si può prendere un sacco di tempo per caricare a seconda del numero di foto. Una volta fatto ciò, avresti migrato con successo le tue Foto di Google al nuovo account.
Leggere anche: 10 Google Foto Suggerimenti e trucchi (2020)
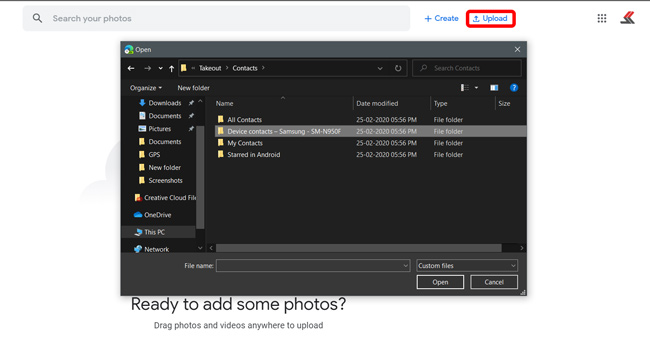
Importare i segnalibri sul browser Chrome
Avanti, Segnalibri per i browser. Mi affido a questi tutto il giorno durante la navigazione. Per importare i segnalibri nel tuo nuovo account, apri il browser > fai clic sul pulsante Opzioni nell’angolo in alto a destra> Segnalibri > Importa segnalibri e impostazioni. scegli il file del documento Segnalibri dal menu a discesa e carica il file nell’archivio Google Takeout.
Google Takeout Archive scarica solo i segnalibri dal browser Chrome. Quindi, se si utilizza qualsiasi altro browser, la soluzione migliore sarebbe quella di esportare i segnalibri manualmente e poi importarlo al browser corrente.

Importazione delle password di riempimento automatico di Google
È inoltre possibile importare i dati di riempimento automatico dal browser. Vai a impostazioni del browser > password sotto la sezione Riempimento automatico e fare clic su importa e scegliere il file riempimento automatico nella cartella Chrome di Google Takeout archive. Se la funzione di importazione non è disponibile nella pagina Riempimento automatico, attiva il flag Importazione password in Chrome flags.
Cambiare il tuo canale YouTube
Venendo alla parte più importante, il canale YouTube. Se non crei alcun video, non è un problema, ma se hai un canale YouTube collegato al tuo vecchio account, puoi trasferire la proprietà al nuovo canale.
Sul vecchio account Google, vai a YouTube Studio > Impostazioni > Autorizzazioni > fai clic su Invita e invita il tuo nuovo ID account come manager e fai clic su Salva. Riceverai un’e-mail sul tuo nuovo account, accetti l’invito e ora sei il gestore del tuo canale. Puoi pubblicare video, invitare altre persone, rimuovere e modificare cose, ecc., ma l’unico avvertimento è che non puoi eliminare il canale utilizzando il nuovo account. Per questo, dovrai comunque utilizzare il tuo vecchio account Google. È inoltre possibile modificare l’account AdSense associato al nuovo account Google Adsense.

Leggi: 7 Migliori estensioni di YouTube per creatori e utenti esperti
Avvolgendo
Anche se questo è un processo un po ‘ lungo, è l’unica opzione che abbiamo. Si può lasciare un paio di dati come i nostri abbonamenti YouTube, tenere note, ecc, si stanno ottenendo un sacco di dati più utili come i tuoi contatti e file. Ormai, è ovvio che a Google non piace esportare, importare o modificare direttamente il tuo indirizzo email.