Portare i documenti ovunque tu vada è difficile e la scansione è anche un compito doloroso da solo. Ma se sei a conoscenza dei mezzi giusti per eseguire la scansione, puoi svolgere il tuo lavoro con facilità. Spesso, si potrebbe avere eseguito in scenari in cui è necessario eseguire la scansione di più pagine dello stesso documento, ma invece di salvarli tutti in un unico file PDF, si è finito con più copie PDF di ciascuna delle pagine scansionate.
Non preoccuparti! La seguente guida ti aiuterà a scansionare più pagine e salvarle in un unico file PDF in modo da non dover cercare nello spazio di archiviazione quando ne hai bisogno.
‘Migliori applicazioni OCR per copiare il testo su uno schermo o un’immagine’
Durante la scansione di documenti e poi salvarli online con il telefono Android è un compito molto facile, è anche possibile salvare più documenti scansionati in un unico file PDF, piuttosto che salvarli come singoli file di immagine. Se si dispone di più documenti dello stesso tipo, come i documenti di viaggio o cartelle cliniche, è possibile eseguire la scansione dei documenti e creare un PDF di documenti simili. Questo metodo è molto utile e consente di risparmiare un sacco di tempo.
‘Come sincronizzare gli appunti tra il computer e il dispositivo Android’
Come eseguire la scansione di più scansioni in un unico file PDF utilizzando Document Scanner app
Passo 1: Scaricare e installare il Document Scanner da Lufick app da Google Play. Una volta installato, aprire l’applicazione.
Passo 2: Toccare la bolla Più in basso a destra.
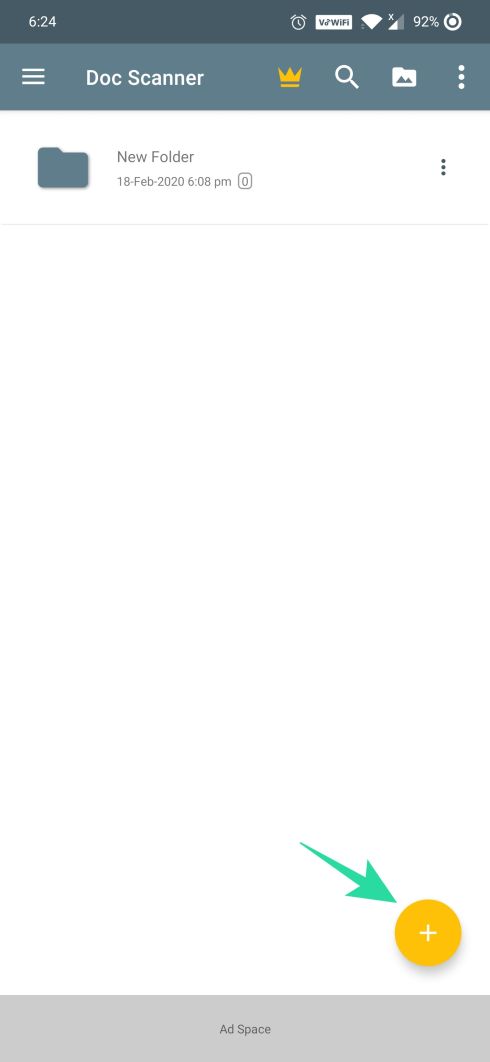
Passo 3: Selezionare l’opzione’ Scansione dalla fotocamera’.

Passo 4: Toccare il pulsante della fotocamera in basso e ripetere per scattare più foto.

Passo 5: Quando hai finito di scattare foto di un documento, tocca l’icona del segno di spunta in basso a destra.

Passo 6: Nella schermata successiva, è possibile modificare il documento e quando la modifica è completa, toccare l’icona della freccia destra in basso a destra.

Passo 7: Tocca l’icona del segno di spunta dopo aver modificato tutte le immagini scansionate.

Passo 8: Tocca la scheda Apri PDF in basso. Questo controllerà il PDF appena creato.

Passo 9: Toccare l’icona Salva in basso.
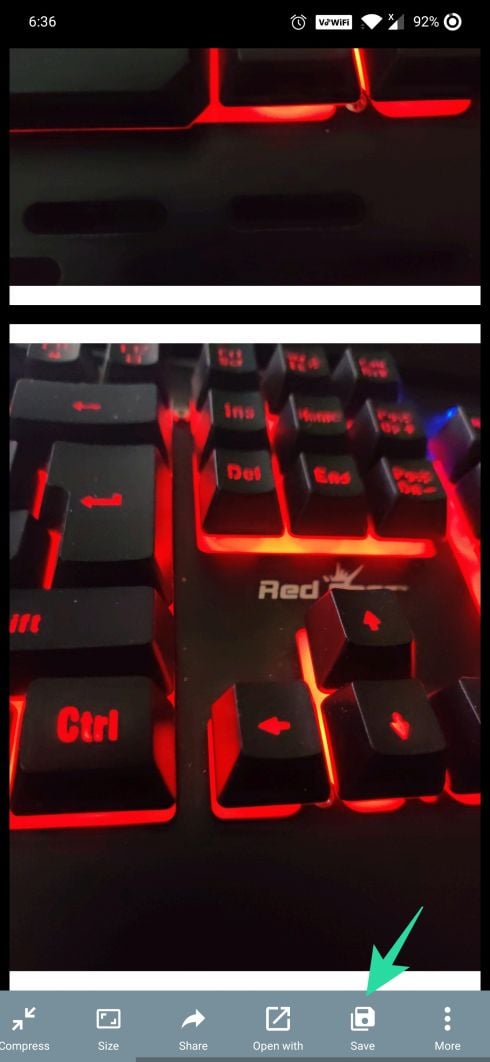
Passo 10: Selezionare l’opzione Salva come PDF e quindi toccare OK.
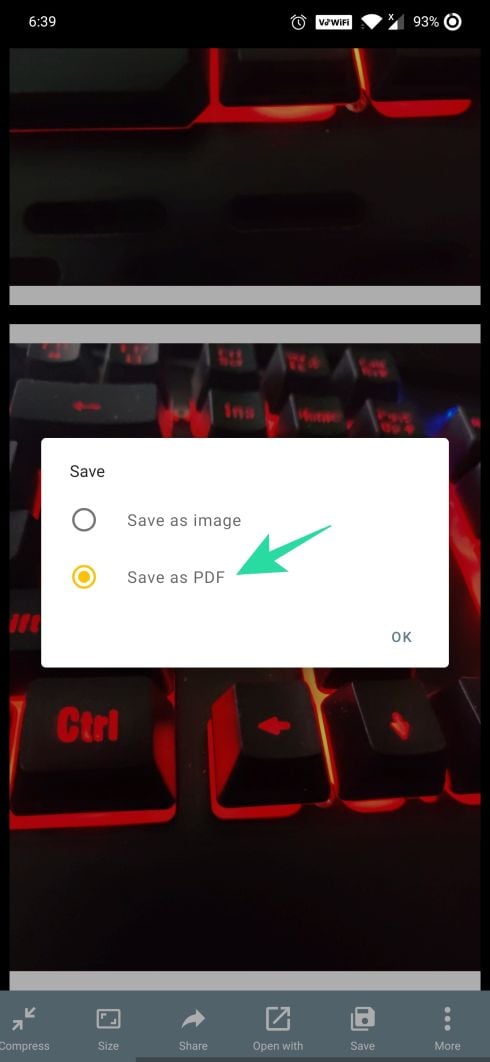

Passo 11: Inserisci un nome per il documento e tocca OK per salvare le immagini scansionate in formato PDF.
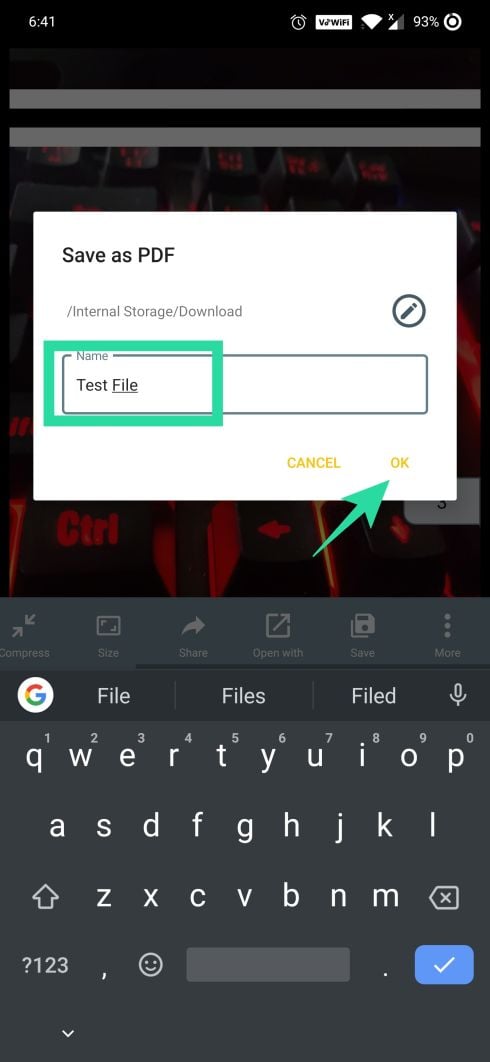
Ecco fatto! Il PDF salvato verrà ora salvato sulla memoria del dispositivo. Il file PDF avrà più pagine del documento scansionato, consentendo così di cercare e gestire i documenti con facilità.
Come combinare i documenti scansionati in un unico file PDF utilizzando l’app Microsoft Office Lens
Mentre molte app di scansione dei documenti consentono di creare un PDF per scansioni multiple, questo tutorial si concentra sull’app Android Microsoft Office Lens. Per salvare più documenti scansionati in un unico file PDF utilizzando Microsoft Office Lens Android app, seguire i passaggi indicati di seguito:
- Scarica Microsoft Office Lens Android app dal Play Store di Google.
→ Scarica l’app Microsoft Office Lens - Apri l’app e punta il telefono verso il primo documento che desideri scansionare. Toccare il pulsante rosso cattura in basso.
- Se si desidera eseguire la scansione e salvare un solo documento toccare Salva, tuttavia, se si desidera salvare più scansioni in un file PDF, toccare l’icona della fotocamera con un segno più presente in basso.
- Ripetere il passaggio 3 per tutti i file. BTW, nel caso in cui non si è soddisfatti con qualsiasi documento, è possibile sostituirlo; basta toccare il pulsante sostituisci in basso per sostituire quel particolare file.
- Una volta terminata la scansione di tutti i file, toccare il pulsante Salva.
- Poiché vogliamo salvare più scansioni in un unico file PDF, è necessario accedere con il tuo account Microsoft (se non l’hai ancora fatto). Tocca “PDF”, dai un titolo al tuo PDF e premi l’icona del segno di spunta in alto.

Il file PDF verrà salvato nella cartella Download sul dispositivo e sarà anche salvato sul tuo account Microsoft OneDrive. Se, tuttavia, non si desidera salvarlo come file PDF, è sufficiente selezionare l’opzione galleria nel menu Salva.
Partenza: Come eseguire il backup del telefono Android
Questo è tutto quello che dovete fare per salvare più scansioni in un unico file PDF utilizzando Microsoft Office Lens Android app.