La tastiera è uno dei due dispositivi di input (l’altro è un mouse) che usiamo per comunicare con i nostri computer. Dal prendere 5 secondi per trovare ogni tasto a malapena a dover guardare la tastiera, ci siamo tutti abituati al layout dei tasti QWERTY. Molte tastiere moderne, specialmente quelle da gioco, offrono agli utenti la flessibilità di creare le proprie combinazioni di tasti di scelta rapida / tasti di scelta rapida per aiutarli a navigare attraverso il computer più rapidamente. Che si tratti di un giocatore o di un normale professionista di lavoro, le scorciatoie da tastiera personalizzate possono rivelarsi utili a tutti. Anche se, come gli utenti continuano ad aggiungere nuove combinazioni di tasti di scelta rapida, lo stato predefinito della tastiera si perde. Potrebbe verificarsi un momento in cui potrebbe essere necessario ripristinare la tastiera alle impostazioni predefinite.
Un altro motivo per cui gli utenti potrebbero dover tornare allo stato predefinito della tastiera è se il dispositivo inizia a comportarsi male. Ad esempio, alcune combinazioni di scorciatoie e tasti smettono di funzionare, tasti irregolari, ecc. In tal caso, in primo luogo, controllare il seguente articolo – Fix tastiera non funziona su Windows 10, e si spera una delle soluzioni vi aiuterà a ottenere le cose di nuovo in pista. Tuttavia, se nessuna delle soluzioni spiegate nell’articolo ha funzionato e hai deciso di ripristinare la tastiera alle impostazioni predefinite, abbiamo tre metodi diversi per te.
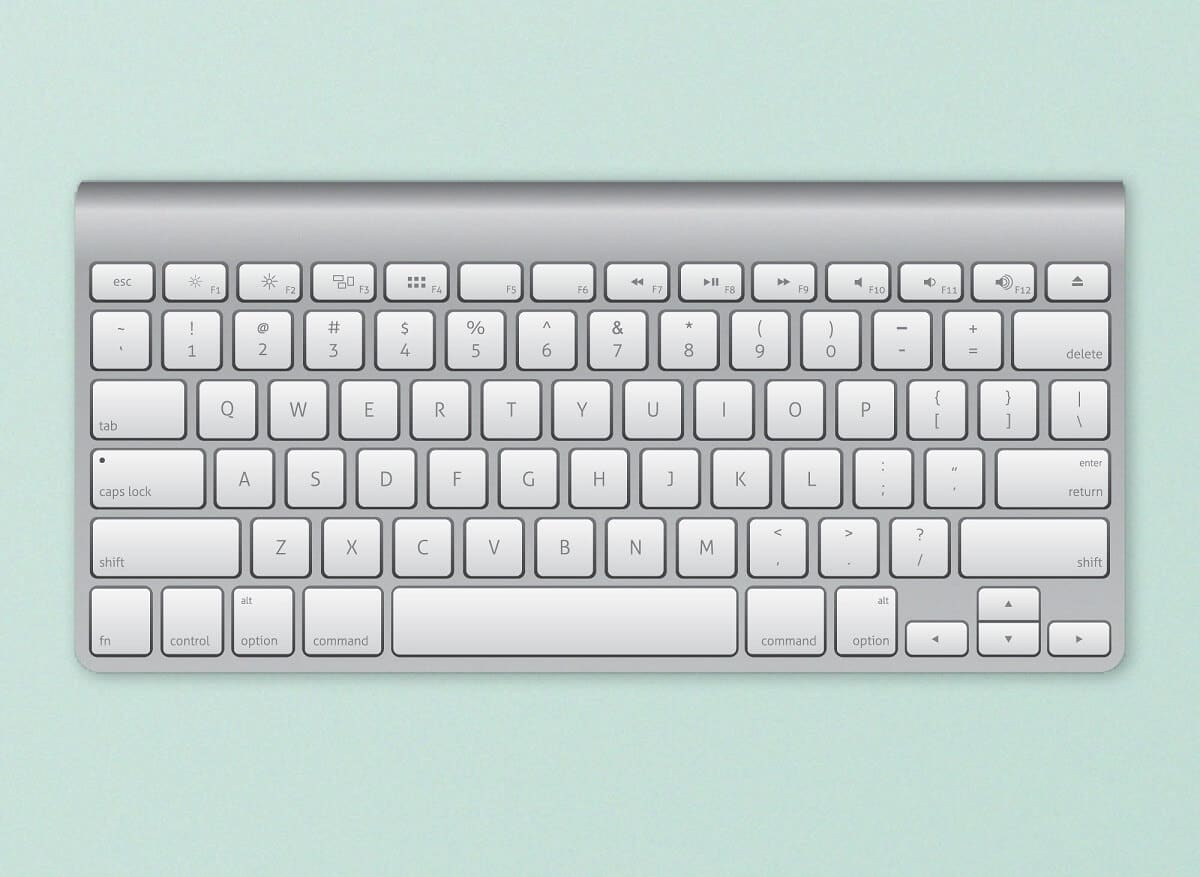
Come ripristinare la tastiera alle impostazioni predefinite in Windows 10?
Controlla se si tratta di un problema fisico?
Prima di reimpostare, dovremmo assicurarci che i problemi della tastiera che hai riscontrato non siano dovuti a difetti fisici. Un modo semplice per testare questo è quello di avviare il computer in modalità provvisoria e controllare le prestazioni della tastiera. Se continua a comportarsi in modo strano anche in modalità provvisoria, il problema potrebbe essere legato all’hardware piuttosto che a causa di alcuni software e nessuna quantità di ripristino aiuterà, invece, dovrai pagare una visita al tuo negozio di computer locale.
1. Aprire la casella di comando Esegui premendo il tasto Windows + R, digitare msconfig e premere Invio per aprire l’applicazione di configurazione del sistema.

2. Passare alla scheda di avvio e in Opzioni di avvio, spuntare la casella accanto a Avvio sicuro. Assicurarsi che il tipo di avvio sicuro sia selezionato come Minimo.
3. Fare clic su Applica seguito da OK per salvare le modifiche e uscire dalla finestra.

Quando richiesto, fare clic sul pulsante Riavvia per avviare in modalità provvisoria o riavviare manualmente il computer. Ora, controlla se la tua tastiera funziona bene. È possibile intraprendere un test chiave online (Key-Test) per il gusto di farlo. Se non funziona bene, prova a pulire accuratamente la tastiera (usa un asciugacapelli per soffiare la polvere dall’interno della tastiera), ispeziona il cavo di collegamento per eventuali lacrime, collega una tastiera diversa se ne hai una a portata di mano, ecc.
3 Modi per ripristinare la tastiera del computer alle impostazioni predefinite
Una volta confermato che il problema non è relativo all’hardware, possiamo passare al lato software delle cose. Uno dei modi più semplici per ripristinare o aggiornare un dispositivo hardware è quello di disinstallare i driver e installare quelli più recenti. Inoltre, potrebbe essere necessario controllare la calibrazione della tastiera e se le funzioni relative alla tastiera come i tasti adesivi o i tasti filtro non interferiscono con le sue prestazioni. Un altro modo per cancellare le impostazioni correnti è cambiare la lingua del computer.
Metodo 1: Reinstalla i driver della tastiera
A meno che tu non abbia vissuto sotto una roccia o abbia appena iniziato a utilizzare un computer Windows, potresti già essere a conoscenza dei driver di periferica. In caso contrario, controlla il nostro articolo sullo stesso-Che cosa è un driver di periferica? Come funziona?. Questi driver vengono regolarmente aggiornati insieme al sistema operativo e possono essere resi corrotti a causa di una serie di motivi. L’applicazione Gestione periferiche nativa o un’applicazione di terze parti può essere utilizzata per mantenere i driver. Si può anche visitare il sito Web del produttore della tastiera, scaricare i driver più recenti e installarli manualmente.
1. Fare clic con il pulsante destro del mouse sul pulsante Start o premere il tasto Windows + X e selezionare Gestione periferiche dal menu Power User.

2. Espandere tastiere facendo clic sulla piccola freccia alla sua destra.
3. Fare clic destro sulla tastiera del computer e selezionare Disinstalla dispositivo dal menu contestuale conseguente.

4. Verrà visualizzato un messaggio pop-up che richiede di confermare l’azione. Fare clic su Disinstalla per continuare. Riavviare il computer.

5. Una volta riavviato il computer, aprire nuovamente Gestione periferiche e fare clic sul pulsante Cerca modifiche hardware.

6. Ora, la tastiera sarà relisted in Gestione periferiche. Fare clic destro su di esso e questa volta, selezionare Aggiorna driver.

7. Nella finestra successiva, scegli Cerca automaticamente i driver.

Se il processo di installazione automatica fallisce, scegliere la seconda opzione e individuare e installare manualmente i driver della tastiera (sarà necessario scaricarli dal sito del produttore in anticipo).
Metodo 2: Controlla le impostazioni della tastiera
Windows, oltre a consentire alcuni ritocchi di base con la tastiera, include alcune funzionalità integrate per lo stesso. Un errore di calibrazione delle impostazioni della tastiera potrebbe causare risposte irregolari dei tasti o una delle funzioni abilitate potrebbe interferire. Seguire i passaggi riportati di seguito per ripristinare la tastiera del computer alle impostazioni predefinite e per disattivare tutte le funzioni correlate.
1. Premere il tasto Windows + R per avviare la casella di comando Esegui, digitare control o pannello di controllo e premere invio per aprire l’applicazione.

2. Regola la dimensione dell’icona in base alle tue preferenze e individua l’elemento della tastiera. Una volta trovato, fare clic su di esso.

3. Nella seguente finestra Proprietà tastiera, regolare i cursori Repeat Delay e Repeat rate della scheda Velocità per calibrare la tastiera del computer. Le impostazioni predefinite della tastiera sono come mostrato nell’immagine qui sotto.

4. Fare clic su Applica seguito da Ok per salvare le modifiche apportate.
5. Quindi, avviare le impostazioni di Windows utilizzando la combinazione di tasti di scelta rapida di Windows key + I e aprire Facilità di impostazioni di accesso.

6. Passare alla pagina delle impostazioni della tastiera (in Interazione) e disattivare le funzioni della tastiera come Tasti adesivi, Tasti filtro, ecc.

Leggere anche: Windows 10 Suggerimento: Abilitare o disabilitare la tastiera su schermo
Metodo 3: Cambia la lingua della tastiera
Se la reinstallazione dei driver e la disattivazione delle funzionalità della tastiera non si sono dimostrate fruttuose, lo ripristineremo passando a una lingua diversa e quindi tornando all’originale. La modifica delle lingue è nota per ripristinare le impostazioni della tastiera allo stato predefinito.
1. Premere il tasto Windows + I per aprire l’applicazione Impostazioni.
2. Fare clic su Tempo & Lingua.

3. Utilizzando il menu di navigazione nel riquadro di sinistra, passare alla pagina della lingua.
4. In primo luogo, sotto lingue preferite fare clic sul pulsante ‘+ Aggiungi una lingua’.

5. Installare qualsiasi altra lingua inglese o chiunque che si può facilmente leggere e capire. Deseleziona le funzioni della lingua facoltative poiché torneremo immediatamente alla lingua originale.

6. Fare clic sulla lingua appena aggiunta per visualizzare le opzioni disponibili e quindi sulla freccia rivolta verso l’alto per renderla la nuova lingua predefinita.

7. Ora, mettere il computer a dormire. Nel caso di laptop, basta chiudere il coperchio.
8. Premere un tasto casuale sulla tastiera per attivare il computer e aprire nuovamente Impostazioni > Tempo & Lingua.
9. Impostare di nuovo la lingua originale (inglese (Stati Uniti)) come predefinita e riavviare il computer per rendere effettive le modifiche.
Oltre ai metodi di soft-reset di cui sopra, gli utenti possono visitare il sito web del loro produttore o semplicemente Google come hard reset loro tastiere. La procedura è unica per ciascuno, ma un metodo generale include scollegare la tastiera e lasciarla scollegata per circa 30-60 secondi. Tenere premuto il tasto Esc mentre si ricollega il cavo all’hard reset.
Reimposta la tastiera Mac
Reimpostare la tastiera su un dispositivo macOS è relativamente semplice in quanto è presente un’opzione integrata per lo stesso. Simile a Windows, si può anche cambiare la lingua del computer al fine di ripristinare la tastiera.
1. Apri Preferenze di sistema (fai clic sull’icona del logo Apple presente nell’angolo in alto a destra &, quindi selezionalo) e fai clic su Tastiera.
2. Nella finestra seguente, fare clic sul pulsante Tasti modificatori button.
3. Se si dispone di più tastiere collegate al computer Mac, utilizzare il menu a discesa Seleziona tastiera e scegliere quello che si desidera ripristinare.
4. Una volta selezionato, fare clic sulle opzioni Ripristina impostazioni predefinite in basso a sinistra.
Per cambiare la lingua del tuo computer Mac, fai clic su Regione e lingua nell’applicazione Preferenze di sistema e quindi sull’icona + nell’angolo in basso a sinistra per aggiungere una nuova lingua. Impostare quello nuovo come primario ed eseguire un riavvio del sistema.
Consigliato:
- Spegnere o bloccare le finestre utilizzando le scorciatoie da tastiera
- Tastiera del computer portatile non funziona correttamente
- Come abilitare Stereo Mix su Windows 10?