Ci sono principalmente 2 tipi di password in Excel per proteggere un documento Excel: “Password per aprire” e “Password per modificare”. Se il tuo documento Excel è protetto con questi 2 tipi di password e desideri ignorarli per aprire o modificare la cartella di lavoro di Excel, questo articolo ti sarà molto utile.
Parte 1. Come rimuovere la password dal file Excel senza password
La maggior parte delle persone potrebbe non ricordare quale sia la password per il proprio documento Excel e desidera rimuovere la password senza password. E ‘ facile. Sebbene non esista un modo ufficiale per rimuovere la password da Excel senza password, molti strumenti in questo settore forniscono questa funzione. Dopo il test e l’uso effettivo, Passper Excel Password Recovery è lo strumento migliore che è possibile utilizzare per rimuovere la password dal documento Excel senza perdita di dati. E non sarà richiesta alcuna password. Con questo programma, si può godere le caratteristiche di seguito:
-
Rimuovere modifica password: Rimuovere la protezione in sola lettura Excel in soli 3 secondi, quindi è possibile avere i privilegi per modificare o stampare il file.
-
Trova e rimuovi Password di apertura: trova facilmente la password di apertura con 4 metodi di recupero della password e quindi rimuovila
-
100% Tasso di rimozione: garantiamo il tasso di rimozione della password al 100%. La tua password verrà sicuramente rimossa.
-
Completamente affidabile: È uno strumento completamente affidabile da utilizzare poiché il suo sviluppatore è stato riconosciuto da Cult of Mac e da altri famosi siti di recensioni.

Scaricare Gratis per Vincere 10/8.1/8/7/XP
Per utilizzare Passper per Excel per rimuovere la password di protezione da Excel, installare il programma sul vostro computer e quindi seguire questi semplici passi:
1.1 Rimuovere Apertura Password per la Cartella di lavoro di Excel
Passo 1: Avviare Passper per Excel sul vostro computer e selezionare “Recover Password” nella Finestra principale.

Passo 2. Ora, fare clic sul pulsante ” + ” per trovare la cartella di lavoro Excel protetta da password e aprirla in questo programma.
Quindi dovresti vedere varie forme di modalità di attacco che puoi usare con Passper per Excel. Ogni modalità di attacco è spiegato per aiutare a determinare quale è meglio per voi. Selezionare quello più appropriato per le vostre particolari esigenze e quindi fare clic su”Recuperare”.

Passo 3: Dopo aver toccato il pulsante Recupera, il software inizierà immediatamente a recuperare la password per il file. Il tempo di recupero dipende dalla modalità di attacco che si sceglie. Quando è completato, la password verrà visualizzata sullo schermo.

È quindi possibile utilizzare la password recuperata per rimuovere la protezione da Excel seguendo le soluzioni nella parte 2. È anche possibile guardare il video qui sotto per avere una comprensione più intuitiva di come recuperare la password di apertura per il documento Excel.

1.2 Rimuovere la modifica della password dal foglio di lavoro Excel
Se il foglio di calcolo Excel ha restrizioni di modifica, Passper per Excel può essere molto utile per consentire di superare queste restrizioni e modificare il foglio di lavoro in un clic senza inserire la password. Ecco come farlo:
Download gratuito per Win 10/8. 1/8/7 / XP
Passo 1: Apri Passper per Excel sul tuo computer e quindi fai clic su “Rimuovi restrizioni”. Fare clic su ” + ” per importare il foglio di calcolo Excel limitato nel programma.

Fase 2: Una volta aggiunto il file nel programma, fare clic su “Rimuovi” per rimuovere le restrizioni di modifica dal foglio Excel.

La password restrittiva verrà rimossa dal documento in pochi secondi, rendendo il documento modificabile.

 Nota
Nota
Come il sub-brand di iMyFone, Passper è sempre dedicato alla rimozione di Excel/Word/PowerPoint/RAR/ZIP/PDF password e ha ottenuto l’approvazione del cliente e lode.

Parte 2. Come rimuovere la password da Excel con password nota
Se sai qual è la password, rimuoverla sarà molto semplice. Seguire questi semplici passaggi:
2.1 Rimuovere la password di apertura
Per Excel 2010 o versioni successive:
Passo 1: Aprire il file Excel crittografato. Seleziona l’opzione’ File ‘e seleziona” Proteggi cartella di lavoro”.
Passo 2: Fare clic sull’opzione” Crittografa con password ” e quindi deselezionare la casella della password.
Fase 3: Fare clic su ” OK “per eliminare la password e quindi fare clic su “Salva” per completare il processo.

La prossima volta che apri il documento, non dovrai inserire la password.
Per Excel 2007:
Passaggio 1. Aprire la cartella di lavoro di Excel protetta da una password. Si aprirà una finestra di dialogo che richiede di inserire la password. Basta farlo e fare clic su OK.
Punto 2. Fare clic su “File” e trovare “Salva con nome” nell’elenco. Nella finestra di dialogo Salva con nome, tocca ” Strumenti “in basso e scegli”Opzioni generali”.
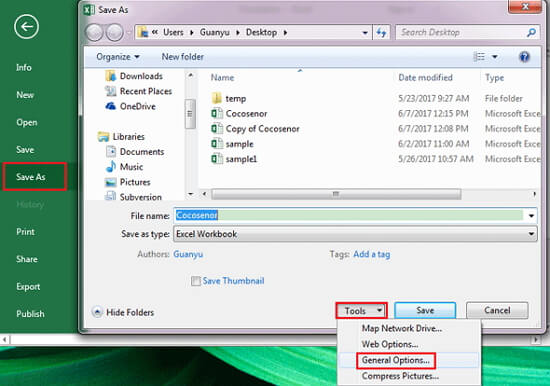
Passaggio 3. Rimuovere la password nella casella di testo” Password per aprire ” e quindi fare clic su OK per salvare il file.

Ora puoi aprire il file Excel senza inserire la password.
2.2 Rimuovere la password di modifica
È sicuro che la funzionalità di Excel sheet protection è quella di prevenire eventuali modifiche accidentali a un file Excel. Ma cosa succede se qualcuno invia un foglio di calcolo Excel e ti chiede di personalizzare e modificare qualcosa sul file stesso? È semplice farlo da solo se si conosce la password.
Passaggio 1: Fare doppio clic sul file Excel necessario per rimuovere la protezione dal foglio Excel.
Passo 2: Clicca su ‘Unprotect Sheet’ e ti verrà chiesto di inserire la password nella finestra pop-up.
Passo 3: Fare clic su ” OK ” e il foglio sarà presto non protetto.
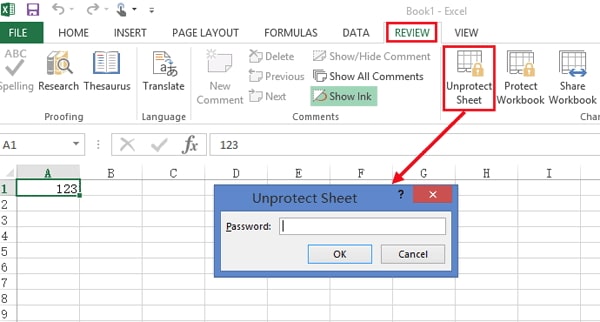
 Nota
Nota
Le procedure sopra descritte possono essere eseguite solo per la versione più recente dei file Excel. Se è necessario rimuovere la protezione del foglio per Excel 2007, è possibile ripetere i passaggi di “come rimuovere la password di Excel 2007” e rimuovere la password nella casella di testo “Password da modificare” per rimuovere la protezione del foglio.

Bonus Tip: Regole di impostazione della password
Una password può essere utile solo se è abbastanza forte da mantenere il documento sicuro e abbastanza facile da ricordare. È anche una buona idea non avere mai la stessa password per tutti i tuoi servizi in quanto ciò rende più facile per gli altri indovinare quale potrebbe essere la tua password. Nel tentativo di aiutarti a creare la password più affidabile, abbiamo delineato le regole comuni per la protezione con password. Seguire queste 2 regole per assicurarsi di aver impostato una grande password. Includono quanto segue:
3.1 Requisito di lunghezza minima
Il requisito di lunghezza minima per la maggior parte delle password è di 6 caratteri. Questo dovrebbe essere il tuo punto di partenza per la tua password. Si può certamente avere più di 6 caratteri, ma assicurarsi che la password è abbastanza breve da ricordare.
3.2 Requisito di complessità minima
Anche se la password deve soddisfare il requisito di lunghezza minima, deve anche soddisfare alcuni dei requisiti di complessità stabiliti da Excel. Deve avere almeno tre dei seguenti caratteri: caratteri maiuscoli, caratteri minuscoli, numeri e caratteri speciali.
Conclusione
Ora che sapete come rimuovere la password da Excel con o senza la password, si è pronti per iniziare a creare alcuni di quei documenti sensibili. Tieni presente che una password ha lo scopo di tenere fuori qualcun altro. Quindi, impostare una password che è facile da ricordare o scriverlo da qualche parte come perdere può significare che si perde l’accesso al documento.