Tutti noi facciamo affidamento sulla nostra cronologia di ricerca per tenere traccia del nostro percorso Internet contorto. Senza di essa, molti di noi sarebbe fatica a ricordare i siti che abbiamo trovato nella nostra ricerca vagante. Ma se questa cronologia viene cancellata accidentalmente,come puoi recuperarla?
In questa guida, esploreremo tutti i metodi per recuperare la cronologia eliminata su Google Chrome. Continua a leggere per saperne di più.
Puoi recuperare la cronologia eliminata su Google Chrome?
Come recuperare la cronologia di Chrome cancellata su PC o laptop
Da metodi diretti come il software di recupero dati a metodi indiretti come la cache DNS, ci sono diversi modi per recuperare la cronologia di Chrome cancellata. Esploriamoli uno per uno.
Metodo #1: Controlla l’attività del tuo account Google
Il file di cronologia memorizzato sul tuo computer non è l’unico posto in cui Google memorizza un record della tua attività di navigazione. Il tuo account Google stesso contiene un registro della tua attività online, inclusi i siti Web che hai visitato e i termini di ricerca che hai utilizzato.
Per accedere all’attività del tuo account Google, segui questi passaggi:
- Vai alla mia attivita’.
- Se non hai effettuato l’accesso al tuo account Google, vedrai qualcosa di simile.
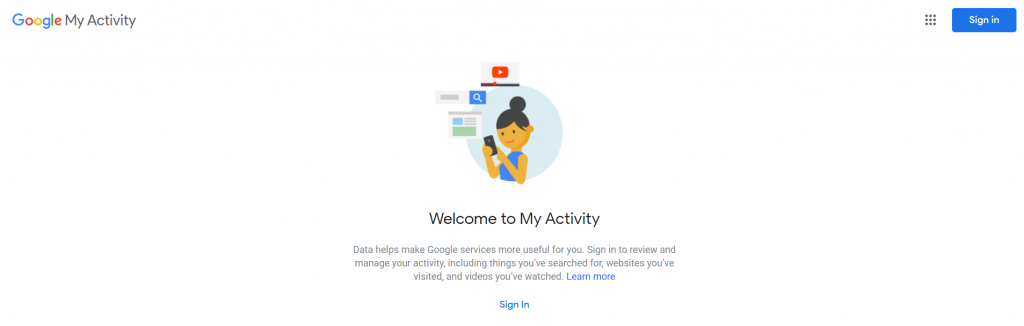
- Accedi con l’account per cui desideri visualizzare la cronologia delle ricerche. Le probabilità sono che si è già effettuato l’accesso. Quindi viene visualizzata la dashboard Attività personale.
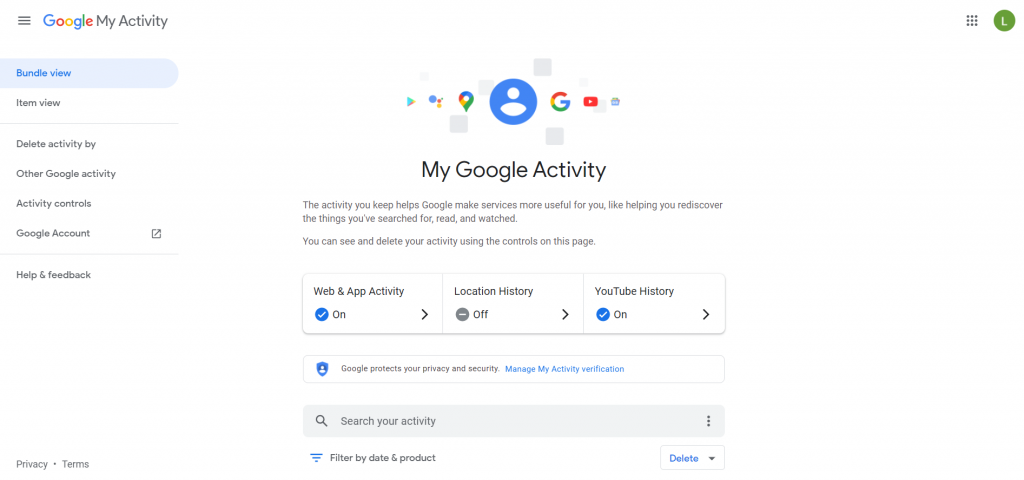
- Scorri verso il basso per visualizzare tutte le attività tra i dispositivi elencati. Esso comprende le ricerche di Google così come l’attività generale su Android troppo.
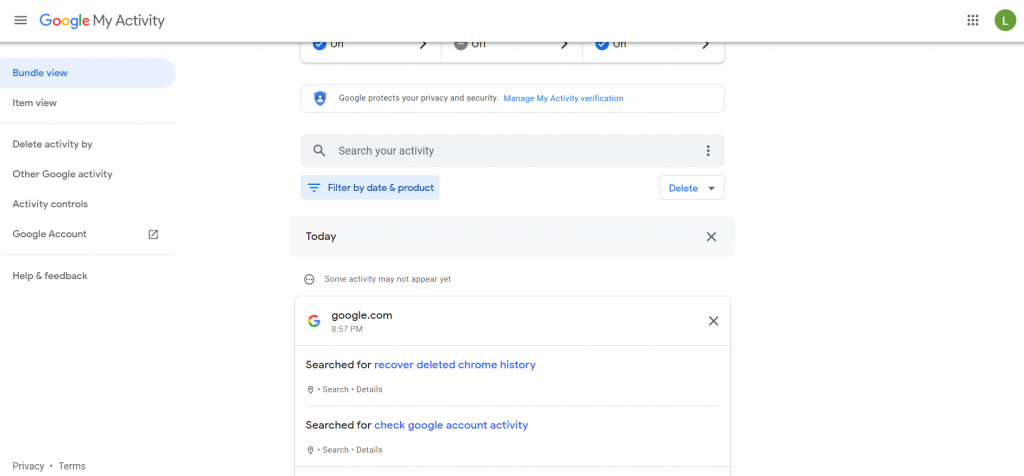
- È possibile cercare termini specifici o anche filtrare i risultati in base alla data o al tipo di attività. Questo può aiutare a restringere l’elenco solo per la cronologia di Chrome.
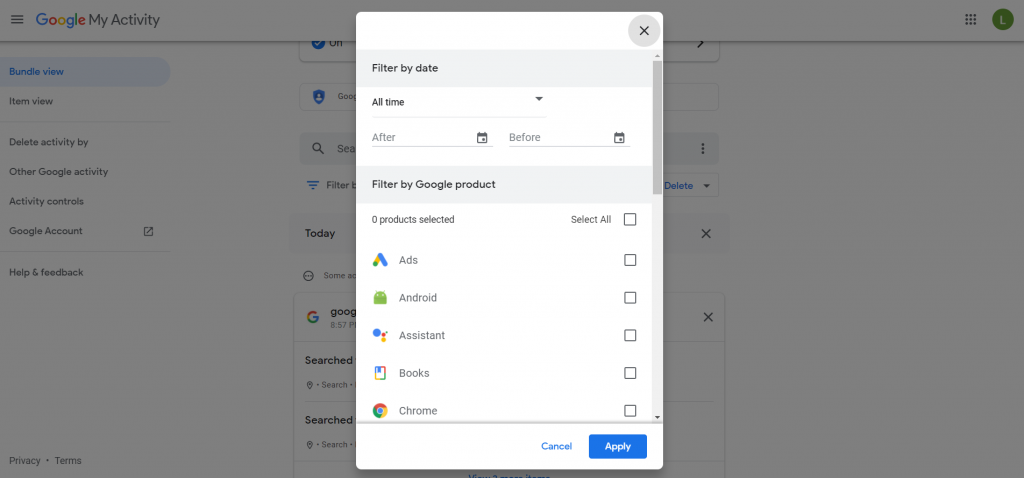
Metodo #2: Utilizzare un software di recupero dati
Quando il file di cronologia che memorizza la cronologia del browser di Chrome viene eliminato, il modo migliore per recuperarlo è quello di utilizzare uno strumento di recupero dati. Software del genere esegue la scansione attraverso l’intero disco per i file eliminati, dandovi la possibilità di ripristinare la cronologia di Google per il modo in cui era.
- Per iniziare, si sta ovviamente andando ad avere bisogno l’applicazione stessa. Vai al sito ufficiale e scarica Disk Drill.
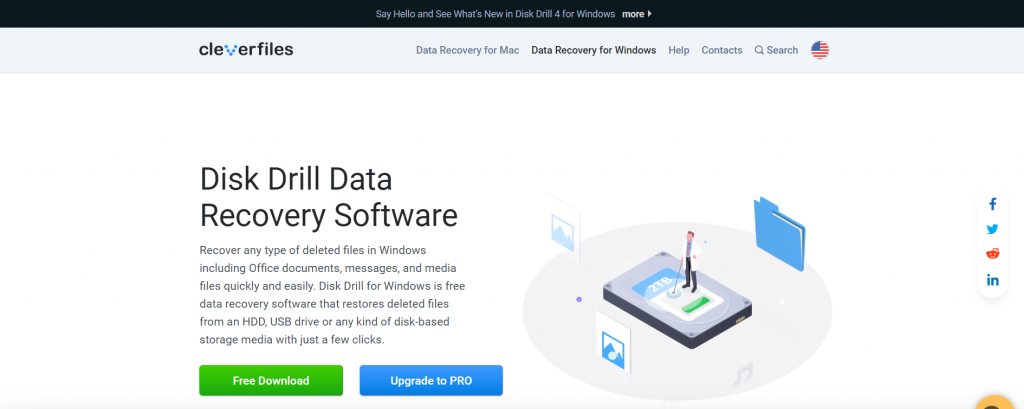
- Il file di installazione è piccolo e dovrebbe essere scaricato in pochi minuti. Usalo per installare Disk Drill sul tuo computer.
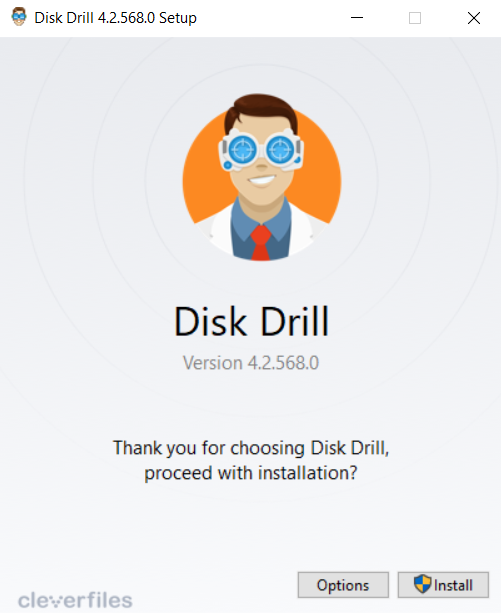
- Ora esegui Disk Drill. Ti verrà presentato un contratto di licenza. Accetta e continua.
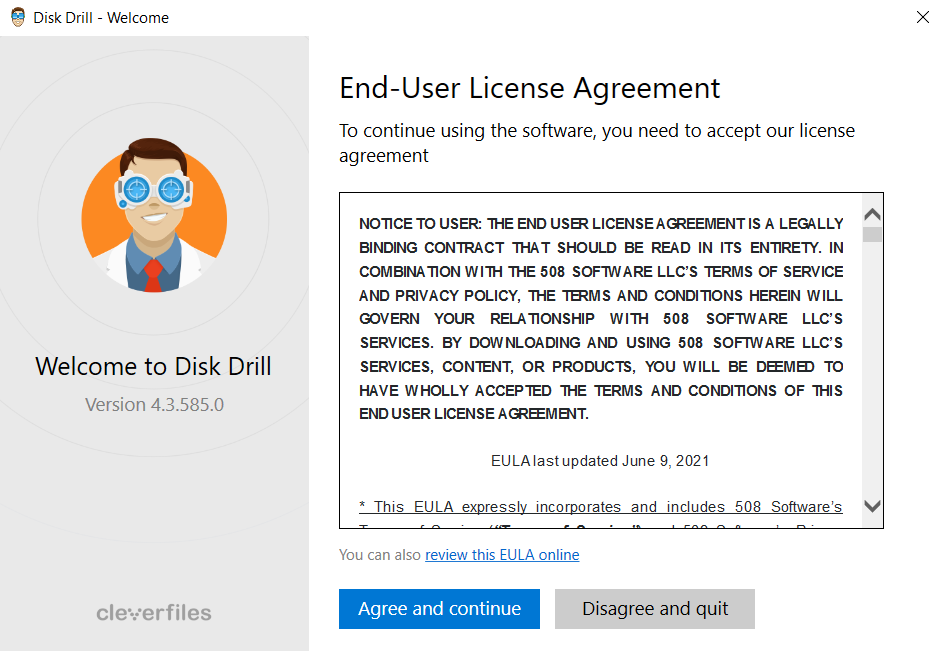
- Dopo un paio di schermate di benvenuto, si arriva alla finestra principale. Qui puoi vedere tutte le unità collegate al tuo computer. Seleziona il tuo disco rigido e premi il pulsante Cerca dati persi.
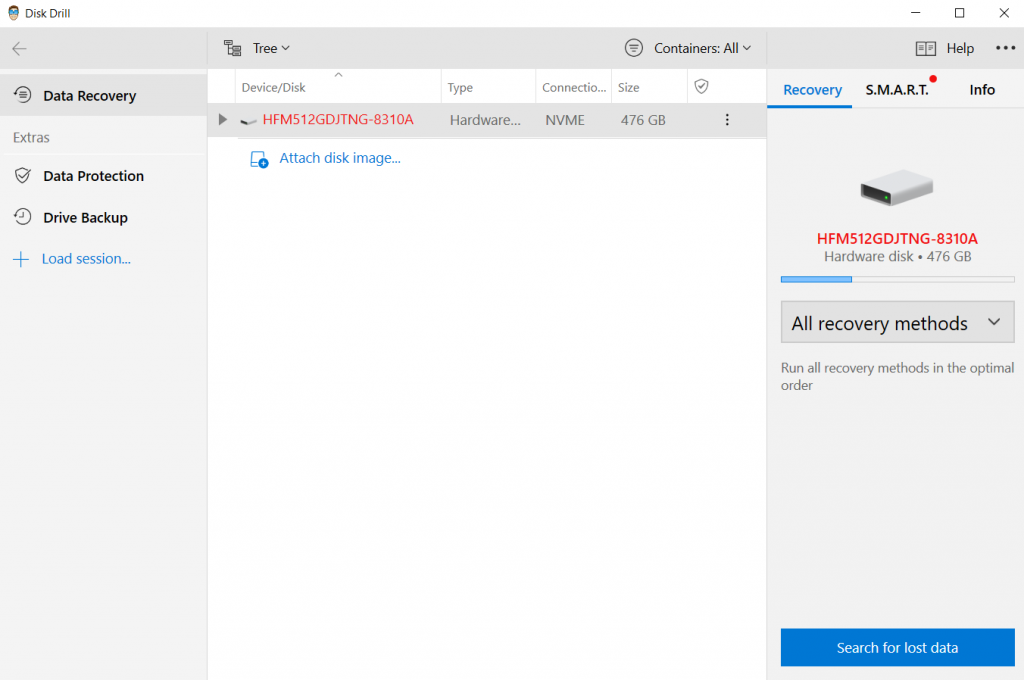
- Disk Drill inizierà ora la scansione. Sarete in grado di vedere quanti file di ogni tipo si trovano guardando le icone ordinate sullo schermo. Normalmente aspetteremmo che l’intera scansione finisca, ma dal momento che stiamo cercando un file specifico, faremo clic sugli elementi trovati.
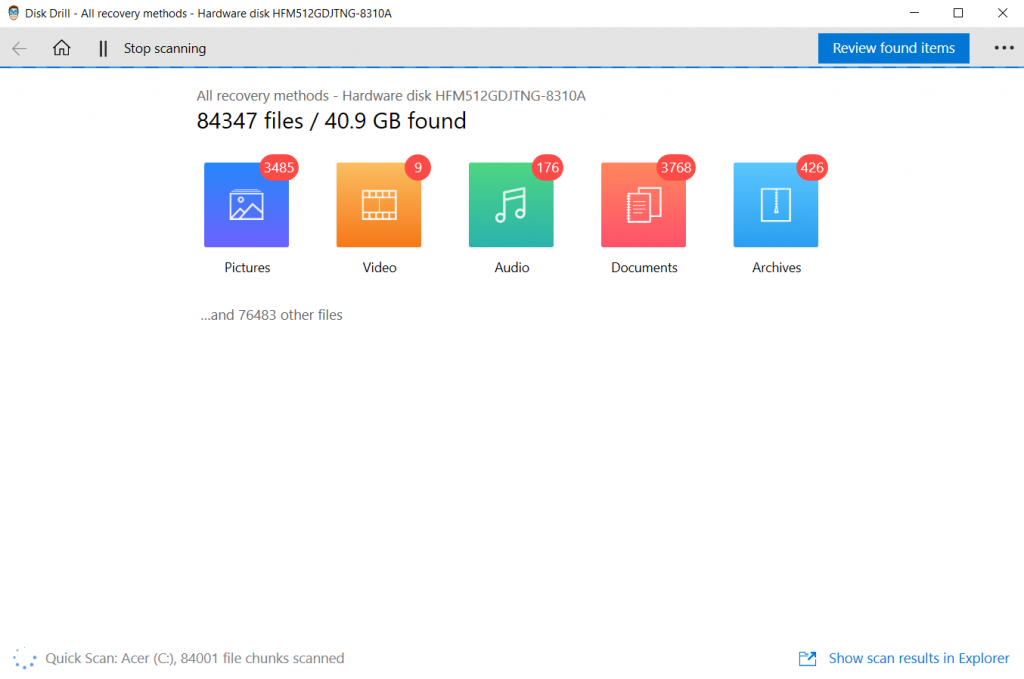
- La scansione continuerà anche quando i risultati correnti vengono visualizzati su una nuova schermata. È possibile modificare la categoria di file da sinistra e cercare un file (o una cartella) da destra. Digitare ‘Storia’ nella casella di ricerca e premere invio.
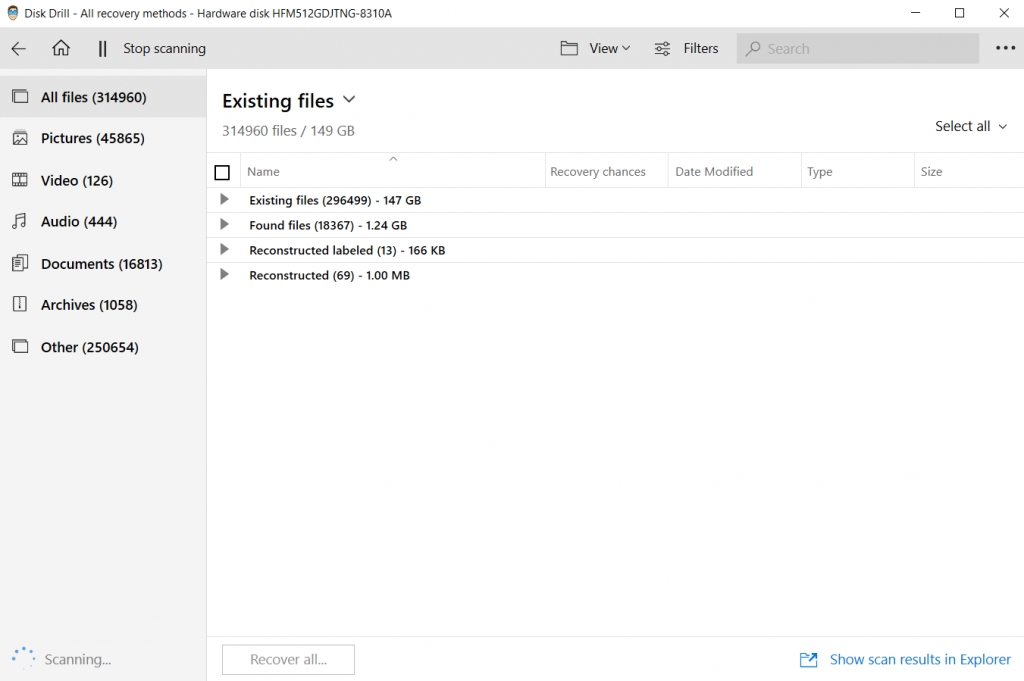
- I risultati verranno filtrati in base ai risultati della ricerca. Poiché i file sono mostrati con la loro struttura di cartelle, è facile verificare se il file corretto è stato trovato. Il file di cronologia di Chrome è memorizzato in C:\Users\Username\AppData\Local\Google\Chrome\User Dati \ Default. Ecco come sarebbe.
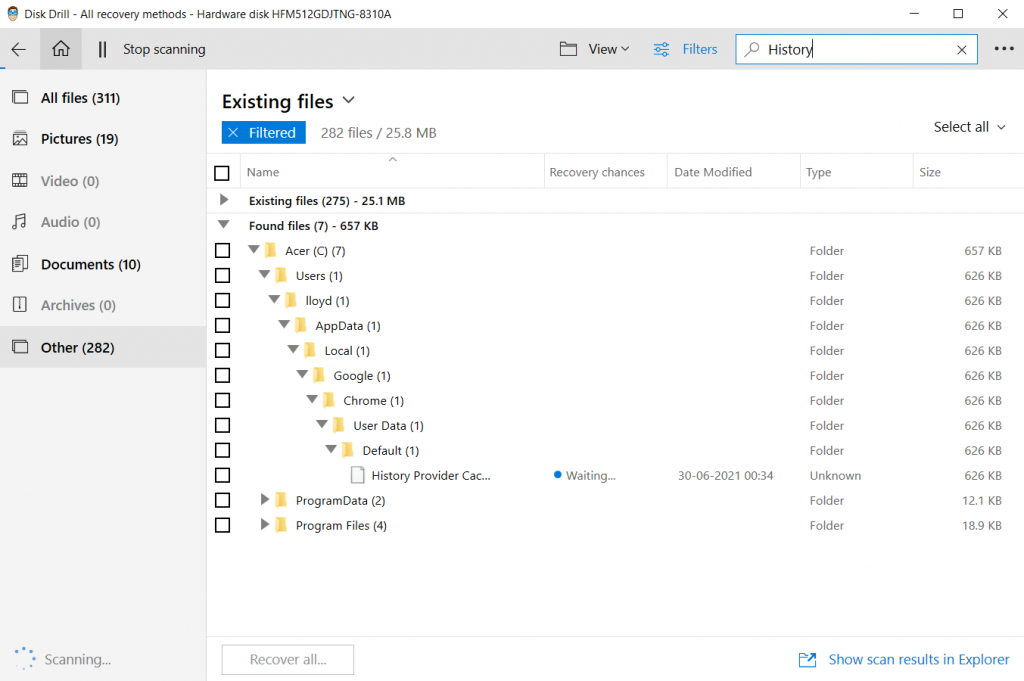
- Ora devi solo selezionare il file e fare clic sul pulsante Recupera. È possibile scegliere la destinazione in cui salvare il file recuperato. Mentre è preferibile risparmiare su un posto diverso dall’unità principale, in questo caso è possibile ignorarlo. Poiché abbiamo solo bisogno di un file, non c’è nient’altro da sovrascrivere.
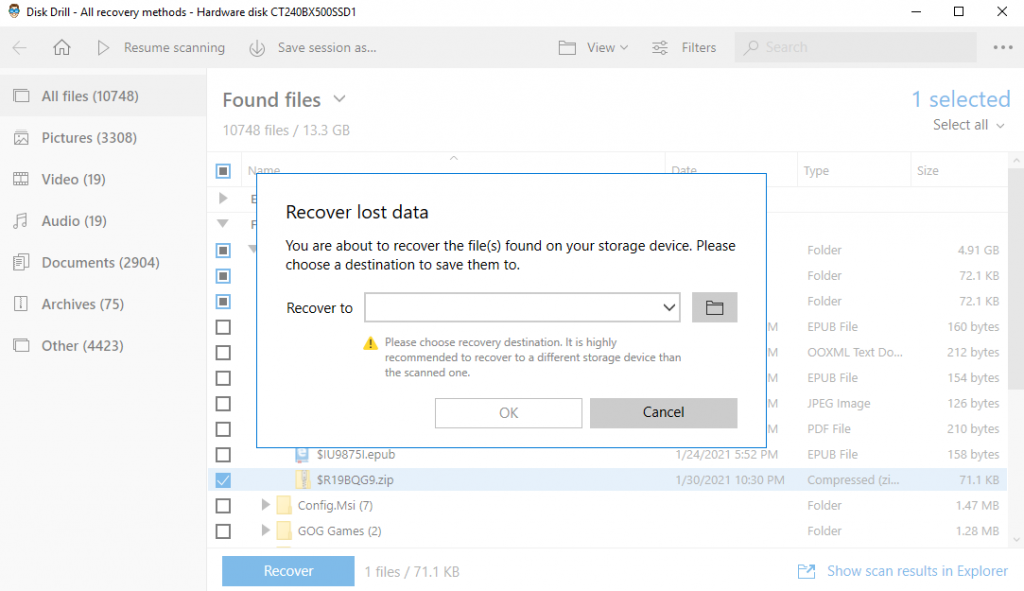
- Ma solo il recupero del file di cronologia non è sufficiente. È necessario passare a C:\Users\Username\AppData\Local\Google\Chrome\User Data \ Default (sostituire il nome utente con il nome utente) e copiare e incollare il file recuperato in esso. Ciò consente a Google Chrome di caricare la cronologia di navigazione memorizzata nel file.

Metodo #3: Usa l’opzione” Ripristina versioni precedenti “per la tua cartella Google
Se hai cancellato la cronologia da Google Chrome, recuperarla può essere un po’ più complicata. Questo perché Chrome in realtà non elimina il file di cronologia, ma svuota il contenuto del suo database. Questi dati persi non possono essere recuperati da uno strumento di recupero dati.
La soluzione? Ripristino di una versione precedente del file di cronologia. Se hai impostato la Cronologia dei file sul tuo computer Windows e hai eseguito il backup della cartella Google, è possibile ottenere una versione precedente del file della cronologia.
Ecco i passaggi per farlo:
- Apri Esplora file e inserisci il seguente percorso nella barra degli indirizzi in alto: C:\ Users \ Username \ AppData \ Local \ Google \ Chrome \ User Data \ Default, dove Username è il nome dell’utente in questione.
- Mentre ci sono un sacco di file e cartelle qui, siamo interessati solo al file di cronologia.

- Fare clic con il pulsante destro del mouse sul file History e aprire Proprietà.
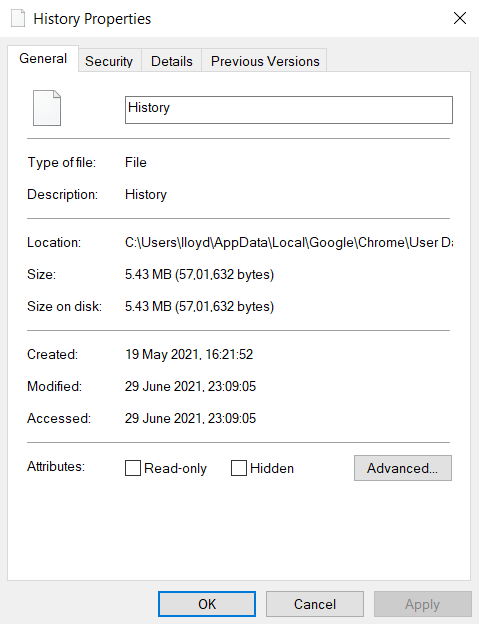
- Fare clic sulla scheda Versioni precedenti. Quando la cronologia dei file è stata impostata, mostra le versioni precedenti del file. Basta fare clic sulla versione a cui si desidera tornare e premere Ripristina.
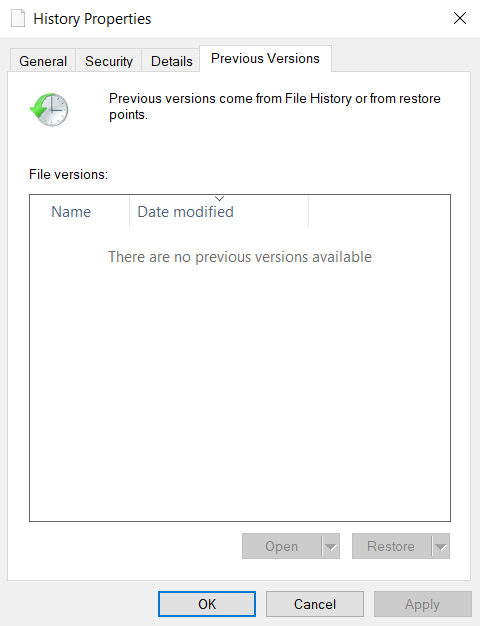
Addendum: Impostazione della cronologia dei file
Abbiamo visto come ripristinare il file della cronologia a una versione precedente se la cronologia dei file è impostata. Ma come lo fai esattamente? Ecco i passaggi:
- Aprire il menu Start e fare clic su Impostazioni.
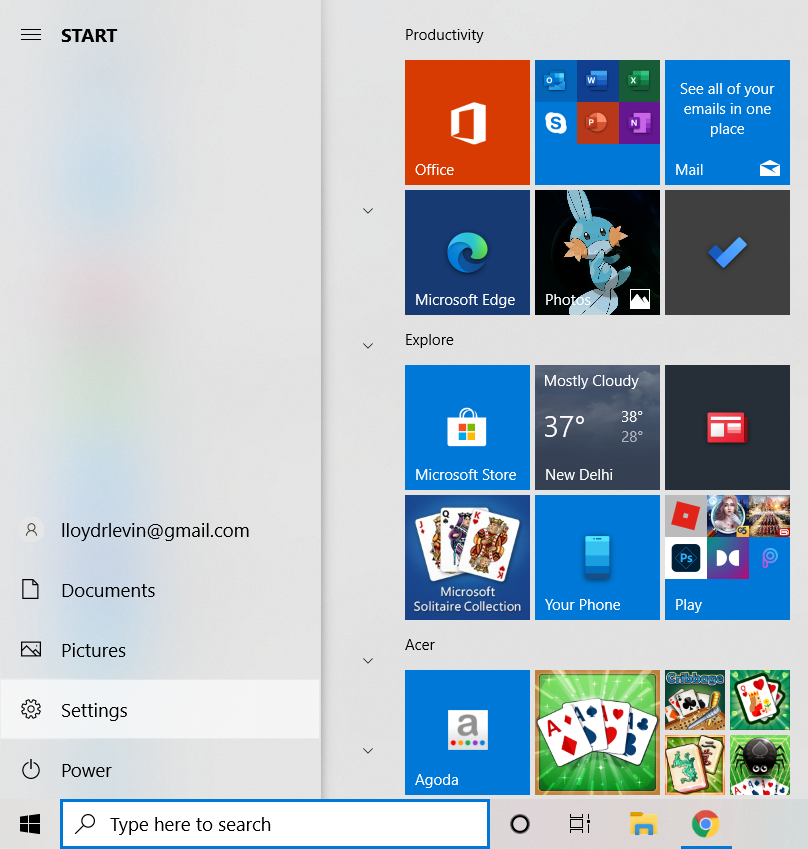
- Nella finestra Impostazioni, apri Aggiornamento & Sicurezza.
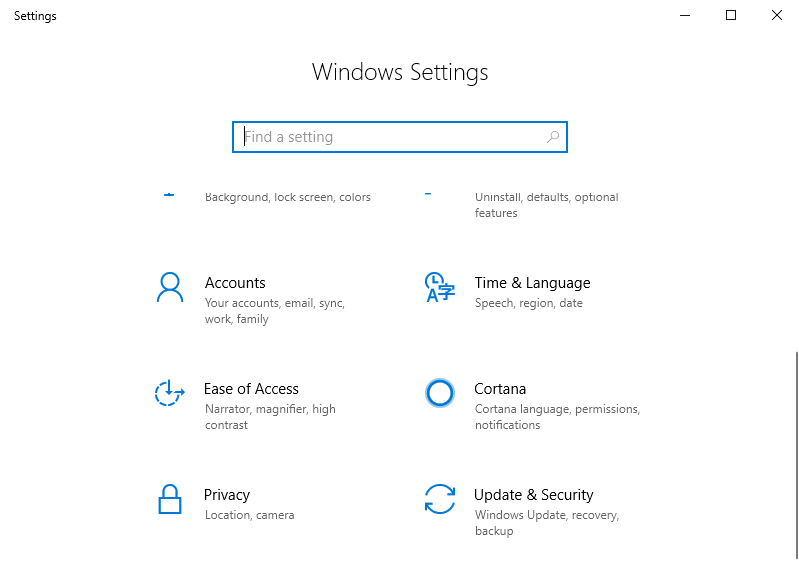
- Nella finestra Aggiorna & Sicurezza, passare alla scheda Backup da sinistra.
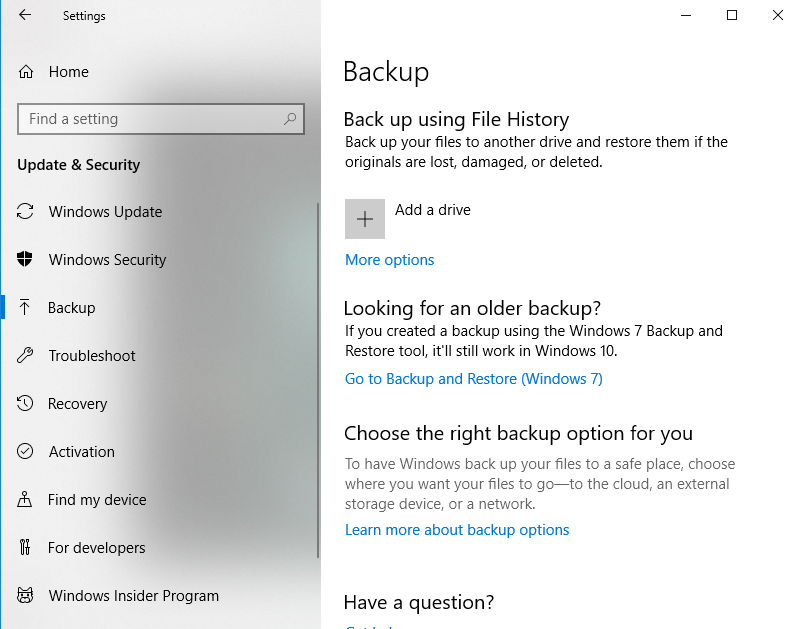
- Per avviare il backup dei dati, è necessario un HDD esterno. Collegare l’unità e fare clic su Aggiungi un’unità per abilitarla.
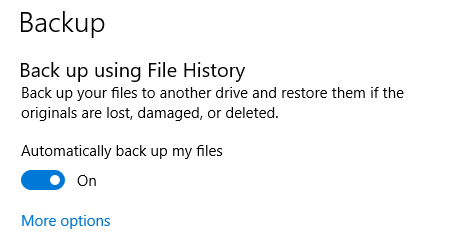
- Per personalizzare le cartelle incluse nel backup, fare clic su Altre opzioni. Utilizzare il pulsante Aggiungi una cartella per aggiungere la cartella di Google a questo elenco.
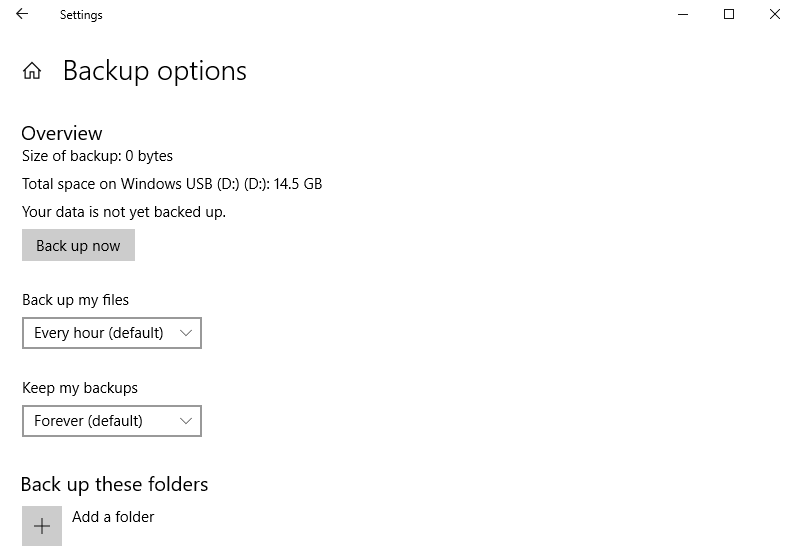
Metodo # 4: Usa Cache DNS
DNS o Domain Name System è il meccanismo con cui l’URL digitato nella barra degli indirizzi viene convertito in indirizzi effettivi sul web. Poiché questa conversione può richiedere un certo tipo, specialmente quando si visita un sito Web per la prima volta, il sistema operativo mantiene una cache degli indirizzi DNS dei siti aperti di recente.
Puoi avere un’idea del tipo di siti web che hai visitato dando un’occhiata a questo elenco. Si noti che questo include l’attività Internet da tutti i browser sul computer, non solo Chrome. Ecco come visualizzare la cache DNS utilizzando il prompt dei comandi:
- Aprire Prompt dei comandi come amministratore. Puoi trovarlo digitando cmd nella barra di ricerca di Windows.
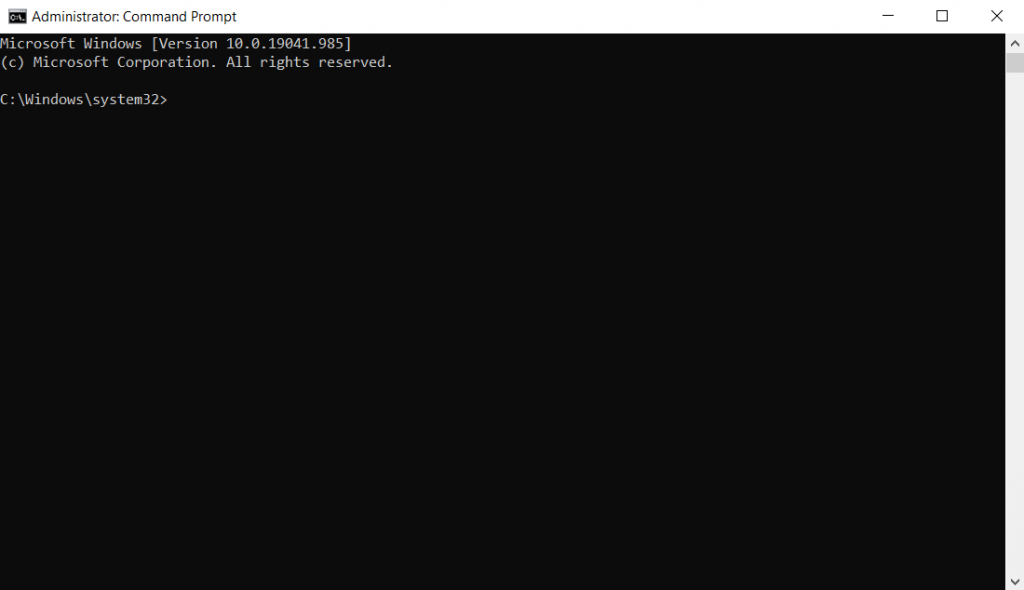
- Immettere il comando: ipconfig/displaydns. Questo porta in primo piano tutti i record DNS sul computer.
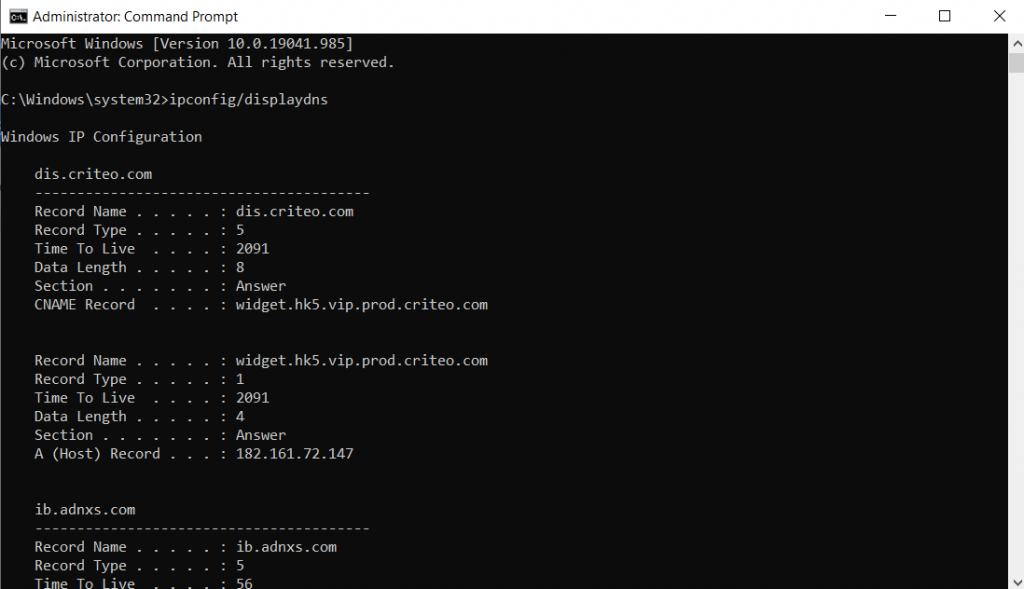
- Come puoi vedere, i record sono technical tecnici. Non ci sono molte informazioni rilevanti, ad eccezione del campo Nome record, che in realtà è il nome DNS. È possibile cercare questi nomi per cercare di indovinare quali siti web li usano.
Metodo #5: Reinstallare Google Chrome
Se la sincronizzazione è abilitata nel tuo account Google, i tuoi dati personali vengono sottoposti a backup nel cloud. Segnalibri, cronologia delle ricerche, password: tutto è memorizzato. Non appena accedi su un nuovo dispositivo, Google sincronizza questi dati ad esso.
È possibile utilizzare questa funzione per recuperare la cronologia eliminata su Google Chrome troppo. È sufficiente reinstallare Google Chrome sul computer e accedere di nuovo. La cronologia deve essere sincronizzata dagli altri dispositivi.
Metodo #6: Cookie
I cookie sono un altro metodo attraverso il quale il browser (o meglio, i siti web) memorizzano dati sul tuo computer. Il problema è che i cookie sono specifici del sito Web e memorizzano solo informazioni relative a quel sito web. La cronologia delle ricerche non viene trovata in un cookie.
Invece, i cookie ti danno una panoramica di quali siti web hai interagito con in passato. Anche quando la cronologia del browser è al di là di recupero, dando un’occhiata a tutti i cookie sul computer può dare informazioni simili. Si noti però che la semplice apertura di un sito Web potrebbe non portare alla creazione di un cookie. Di solito, ti verrà richiesto di accettare i cookie.
Ecco come visualizzare tutti i cookie sul tuo browser:
- Apri Chrome e abbassa il menu a tre punti dall’alto a destra. Fare clic su Impostazioni.
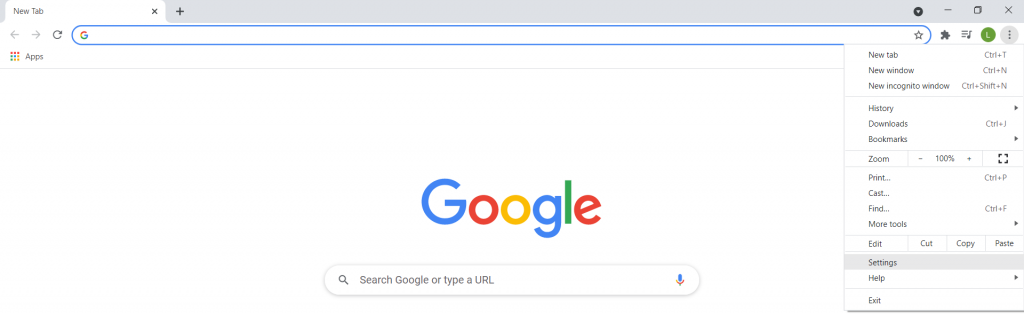
- Scorri verso il basso fino alla sezione Privacy e sicurezza e clicca su Cookie e altri dati del sito.
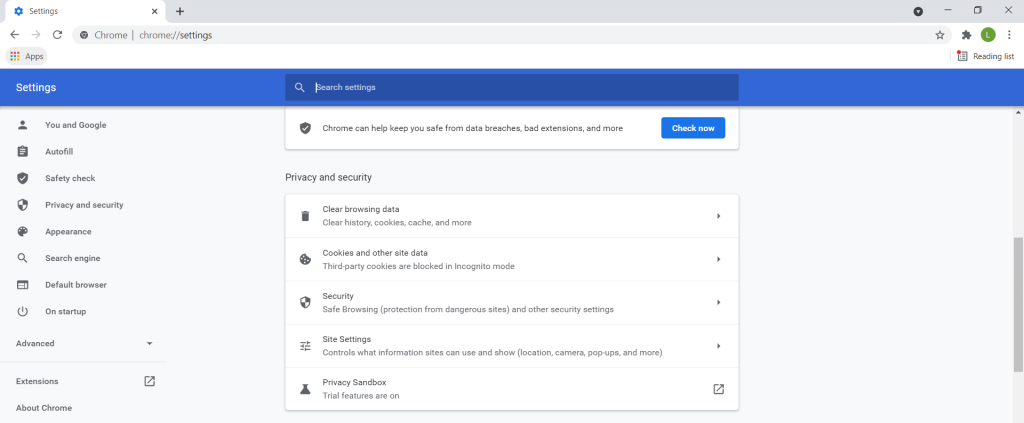
- Tutte le opzioni relative ai cookie vengono visualizzate qui. È necessario fare clic sull’opzione Vedi tutti i cookie e i dati del sito.
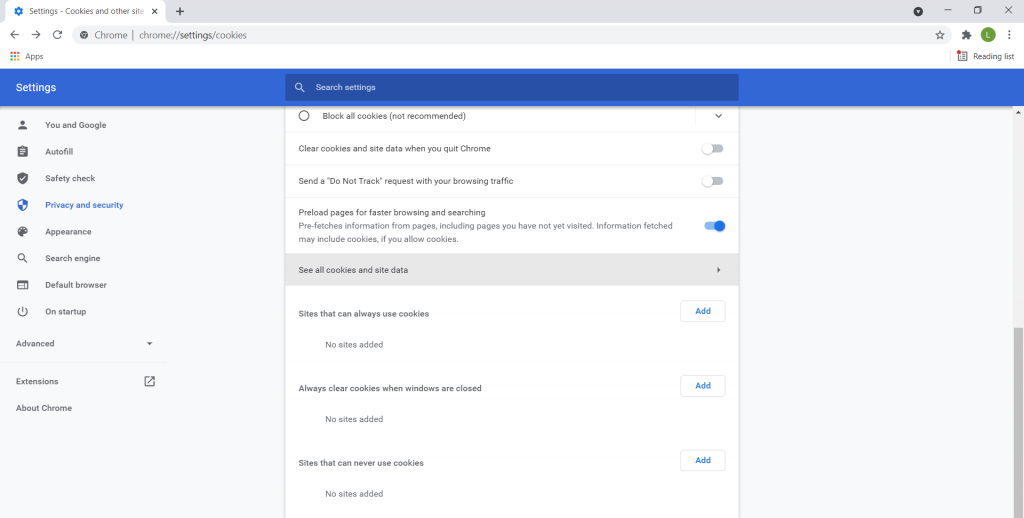
- Tutti i cookie presenti sul tuo computer verranno visualizzati in un elenco alfabetico di siti web. L’utente utilizza queste informazioni per determinare con quali siti web ha interagito in passato.
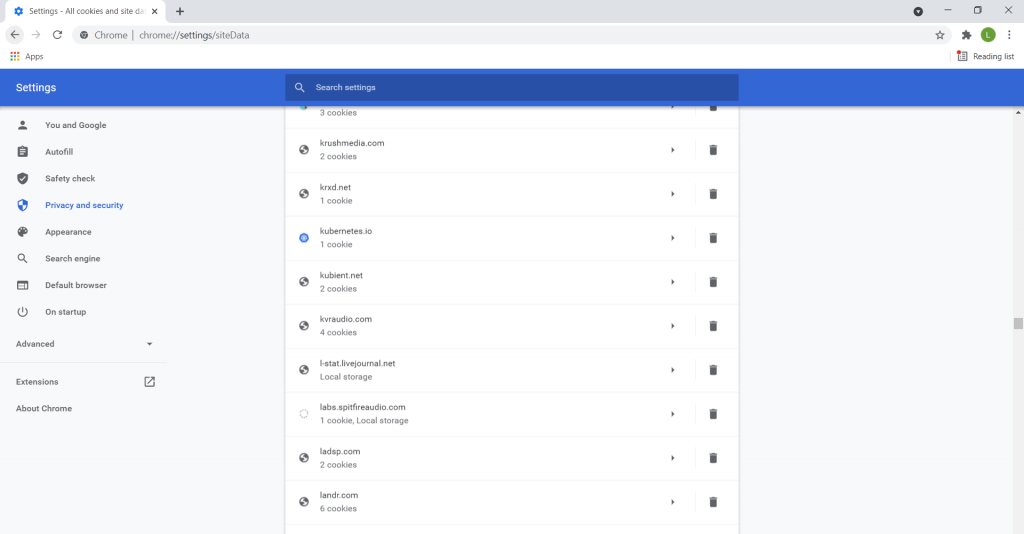
Come recuperare la cronologia di Chrome cancellata su un cellulare
Finora abbiamo esplorato vari metodi per recuperare la cronologia di Chrome persa su un PC. Ma che dire di uno smartphone? C’è un modo per farlo su Android o iPhone?
Certamente. Mentre cose come il software di recupero dati o il controllo della cache DNS sono più difficili sul cellulare, molti degli altri metodi funzionano allo stesso modo. Qui ci sono due di loro:
Con Sync
Se il cellulare ha sync abilitato, i dati di Chrome viene eseguito il backup su tutti i dispositivi. Ciò significa che l’accesso sul telefono di nuovo dovrebbe ripristinare la cronologia delle ricerche. Ecco i passaggi per farlo:
- Innanzitutto, verifica che la sincronizzazione sia effettivamente abilitata sul tuo dispositivo. Per fare ciò, apri Chrome e vai alle sue impostazioni. Vedrai l’account Google sincronizzato in alto.
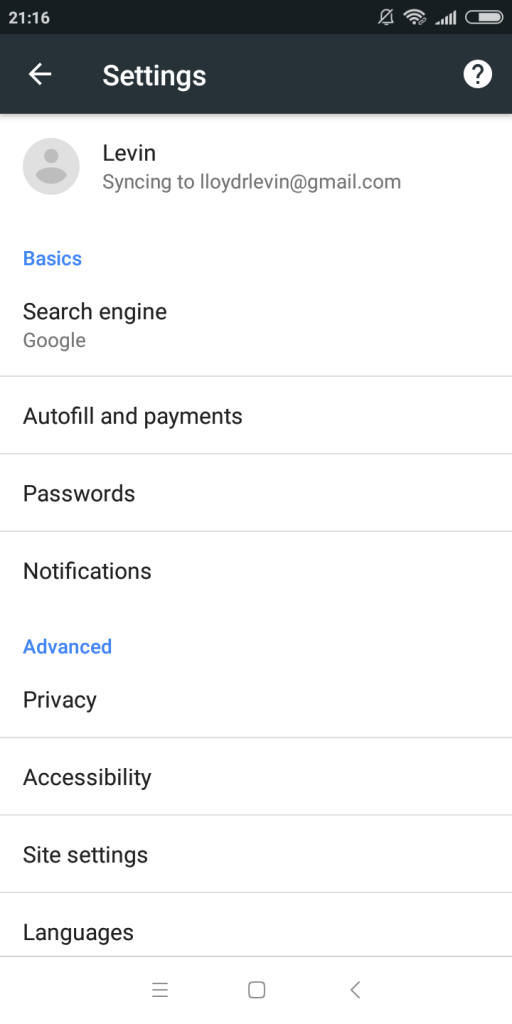
- Ora è necessario disinstallare Chrome. Se ciò non è possibile sul tuo dispositivo, esci semplicemente dal tuo account. Apri di nuovo Chrome per essere accolto con una scheda come questa.
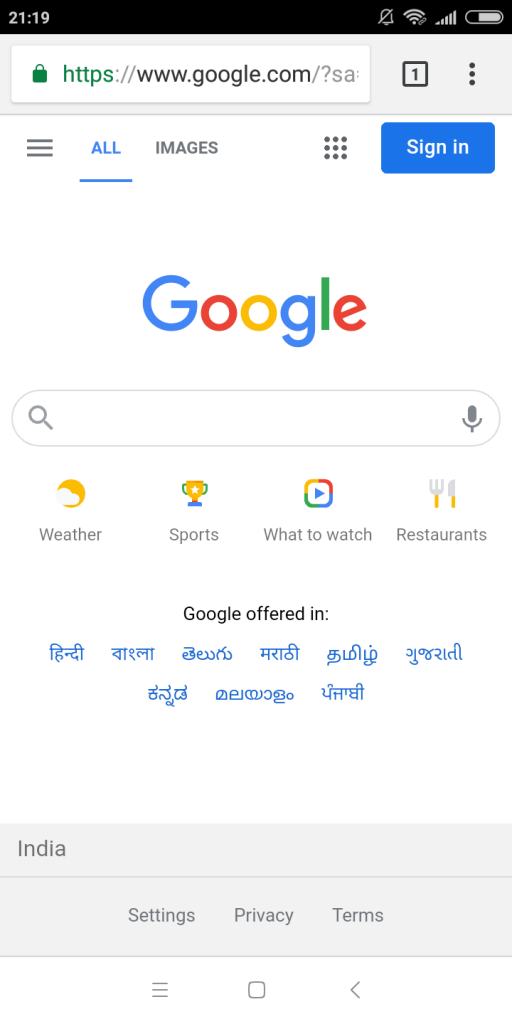
- Tocca il pulsante Accedi e inserisci i tuoi dati di accesso.
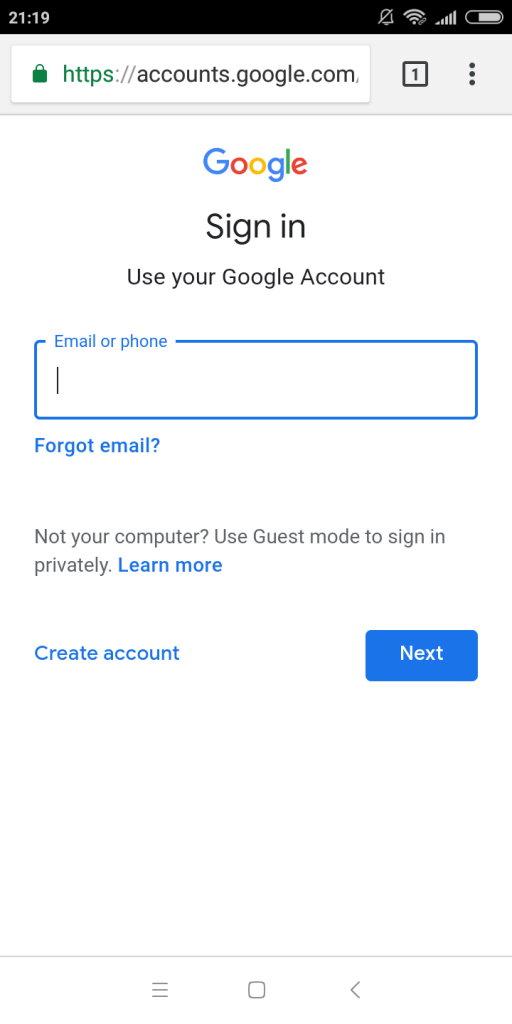
Ecco fatto. Al momento dell’accesso di nuovo, i dati verranno sincronizzati con il tuo account Google, ripristinando qualsiasi cronologia persa utilizzando i backup dagli altri dispositivi.
Utilizzo dell’attività dell’account Google
Quando i tuoi dati non sono sincronizzati (o il metodo non funziona), puoi sempre controllare l’attività dell’account Google. La mia attività dashboard detiene un record di ogni azione su Chrome, comprese le ricerche. Per accedere a queste informazioni, attenersi alla seguente procedura:
- Sul tuo cellulare Android, testa a Impostazioni e toccare Google.
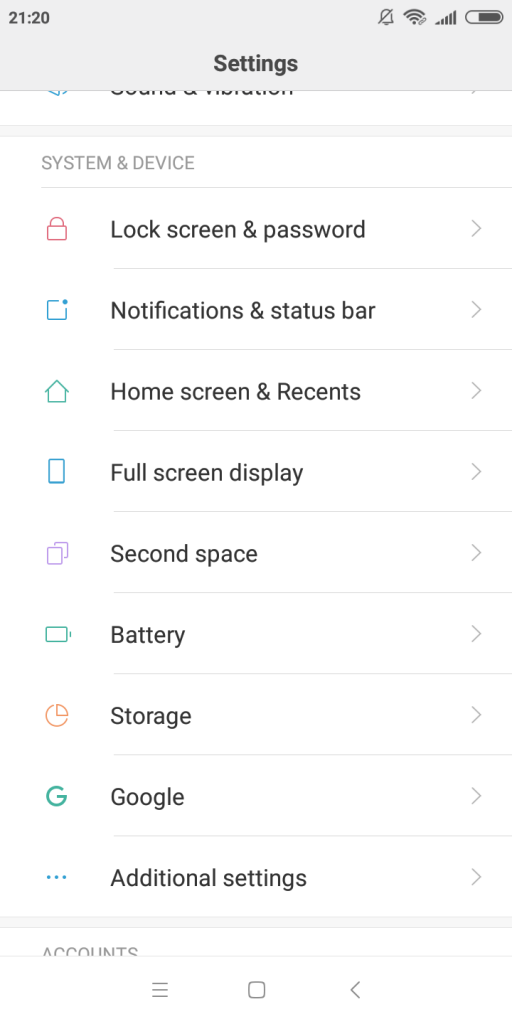
- Ora premi l’opzione Gestisci il tuo account Google.
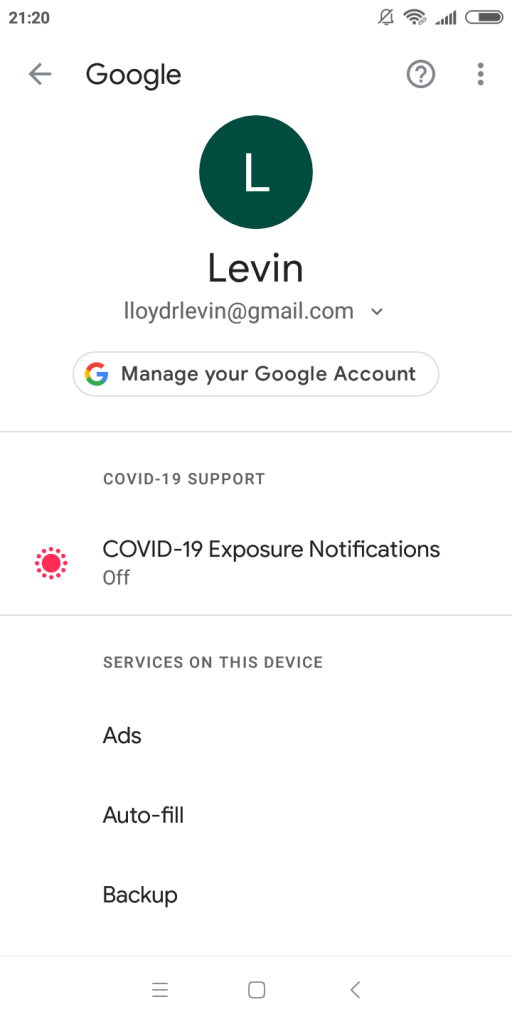
- Tutte le impostazioni relative al tuo account Google sono accessibili da qui. Per ora, passare alla scheda Personalizzazione Dati &.
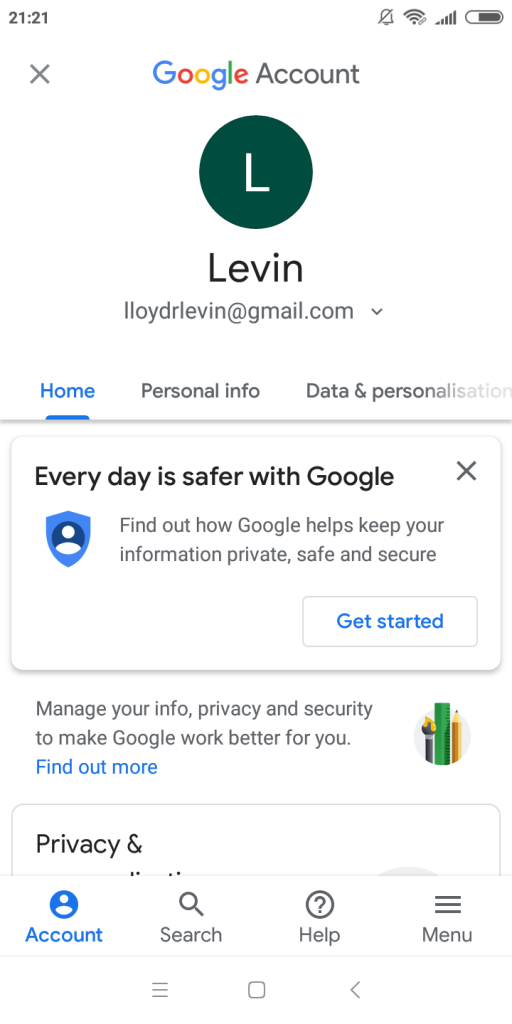
- Da qui, scorrere verso il basso per Attività e timeline e toccare La mia attività.
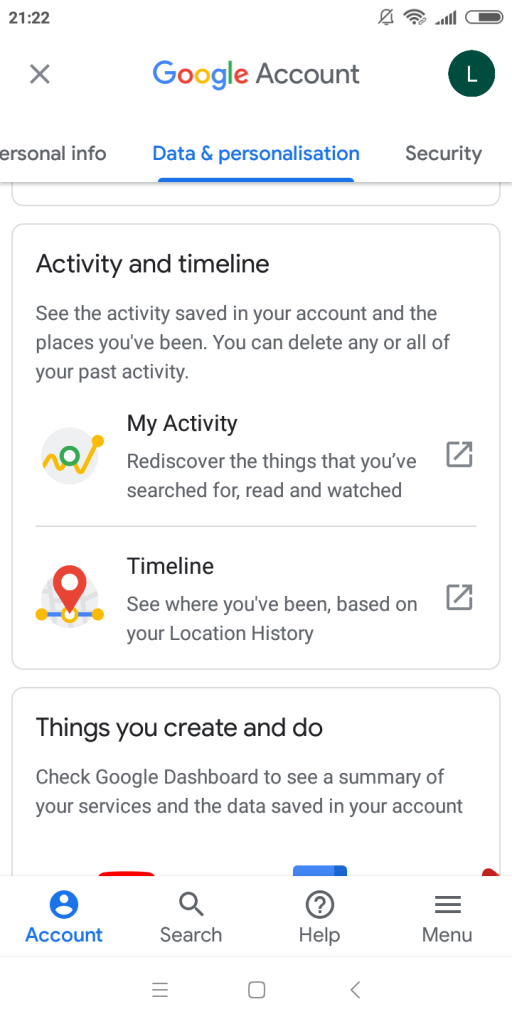
- In alternativa, sia su Android e iPhone è possibile aprire Chrome e passare a La mia attività direttamente. Si apre la dashboard Attività personale, contenente un registro delle attività online.
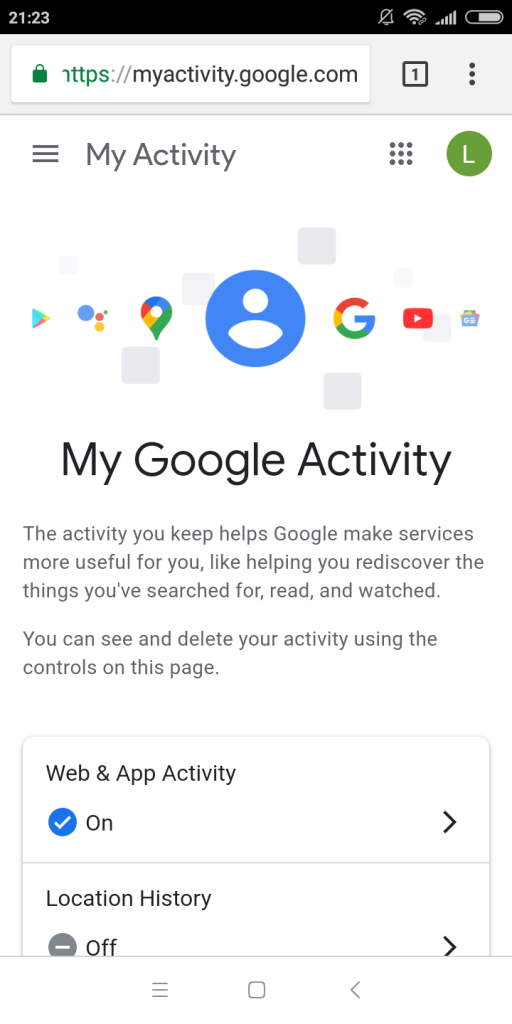
- Scorri verso il basso per visualizzare un elenco della cronologia delle ricerche ordinato per data e ora. Toccare uno qualsiasi degli elementi per visualizzare maggiori dettagli.
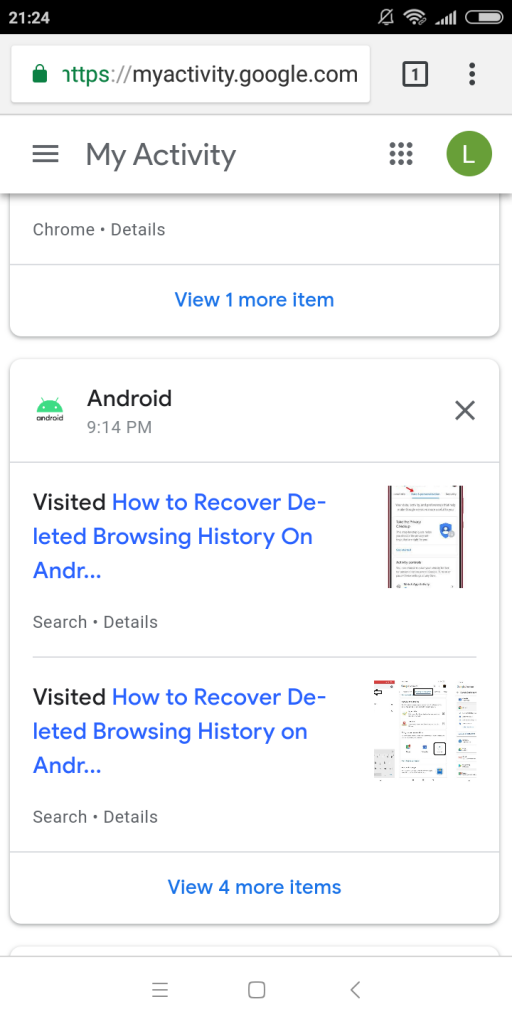
- Se la tua attività è intasata da azioni eseguite su altre app Google, puoi sempre utilizzare l’opzione Filtro per restringere le cose. Puoi filtrare in base alla data e al tipo di attività che desideri visualizzare, ad esempio Chrome.
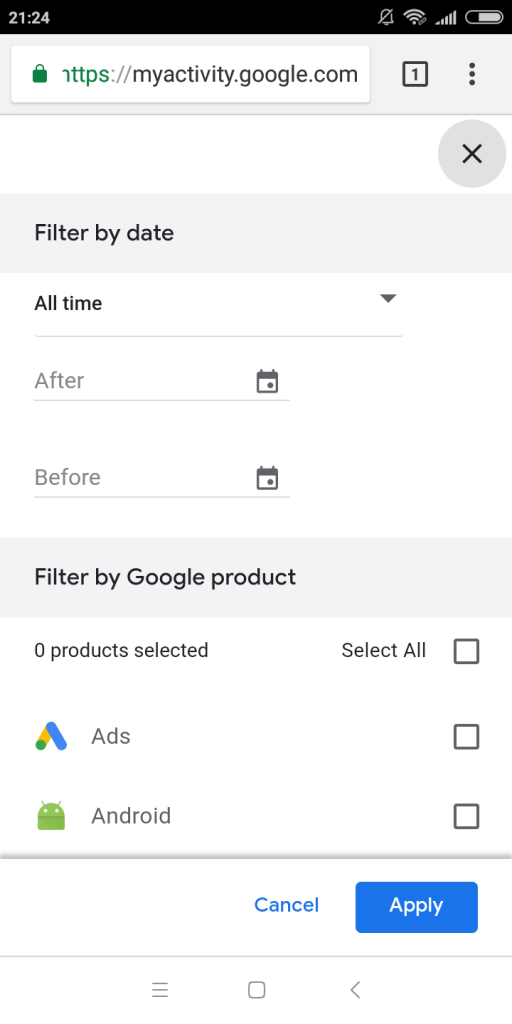
DOMANDE FREQUENTI
Chrome memorizza la cronologia di navigazione localmente sul computer utilizzando i file di database. Quando questi file vengono eliminati manualmente, possono apparire nel Cestino. Se eliminati da lì potrebbero ancora essere recuperati utilizzando uno strumento di recupero dati.
Ma se hai cancellato la cronologia da Chrome stesso, i singoli record vengono cancellati. Ciò significa che il file di cronologia rimane ancora, ma non contiene nessuno dei dati di navigazione.
Ci sono un paio di modi per recuperare cancellati cronologia di Google su un telefono Android. Il primo è la funzionalità di sincronizzazione di Chrome. Se avessi abilitato sync in passato, Chrome ripristinerà automaticamente la cronologia di navigazione e segnalibri una volta che accedi al tuo account Google.
Nel caso in cui la sincronizzazione non sia abilitata sul telefono, puoi dare un’occhiata alla tua attività di Google. Ciò consente di visualizzare tutti i siti visitati e i termini di ricerca utilizzati nel recente passato.
Il modo migliore per controllare la cronologia di Google cancellata su un iPhone è attraverso l’attività dell’account Google. Basta andare alla mia attività e accedi con il tuo account Google per ottenere un elenco di tutti i tuoi dati di navigazione. Se Web & Attività App è attivata, si può anche vedere la storia di altre azioni sul vostro iPhone.
Il browser stesso (e per estensione, Google) non tiene traccia della navigazione in incognito. Una volta chiusa una sessione di navigazione in incognito, non c’è modo di far apparire quella cronologia da Chrome. È sempre possibile trovare i download, naturalmente, anche se vengono eliminati.
Detto questo, c’è un altro metodo per dare un’occhiata a quali siti Web sono stati accessibili dal tuo computer. La cache DNS mantiene un record di tutti i nomi di dominio a cui si accede dal computer. Ecco i passaggi per controllarlo.
Il modo migliore per eliminare definitivamente la cronologia di Google è utilizzare l’opzione Cancella cronologia da Chrome stesso. Questo non elimina il file di cronologia (che può essere ripristinato con strumenti di recupero dati), ma piuttosto cancella i dati da esso. Che è molto più difficile da invertire.
Anche con la sincronizzazione, Google si prenderà cura di eliminare la cronologia per tutti i dispositivi registrati allo stesso account Google. L’unica cosa a cui prestare attenzione è la cache DNS. Puliscilo e la cronologia di navigazione viene rimossa in modo permanente.
Conclusione
Perdere dati personali come segnalibri e cronologia delle ricerche su Google Chrome può essere frustrante. Fortunatamente, ci sono molti metodi per ottenere questi dati indietro.
La cronologia delle ricerche viene eseguita in più fonti, da un file di database locale sul computer a un registro delle attività sui server di Google. Puoi utilizzare strumenti di recupero dati o Cronologia file per ripristinare il file locale e accedere al tuo account Google per accedere alle tue informazioni online. Su Windows 10, ci sono molti altri metodi di recupero file pure.
E se questi metodi falliscono, puoi sempre usare trucchi indiretti come i cookie o la cache DNS per ottenere un’idea approssimativa della cronologia delle ricerche. Ricorda che questo consiglio taglia in entrambi i modi; un’altra persona con accesso al computer può utilizzare questi metodi per vedere la cronologia delle ricerche troppo.