Google Docs è il sistema di elaborazione testi basato su cloud offerto da Google. Nonostante le sue molte virtù, Docs ha un aspetto negativo: ha un set di funzionalità relativamente limitato. A differenza di Microsoft Word, che ha un elenco di funzionalità behemoth, Google Docs si concentra sul fare alcune cose di base e farle bene. Per il 99% degli utenti il 99% delle volte, questo è più che sufficiente. Tuttavia, a volte, hai bisogno di Google Docs per avere funzionalità e, in quei momenti, può deluderti.
Una caratteristica che molti utenti desiderano Google Docs fornirebbe è la possibilità di aggiungere sfondi. Sfortunatamente, Docs non supporta direttamente le immagini di sfondo nei tuoi documenti. Tuttavia, ci sono alcune soluzioni alternative che ti permetteranno di aggiungere un’immagine di sfondo ai documenti e, in questo articolo, ti mostrerò come.
Le tre soluzioni alternative di Google Docs per aggiungere immagini dietro il testo
Esistono almeno tre modi per aggiungere un’immagine di sfondo al file Google Docs. Se avete altri suggerimenti o approcci, poi, con tutti i mezzi, condividerli con noi nella sezione commenti alla fine di questo articolo!
Tre soluzioni alternative per aggiungere un’immagine dietro il testo in Google Docs include:
- Utilizzare Microsoft Word per aggiungere l’immagine di sfondo, quindi regolare la trasparenza dell’immagine quando si importa il file in Documenti.
- Utilizzare le diapositive di Google per aggiungere l’immagine.
- Utilizzare Google Documenti utilizzando la funzione Disegni.
Scomponiamo queste tre opzioni.
Opzione 1: Utilizzare Microsoft Word per aggiungere Google Documenti Sfondo
Il metodo MS Word richiede di avere una copia con licenza di Microsoft Word attraverso il pacchetto di vendita al dettaglio, Microsoft 365 (precedentemente Office 365), o il software gratuito di Office Online.
- Crea il tuo documento in Google Docs con il testo (ma senza le immagini di sfondo) e altri elementi che desideri per il tuo documento finale.
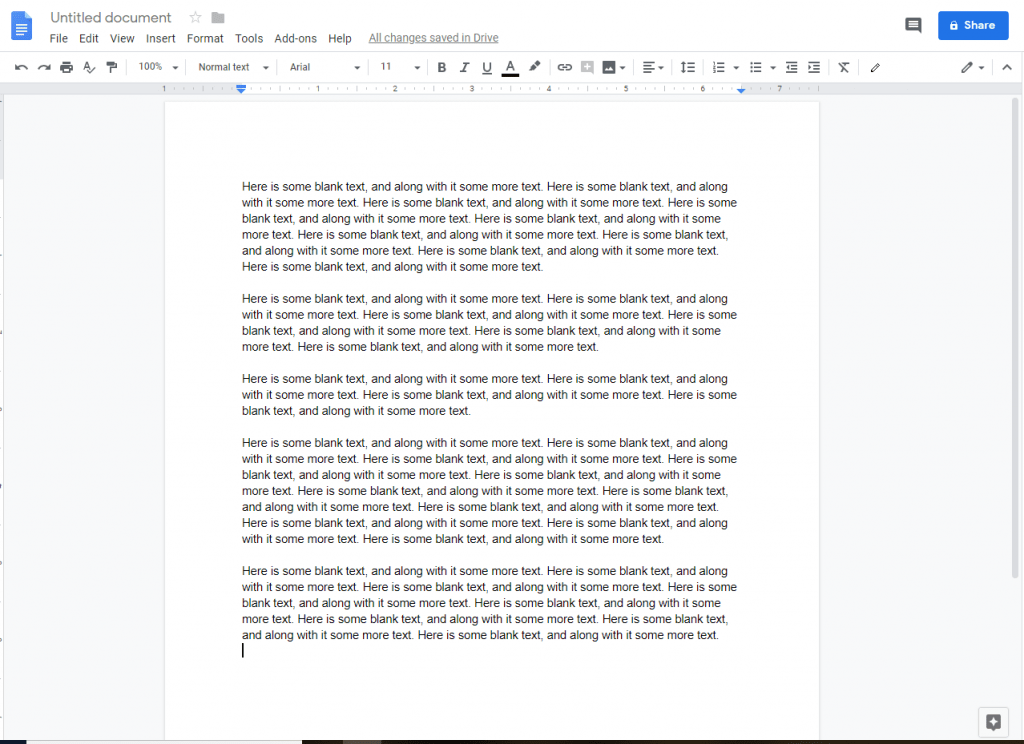
- Copiare il contenuto del documento Docs e incollarlo in un documento Word o salvare il file come .file docx (più preciso) scegliendo File > Scarica come > Microsoft Word (.docx).

- Aprire il .file docx in Word e selezionare Inserisci > Immagine dalla barra multifunzione principale.

- Scegli la tua immagine nella finestra popup di Esplora file e seleziona Inserisci. La tua immagine ora appare nel documento di Word.

- Fai clic con il tasto destro sull’immagine e seleziona Wrap Text > Davanti al testo perché Google Docs non supporta l’opzione Behind Text.

- Salvare il file di Word e chiudere Word.
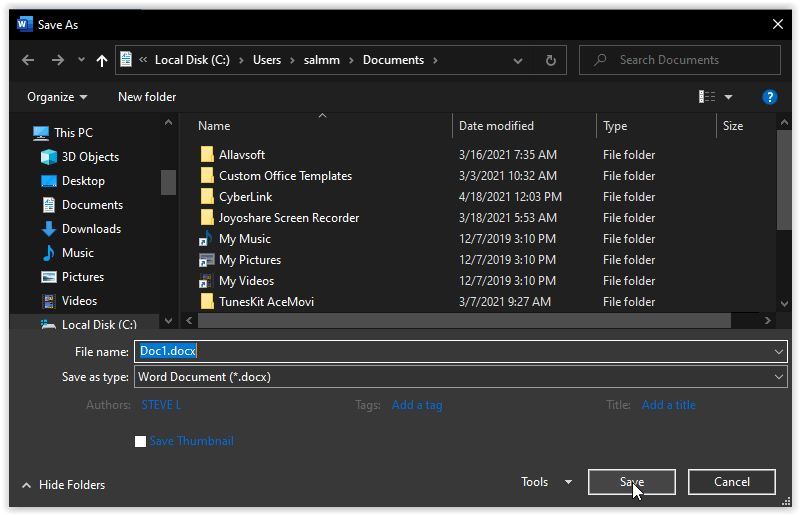
- Torna in Google Documenti e seleziona File > Apri. Scegli Carica e seleziona il file di Word che hai appena salvato. L’immagine viene inserita in Google Documenti.

- Fare clic destro sull’immagine e selezionare Opzioni immagine. Regola il cursore trasparenza in base alle tue esigenze, quindi salva il documento. Ora hai (una sorta di) un’immagine di sfondo nel tuo documento Docs.

Opzione 2: Utilizzare Google Slides per aggiungere Google Documenti Sfondo
Un’altra opzione per la creazione di un semplice documento con un’immagine di sfondo utilizzando solo strumenti di Google è quello di utilizzare Google Slides. Questa opzione funziona bene quando non hai bisogno di molto testo e non hai bisogno di testo modificabile a meno che non ne includi alcuni intorno all’immagine.
- Crea una nuova presentazione vuota nelle diapositive di Google.

- Dal documento diapositiva vuota, fare clic su File > Impostazione pagina, quindi scegliere Personalizzato e impostare l’altezza per adattarsi all’interno della pagina di Google Documenti. Regola le dimensioni in base alle impostazioni del margine, quindi 11″ larghezza è 9″ con 1 ” margini.

- Fare clic sulla scheda Diapositiva e scegliere Cambia sfondo.

- Nella finestra di dialogo Sfondo di Google Slides, fare clic su Scegli immagine. Sfoglia il computer per l’immagine che si desidera aggiungere e fare clic su Apri” Una volta che l’immagine viene caricata, fare clic su Fatto.

- Ripeti i passaggi precedenti per ogni pagina di Google Slides, quindi aggiungi caselle di testo e incolla il contenuto di Google Docs.

- Una volta che hai finito di posizionare e modificare il testo, fai uno screenshot della diapositiva. Quindi, aprire un nuovo documento Google Docs e inserire l’immagine. Non è testo modificabile, ma funziona. Regolare le dimensioni dell’immagine, se necessario.

Opzione 3: Utilizzare la funzione Disegni in Documenti per aggiungere uno sfondo
Se si preferisce attaccare con Google Documenti per creare l’immagine di sfondo in testo, è necessario utilizzare la funzione Disegni e aggiungere caselle di testo.
- Nel file Docs corrente, posizionare il cursore e selezionare Inserisci > Disegno > + Nuovo.

- Fare clic sul pulsante Immagine e selezionare il file che si desidera utilizzare come sfondo.

- Cambia la trasparenza della tua immagine se necessario facendo clic sull’icona della matita e facendo clic su Trasparente.

- Selezionare il pulsante Aggiungi casella di testo e posizionare la casella di testo in cui si desidera visualizzare il testo in primo piano. Quindi, digita il testo in primo piano, impostando il carattere, il colore e le dimensioni come preferisci. Presto, immagine di sfondo istantanea!

Utilizzando i passaggi precedenti, potrebbe essere necessario giocherellare con le immagini e ottenere il testo per abbinare il contenuto esistente. Questa tecnica è migliore per sovrapposizioni di testo molto semplici rispetto a un’immagine di sfondo trasparente su un documento di testo standard, ma funziona.
Immagini, testo e Google Docs
Come puoi vedere, ci sono diversi modi per aggiungere sfondi a Google Docs, a volte devi solo essere creativo. Anche se la qualità dell’immagine potrebbe soffrire, ottiene il lavoro fatto e Google si spera migliorare su questo problema presto.