La tecnologia VPN (Virtual Private Network) consente a un computer che utilizza una connessione Internet pubblica di unirsi a una rete privata tramite un “tunnel” sicuro tra quella macchina e la rete. Questo protegge i dati da essere visto o manomesso da cattivi attori. I due casi d’uso più comuni sono i servizi VPN consumer che consentono alle persone di navigare privatamente da casa o in un ambiente pubblico e le soluzioni business-oriented che consentono ai dipendenti di connettersi in modo sicuro a una rete aziendale da remoto.
Ora che così tante persone sono spinti a lavorare da casa a causa della pandemia di coronoavirus, abbiamo confermato che questa procedura è up-to-date e funziona come descritto. Si consiglia di controllare il nostro
{{#url}}guida sul lavoro da casa{{/url}}{{^url}}guida sul lavoro da casa{{/url}}pure, con suggerimenti tecnici e considerazioni generali di configurazione dalla nostra vasta esperienza personale in uffici domestici.
Per la maggior parte, le connessioni VPN sono gestite da software personalizzati come i numerosi
, o da software generici di terze parti come il client OpenVPN o Cisco AnyConnect.
La migliore VPN
Mullvad


un’Altra opzione che è generalmente supportato dalla maggior parte dei virtual private reti è quello di utilizzare client VPN integrato di Microsoft. Questo è utile quando alcune VPN non forniscono il proprio client o se si desidera utilizzare un protocollo VPN non supportato dal client della VPN come IKEv2.
L’aspetto negativo dell’utilizzo del client integrato è che è necessario selezionare un server specifico da utilizzare anziché saltare tra posizioni diverse nel modo in cui è possibile con un servizio VPN commerciale. D’altra parte, la maggior parte delle VPN fornite dal datore di lavoro offrirà un numero limitato di server a cui è possibile connettersi, il che rende l’utilizzo di questo client ideale.
Passo dopo passo: Come impostare una VPN in Windows 10
Passo 1 Fare clic sulla barra di ricerca Cortana o
sulla barra delle applicazioni e digitare vpn.
Passo 2 La scelta migliore dovrebbe essere Change Virtual Private networks (VPN). In alternativa, apri l’app Impostazioni e vai su Rete & Internet > VPN.

Impostazioni client VPN integrate di Windows 10.
Passo 3 Nella parte superiore della schermata VPN nell’app Impostazioni, fai clic su Aggiungi una connessione VPN.

Finestra di configurazione client VPN integrata di Windows 10.
Passo 4 Nella schermata che appare, inserisci i dettagli per la tua connessione VPN. Sotto “Provider VPN” fare clic sul menu a discesa e selezionare Windows (integrato). Questo cambierà anche “Tipo VPN” in automatico e “Tipo di informazioni di accesso” in Nome utente e password.
Passo 5 Avanti compilare il “Nome della connessione “e” Nome o indirizzo del server.”Questi variano in base al tuo provider VPN, che si tratti di un servizio di terze parti o di un datore di lavoro. Per questo esempio, stiamo utilizzando
, un servizio VPN senza client che supporta vari tipi di connessione come IKEv2, L2TP e PPTP.
Passo 6 Scorri verso il basso questa schermata e vedrai un punto in cui inserire il nome utente e la password per la VPN, sempre forniti dal tuo servizio VPN. Una volta immesse le informazioni, fare clic su Salva e chiudere l’app Impostazioni.

Una connessione VPN IKEv2 pronto ad andare in Windows 10.
Passo 7 Fare clic sull’icona Wi-Fi nella barra delle applicazioni sulla barra delle applicazioni, e selezionare la connessione VPN appena creata, che dovrebbe essere proprio in cima alla lista. Dovrebbe iniziare automaticamente a connettersi e, se tutto va bene, il processo di connessione dovrebbe avvenire in tempi relativamente brevi.
Il processo di cui sopra funziona per i tipi di connessione VPN più semplici come PPTP e L2TP, ma se si desidera utilizzare IKEv2 che richiede l’installazione di un
dal proprio provider VPN. Tieni presente che non tutti i servizi supportano IKEv2, quindi l’utilizzo di questo metodo dipende molto dal tuo fornitore di servizi VPN o datore di lavoro.
Indipendentemente da ciò, ecco come funziona su Windows 10.
Per prima cosa, scarica il certificato IKEv2 del tuo provider VPN sul tuo desktop o da qualche altra parte conveniente. Quindi, fare doppio clic sul file del certificato e viene visualizzato un avviso di sicurezza. Fare clic su Apri.
Nella finestra successiva che si apre fare clic su Installa certificato…

Importazione guidata certificati di Windows 10.
Ora siamo arrivati alla procedura guidata di importazione dei certificati. Selezionare il pulsante di opzione Macchina locale e fare clic su Avanti.
Nella schermata successiva assicurati di selezionare il pulsante di opzione Inserisci tutti i certificati nel seguente archivio e fai clic su Sfoglia
Si apre una finestra più piccola con un albero di cartelle. Selezionare Autorità di certificazione root attendibili, quindi fare clic su OK. Ora siamo di nuovo alla finestra Importazione guidata certificato. Da qui fare clic su Avanti.
La parte difficile è finita. Nella schermata successiva fare clic su Fine e quindi su OK nella finestra più piccola.
Ora che il certificato è installato possiamo impostare IKEv2 VPN utilizzando le stesse istruzioni passo-passo sopra. Assicurati di selezionare IKEv2 in “Tipo VPN” e quindi di utilizzare il nome del server, l’indirizzo, il nome utente e la password forniti dal tuo fornitore di servizi.
Una volta connesso alla VPN, controlla che la tua VPN funzioni visitando
. Dovresti vedere un indirizzo IP e server DNS diversi dallo stato non VPN. Se non lo fai, ci sono una serie di potenziali cause che non possiamo approfondire qui. La soluzione migliore è verificare con il reparto IP della tua azienda o il servizio di supporto della tua VPN.
Tuttavia, una soluzione semplice e comune per i problemi IKEv2 è fare clic con il pulsante destro del mouse sull’icona Wi-Fi o Ethernet nella barra delle applicazioni e selezionare Apri rete e centro condivisione dal menu di scelta rapida. Quando si apre il Pannello di controllo, fare clic su Modifica impostazioni adattatore sul lato sinistro, quindi fare clic con il pulsante destro del mouse sul nome della connessione VPN e accedere a Proprietà > Protocollo Internet Versione 4 (TCP / IPv4) > Proprietà > Avanzate Settings > Impostazioni IP. Seleziona “Usa gateway predefinito sulla rete remota” e fai clic su OK. Chiudi tutte le finestre e prova di nuovo IP Leak.
Step-by-step: Come impostare una VPN in Windows 7
Passo 1 Fare clic sul pulsante Start. Nella barra di ricerca, digitare vpn e quindi selezionare Imposta una connessione VPN (Virtual Private Network).
Passaggio 2 Immettere l’indirizzo IP o il nome di dominio del server a cui si desidera connettersi. Se ti connetti a una rete di lavoro, l’amministratore IT può fornire l’indirizzo migliore.
Passo 3 Se si desidera impostare la connessione, ma non connettersi, selezionare Non connettersi ora; altrimenti, lasciarlo vuoto e fare clic su Avanti.
Passo 4 In questa schermata successiva, puoi inserire nome utente e password o lasciarli vuoti. Ti verrà richiesto di nuovo sulla connessione effettiva. Fare clic su Connetti.
Passo 5 Per connettersi, fare clic sul logo di rete di Windows nella parte in basso a destra dello schermo; quindi selezionare Connetti sotto “Connessione VPN.”
Passo 6 Nella casella” Connetti connessione VPN”, inserisci il dominio appropriato e le tue credenziali di accesso; quindi fai clic su Connetti.
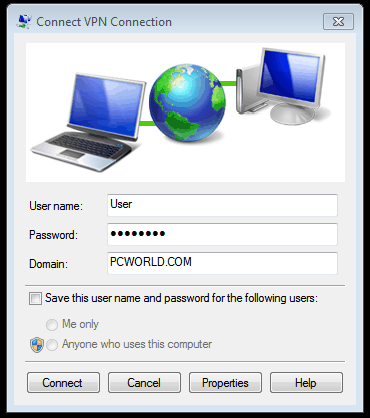
Passo 7 Se non riesci a connetterti, il problema potrebbe essere dovuto alla configurazione del server. (Ci sono diversi tipi di VPN.) Verificare con l’amministratore di rete per vedere che tipo è in uso-come PPTP-quindi, nella schermata” Connetti connessione VPN”, selezionare Proprietà.
Passo 8 Accedere alla scheda Sicurezza e selezionare il “Tipo di VPN” specifico dall’elenco a discesa. Potrebbe anche essere necessario deselezionare Includi dominio di accesso di Windows nella scheda Opzioni. Quindi fare clic su OK e Connetti.
Ci vuole un po ‘ di lavoro, ma la creazione di una VPN utilizzando il client integrato di Windows è relativamente veloce, e come utente è un’abilità utile avere.