Anche un generoso monitor da 24 pollici può sentirsi angusto quando hai più finestre aperte sul desktop (e chi non lo fa?). È molto peggio se sei limitato a uno schermo del laptop. Fortunatamente, è abbastanza semplice aggiungere un secondo monitor alla configurazione del PC e distribuirlo.
Nota: mentre i monitor che discutiamo di seguito sono 1080p, il nostro articolo su
possono aiutarti a determinare quale approccio adottare per la tua configurazione domestica; dovresti anche controllare il nostro confronto tra
per imparare i pro ei contro di ogni opzione.
HP V20 HD+ Monitor

Qualsiasi moderno PC desktop o portatile ha la capacità grafica per eseguire il doppio display. Tutto ciò che serve è un secondo monitor. Sfortunatamente, ciò che è stato vero per così tanti prodotti tecnologici quest’anno, i prezzi dei monitor sono aumentati man mano che l’offerta si è indebolita. Un paio di anni fa, avevi una serie di opzioni di monitor rispettabili per meno di $100. In questi giorni, sei fortunato a trovare un monitor per PC da 21 pollici o superiore per meno di $150. Se sei determinato a non rompere $100,
arriva a $95, con uno schermo diagonale da 19,5 pollici che utilizza la tecnologia TN, che offre tempi di risposta più rapidi ma meno chiarezza fuori asse.
Dell Monitor 27 – S2721HN

Se puoi spendere un po ‘ di più,
passi su un 22 pollici, che dispone anche di bordi sottili, il che è bello per ridurre al minimo l’interruzione tra i due monitor. Più bello è ancora qualcosa come
è un’ottima opzione a $190.
I monitor di oggi in genere sono dotati di una combinazione di porte VGA, DVI, HDMI e DisplayPort. In altre parole, avrete un paio di opzioni per come collegare il monitor al PC. Mentre il suo comune per i cavi VGA e DVI a venire incluso con il display, potrebbe essere necessario acquistare il cavo HDMI o DisplayPort separatamente se si va quella strada. Questi possono essere facilmente acquistati su
.
È anche possibile toccare il televisore per agire come un secondo display in un pizzico, anche se così facendo ha alcuni potenziali inconvenienti. La nostra guida a
spiega tutto quello che c’è da sapere. Indipendentemente da ciò, il metodo per gestire i display in Windows è lo stesso, come descritto di seguito.
Come impostare due monitor
Passo 1: Questa parte è facile. Basta collegare il secondo monitor a una presa di corrente e una porta disponibile sul PC.
Passo 2: Successivamente devi dire a Windows come gestire i due monitor. Fare clic con il pulsante destro del mouse sul desktop e selezionare Risoluzione dello schermo (Windows 7 e Windows 8) o Impostazioni di visualizzazione (Windows 10).
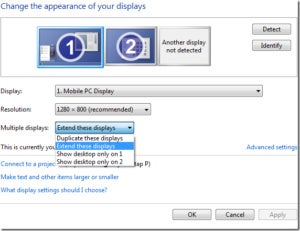
Windows 8: Scegliendo di estendere il display, i tuoi due schermi agiranno come uno.
Nella finestra di dialogo risultante è possibile specificare la disposizione dei display. Il menu a discesa Display multipli consente di controllare come le due schermate lavorano insieme. Scegliendo Estendi questi display verrà richiesto a Windows di trattare i tuoi display come uno schermo contiguo.
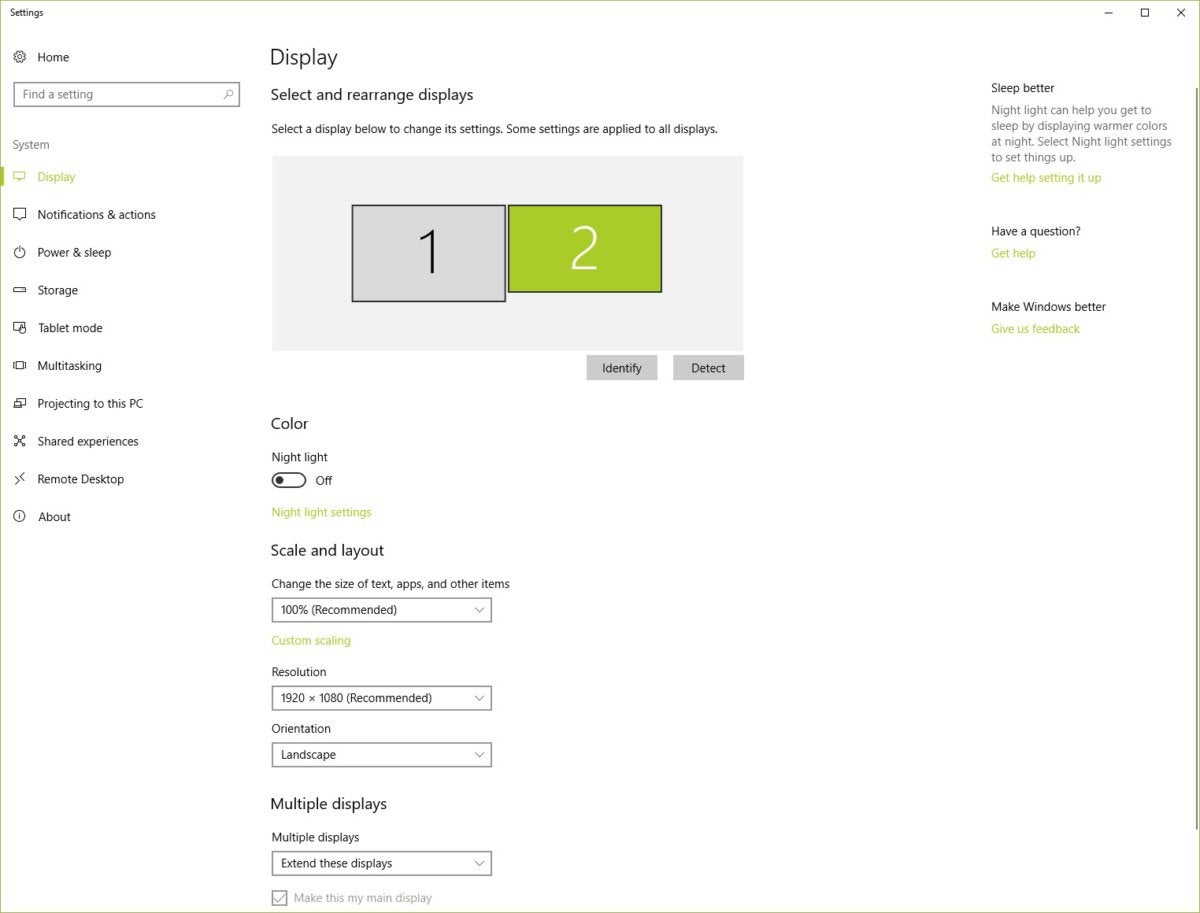
Le impostazioni di visualizzazione in Windows 10: fare clic sulla scheda Identifica sotto il grafico per stabilire la disposizione dei monitor.
Passo 3: Scegli l’ordine del monitor. Puoi dire a Windows quale monitor si trova a sinistra oa destra trascinando le icone dello schermo nella parte superiore della finestra di dialogo. Ottenere questo sbagliato, e scorrere il mouse sarà molto confusa.
Passo 4: Scegliere display primario. L’opzione Make this my main display controlla quale monitor ottiene la barra delle applicazioni e il pulsante Start. Se non vedi questa opzione, il monitor attualmente selezionato è già quello principale.
È inoltre possibile controllare molte di queste impostazioni facendo clic destro sul desktop e selezionando il pannello di controllo grafica.