
i dischi Rigidi, che sono i principali dispositivi di archiviazione sul vostro computer, hanno bisogno di essere formattato prima di poterli usare. Formattare un disco significa configurare il disco con un file system in modo che Windows possa memorizzare le informazioni sul disco.
La formattazione di un disco rigido porta alla cancellazione di tutti i dati del disco rigido memorizzati su di esso. Formattazione del disco rigido può essere classificato in due tipi: formato rapido e formato normale.
Formato normale: quando si sceglie di eseguire un formato normale su un volume, i file vengono rimossi dal volume che si sta formattando e il disco rigido viene scansionato per i settori danneggiati. La scansione per i settori danneggiati è responsabile per assicurarsi che l’unità sia in modalità sana o meno.
Formato rapido: se si sceglie l’opzione formato rapido, processo formato rimuove i file dalla partizione, ma non esegue la scansione del disco per i settori danneggiati. Utilizzare questa opzione solo se il disco rigido è stato formattato in precedenza e si è sicuri che il disco rigido non sia danneggiato.
Come formattare un disco rigido: Partizioni
Prima di formattare il processo di partizioni del disco rigido viene eseguita, è importante prima capire su partizioni. Memorizzazione dei dati del disco rigido può essere diviso in sezioni più piccole o parti che si chiama partizioni. La formattazione o le singole partizioni possono essere eseguite senza influenzare l’altra partizione. Questo può essere utile in determinate situazioni, ma cosa succede se si desidera formattare l’intero disco rigido.
Come formattare rapidamente un disco rigido?
Windows Vista, 7 e 8 hanno uno strumento di gestione del disco integrato. Basta andare al pulsante Start > > Computer > > fare clic destro sul disco rigido che si desidera cancellare. Scegli formato dal menu e apparirà una nuova finestra con alcune opzioni di formattazione.
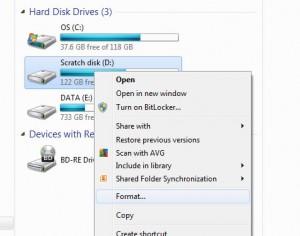
Per impostazione predefinita, l’opzione Formato rapido è selezionata, è possibile scegliere il file system e le dimensioni dell’unità di allocazione, nonché modificare l’etichetta del volume (il nome dell’unità). In generale, è possibile lasciare invariate tutte le impostazioni e continuare con il pulsante ‘Start’. Entro un minuto il disco rigido verrà formattato.

Si consiglia di scegliere il file system NTFS se non è già selezionato per Windows Vista, 7 o 8.
Utilizzando Built-in Strumento di gestione del disco
Strumento di gestione del disco può essere aperto in due modi diversi uno è quello di digitare diskmgmt.msc nella casella di ricerca in Vista o Windows 7 e quindi fare clic su unico risultato che appare nel menu in alto con lo stesso nome.
Il secondo metodo consiste nel trovarlo nel Pannello di controllo, se si cerca il “Disco” o si guarda nella sezione Strumenti di amministrazione, dove si chiama “Crea e formatta partizioni del disco rigido”.
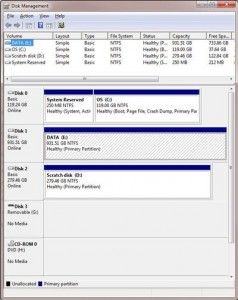
Quando lo strumento viene caricato, analizzerà tutte le unità del computer e ti chiederà di inizializzare un nuovo disco che trova.
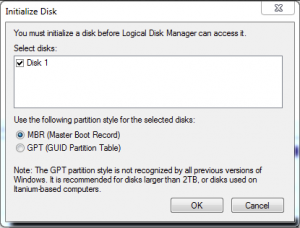
Se il disco rigido è più grande di 2 TB, si dovrebbe optare per GPT (GUID partition table). Questa impostazione consente inoltre di creare più di quattro partizioni.
Se non vedi un prompt, guarda nell’elenco delle unità e ne vedi uno che dice “Non inizializzato”. Fare clic destro su di esso e scegliere Inizializza disco.
Una volta fatto, fare clic destro nello spazio tratteggiato non allocato e scegliere nuovo volume semplice.
Segui le istruzioni e scegli quanto grande vuoi che sia la partizione (in MB 1024GB=1GB) e quali lettere di unità desideri.
Quando si arriva a formattare la partizione, il nostro consiglio è lo stesso della sezione Formato rapido sopra.
Se si seleziona una dimensione per la partizione più piccola della capacità totale dell’unità, ad esempio 500 MB su un’unità da 1 TB, si otterrà uno spazio non allocato sull’unità che è possibile formattare ripetendo il processo appena completato.