La creazione di un’immagine speculare in un documento di Microsoft Word può essere realizzata grazie a un pratico set di strumenti disponibili nella scheda Formato immagine. Ma non c’è una specifica opzione “immagine speculare” in quella finestra di dialogo, quindi è necessario utilizzare una delle opzioni di rotazione.
C’è un’immagine che si desidera utilizzare nel documento di Microsoft Word, ma è invertita? O stai cercando di fare una stampa per una t-shirt e l’immagine sta stirando all’indietro? Per fortuna c’è una funzione in Microsoft Word che è possibile utilizzare per risolvere questo problema.
Nascosto tra i vari strumenti di modifica delle immagini in Microsoft Word sono opzioni per capovolgere un’immagine orizzontalmente o verticalmente. Trovando e utilizzando una di queste opzioni su un’immagine inclusa nel documento, è possibile ottenere la versione speculare dell’immagine in modo che il documento includa la versione dell’immagine richiesta.
Come eseguire il mirroring di un’immagine in Word
- Aprire il documento.
- Clicca sull’immagine.
- Scegli Formato Strumenti immagine.
- Seleziona Rotazione, quindi scegli una delle opzioni lì.
Il nostro articolo continua di seguito con ulteriori informazioni su come creare un’immagine speculare in Word, incluse le immagini di questi passaggi.
Come eseguire il mirroring di un’immagine in Microsoft Word per Office 365 (Guida con immagini)
I passaggi di questo articolo sono stati eseguiti nella versione di Office 365 di Microsoft Word inclusa nella versione in abbonamento della suite Microsoft Office.
Passo 1: Apri il tuo documento in Word.
Passo 2: Clicca sull’immagine che desideri rispecchiare.
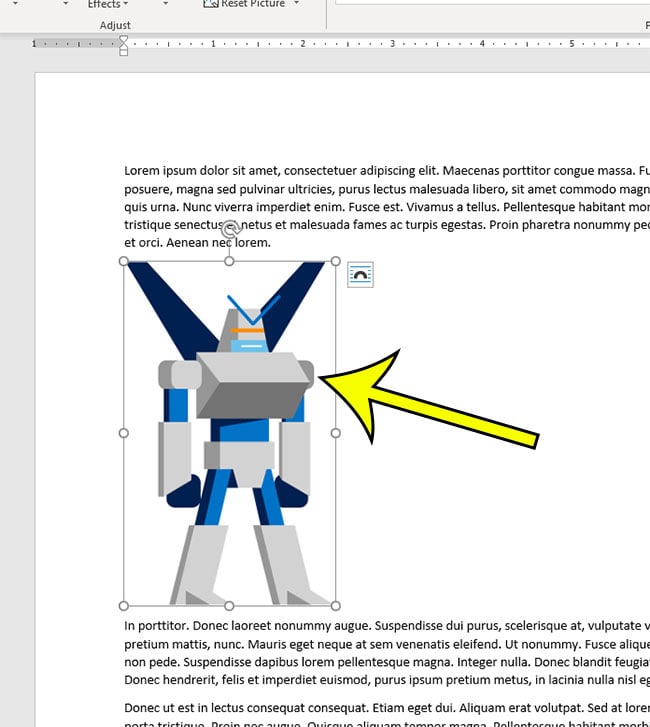
Passo 3: Seleziona la scheda Formato Strumenti immagine nella parte superiore della finestra.

Passo 4: Fare clic sul pulsante di rotazione nella sezione Disponi della barra multifunzione, quindi scegliere Capovolgi orizzontale o Verticale, a seconda dell’opzione desiderata.
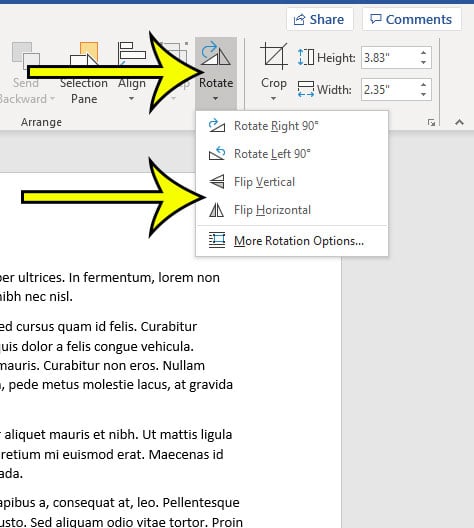
Il documento include colori di sfondo o immagini che è necessario stampare? Scopri come abilitare questa opzione se hai già provato a stampare il documento e hai scoperto che quegli elementi non vengono inclusi.
Ulteriori informazioni su Come ruotare un’immagine in Word
- Un’altra opzione che potresti trovare più efficace consiste nell’uso di una casella di testo nel tuo documento Word. Se si fa clic sulla scheda Inserisci nella parte superiore della finestra e si seleziona l’opzione Casella di testo nella barra multifunzione, ne verrà aggiunta una al documento. È quindi possibile aggiungere l’immagine dalla scheda Inserisci. La casella di testo ha quindi le proprie opzioni di rotazione che è possibile utilizzare invece.
- Se si va il percorso casella di testo invece di utilizzare le opzioni di immagine, allora si avrà anche le impostazioni avanzate che si trovano per le immagini, anche. È fondamentalmente lo stesso strumento, ottieni solo un ulteriore controllo sul posizionamento dell’oggetto casella di testo che non hai con un’immagine di base.
Lettura aggiuntiva
Kermit Matthews è uno scrittore freelance con sede a Philadelphia, Pennsylvania con più di un decennio di esperienza nella scrittura di guide tecnologiche. Ha una laurea e un Master in Informatica e ha trascorso gran parte della sua carriera professionale nella gestione IT.
È specializzato nella scrittura di contenuti su iPhone, dispositivi Android, Microsoft Office e molte altre applicazioni e dispositivi popolari.