La CPU del computer è troppo calda? Se il tuo PC inizia a spegnersi spontaneamente, a bloccarsi o ad agire lentamente durante le attività intense, il surriscaldamento potrebbe essere il problema. Mantenere le schede CPU temperature è fondamentale quando sei
, troppo—non vuoi accidentalmente spingere le prestazioni del pedale troppo per il metallo quando sei sovralimentazione il vostro
o
, soprattutto considerando quanto sia difficile acquisire i processori di questi giorni. Fondere una delle
in giro è sempre un peccato.
Stranamente, Windows non offre alcun modo per controllare la temperatura della CPU del computer. Potresti immergerti nel BIOS del tuo sistema per trovare le informazioni, ma è un sacco di problemi trovare una semplice lettura del sensore. Fortunatamente, esistono diversi programmi gratuiti che rendono facile vedere la temperatura del processore.
Come controllare la temperatura della CPU
Il modo più semplice e veloce per controllare la temperatura della CPU sta usando il nome appropriato
. Essere consapevoli durante l’installazione però! Come molti programmi gratuiti, tenta di
a meno che non si deseleziona alcune caselle durante l’installazione.
Una volta installato, apri Core Temp per vedere senza fronzoli lo stato corrente della CPU, inclusa una lettura della temperatura media nella parte inferiore della finestra. Se vuoi ancora più dettagli, fai clic sul pulsante Mostra icone nascoste nella barra delle applicazioni situata sul bordo destro della barra delle applicazioni di Windows. Vedrai un elenco di temperatura per ogni singolo core della CPU nel tuo computer.
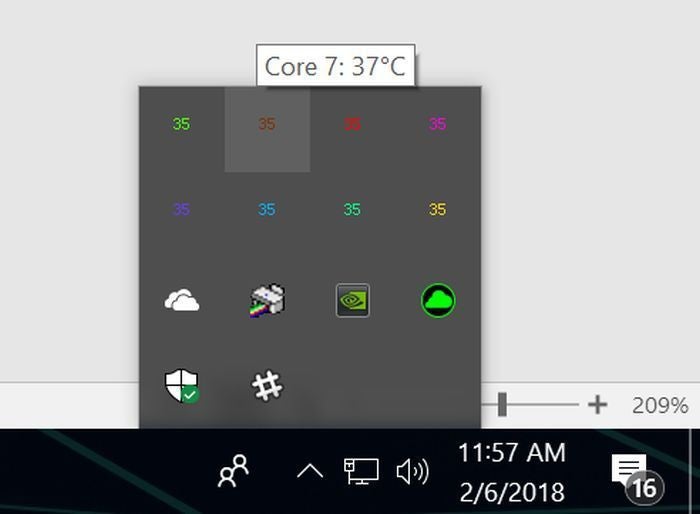
Per-core CPU letture di temperatura fornito dal Core Temp app.
Il menu Impostazioni di Core Temp ti consente di modificare esattamente ciò che vedrai nella barra delle applicazioni e come lo vedrai, ma la configurazione predefinita rende semplice vedere se la tua CPU si surriscalda o funziona come previsto.
Core Temp non è l’unica opzione però.
è uno strumento di monitoraggio del sistema approfondito che fornisce dettagli approfonditi su ogni pezzo di hardware del PC. Se si sceglie di eseguirlo in modalità solo sensori, scorrendo verso il basso per la sezione CPU-la sezione dedicata, non la porzione di temperatura della CPU della scheda madre elenco—rivela temps attuali e altri dettagli nitty—gritty.
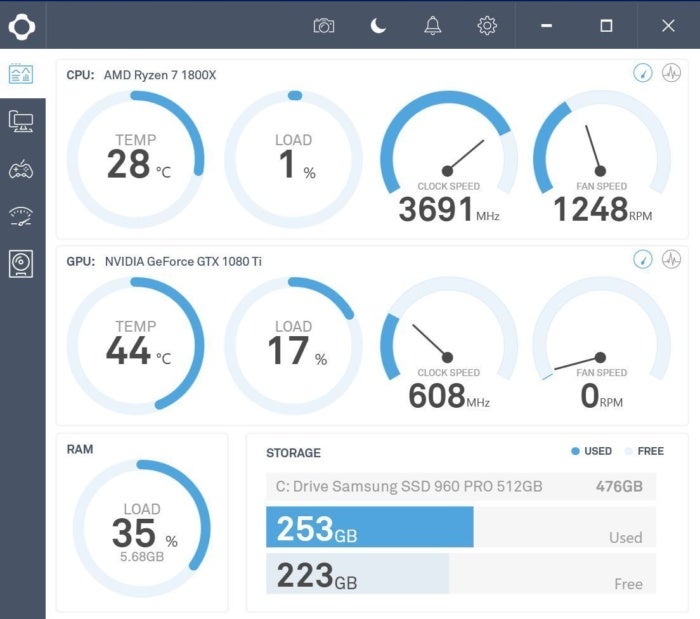
Il software di monitoraggio Cam di NZXT.
è un’altra opzione popolare con un set di abilità diversificato. La sua interfaccia chiazza di petrolio è più facile da leggere a colpo d’occhio rispetto a quelli sulla maggior parte degli altri strumenti di monitoraggio, e il programma mostra tutti i tipi di informazioni utili sulla CPU, scheda grafica, memoria e storage. Cam include anche un in-game FPS overlay e overclocking strumenti, tra le altre caratteristiche. Puoi utilizzare le app mobili Cam di NZXT per tenere sotto controllo il tuo software anche quando sei lontano dal tuo PC.
e
sono altri strumenti di monitoraggio ben considerati in grado di monitorare le informazioni di sistema. Hai delle opzioni! Ma per controllare semplicemente le temperature della CPU del computer, la messa a fuoco diretta di Core Temp non può essere battuta.
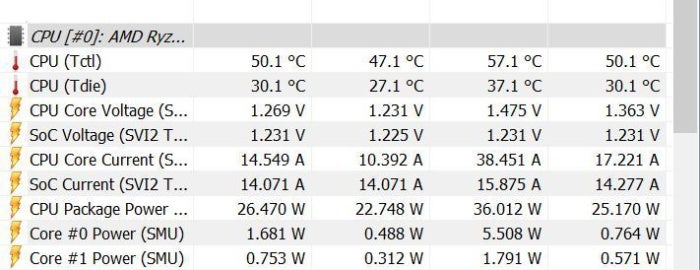
Se il software di monitoraggio (come HWInfo qui) visualizza due temperature della CPU per i processori Ryzen, cercare la lettura “Tdie”.
indicato in questo articolo
AMD Ryzen 5 5600X

Infine, si noti che se si esegue un AMD Ryzen di sistema, tra cui il 3 ° generazione di modelli come la
o il più modesto Ryzen 5 5600X che
, si possono vedere due diverse CPU letture di temperatura. Si desidera la lettura “Tdie”, a seconda di come il programma che si sta utilizzando visualizza le informazioni. E ‘ una misura del calore reale sul dado.
La lettura alternativa “Tctl” è la temperatura di controllo riportata al sistema di raffreddamento e talvolta include un offset di temperatura per garantire un comportamento universale della velocità della ventola tra i vari chip Ryzen. Uno qualsiasi dei programmi sopra elencati elenca già un singolo account di temperatura per l’offset.
Qual è la migliore temperatura per la tua CPU?
Uno dei nostri preferiti è impegnativo dispositivi di raffreddamento di aria
Noctua NH-D15 6 heatpipe con Doppio NF-A15 ventole da 140 mm

Il numero massimo di temperatura varia da processore a processore. La maggior parte del software di monitoraggio gratuito di cui sopra elenca le informazioni come “Tj. Massimo.”Che sta per
, o la temperatura operativa più alta dell’hardware. Se non vedi le informazioni per qualche motivo, cerca nel sito web
il numero di modello della tua CPU per trovare le informazioni. Ogni programma elencato sopra visualizza il numero di modello del processore, quindi è facile da trovare.
Ma questa è la temperatura massima—il punto in cui il processore impazzisce e si spegne per evitare danni. Correre ovunque vicino a quel caldo regolarmente è un male per la vita a lungo termine del vostro hardware. Invece, seguire questa regola generale per quanto riguarda le temperature della CPU sotto carico.
- Sotto i 60° C: stai correndo alla grande!
- da 60° C a 70° C: funziona ancora bene, ma diventa un po ‘ più caldo. Considera di pulire la polvere dal tuo PC se le temperature della CPU continuano a salire nel tempo.
- 70 ° C a 80° C: Questo è più caldo di quanto tu voglia correre a meno che tu non stia spingendo un overclock. Se non lo sei, controlla sicuramente per assicurarti che i tuoi fan funzionino e che non ci siano coniglietti di polvere che intasano il flusso d’aria del tuo sistema.
- 80° C a 90° C: ora stiamo diventando troppo caldo per il comfort a lungo termine. Controlla il tuo hardware per i fan rotti o accumulo di polvere, e se stai overclocking, comporre di nuovo le impostazioni—in particolare la tensione se hai ottimizzato esso. Una notevole eccezione: A volte vediamo processori per laptop più potenti colpire i bassi anni ‘ 80 durante le sessioni di gioco quando sono collegati, a quel punto iniziano a ridurre le prestazioni. Questo è previsto, ma se le temperature attraversano 85° C, essere preoccupati.
- Oltre 90° C: Pericolo, Will Robinson!
Come abbassare le temperature della CPU
Se si verificano regolarmente temperature elevate della CPU, sono disponibili alcuni passaggi per provare a risolvere il problema.

Rimboccarsi le maniche.
In primo luogo, pulire il PC. Le alte temperature della CPU sono spesso causate da anni di polvere e sporcizia accumulati all’interno di un PC, intasamento di ventilatori e vie d’aria cruciali. I negozi di ferramenta locali di solito fanno pagare prezzi oltraggiosi per l’aria in scatola, ma puoi prendere una bottiglia per circa
. Guida di PCWorld su
può camminare attraverso il processo. Mentre ci sei, controlla che tutti i tuoi fan funzionino correttamente,
e che nessuna delle prese d’aria nel tuo PC sia bloccata. (Inoltre, assicurati che
.)
Speriamo che risolva il problema. In caso contrario, sono necessari passaggi più intensi. La pasta termica che trasferisce il calore dalla CPU al suo dispositivo di raffreddamento potrebbe essersi asciugata se hai avuto il tuo PC per alcuni anni. Ciò può causare picchi di temperatura.
Rimuovere la vecchia pasta termica con alcool e applicare uno strato fresco può potenzialmente aiutare a ridurre le temperature di una grande quantità. Puoi trovare piccole siringhe di pasta termica di marchi rispettati come Arctic e
per meno di Amazon 10 su Amazon. (Sono stato un utente felice
per anni.)

Se tutto ciò non aiuta, la tua soluzione di raffreddamento potrebbe semplicemente non essere in grado di tenere il passo con la potenza termica della tua CPU, specialmente se stai accoppiando un refrigeratore di serie o un modesto refrigeratore di terze parti con chip di fascia più alta-e doppiamente se stai overclockando. L’acquisto di un nuovo dispositivo di raffreddamento della CPU può essere in ordine.
Il Cooler Master Hyper 212 (on 50 su
) è un refrigeratore d’aria solido e conveniente. Con il suo dissipatore di calore e la ventola più grandi,è un solido passo avanti rispetto ai raffreddatori di CPU AMD e Intel. Salendo di dimensioni e prezzo, il Noctua NH-D15 (Amazon 100 su
) è uno dei refrigeratori d’aria più efficaci mai per colpire le strade, ma le sue grandi dimensioni potrebbero bloccare l’accesso alla memoria o non adattarsi nemmeno in casi più piccoli.
Citato in questo articolo
EVGA CLC 240 closed-loop a liquido cooler

A ciclo chiuso di raffreddamento a liquido soluzioni (Clc) forniscono le temperature di raffreddamento ad aria con il minimo sforzo e di facile installazione. EVGA 120mm unità ($60 su
) è un ottimo entry-level CLC, ma se hai intenzione di overclocking, considerare la possibilità di spostare fino a un modello di dimensioni più grandi, radiatore da 240 mm, come il semplice nome in EVGA CLC 280 ($90 su
). Sono disponibili diversi marchi, ma abbiamo utilizzato i dispositivi di raffreddamento ad anello chiuso di EVGA nel potente sistema di test delle schede grafiche dedicato di PCWorld con ottimi risultati.
Siamo anche parziale per l’ancora più grande 280mm NZXT Kraken X63 (Amazon 150 su
). Tutto quel metallo extra e le ventole possono ospitare gli overclock più feroci.