Windows Defender Firewall semplifica il blocco dei programmi dannosi dall’accesso alle risorse di rete sul computer. Allo stesso modo, è possibile sbloccare i programmi in Windows Firewall, nel caso in cui si scopre che un particolare programma viene inutilmente bloccato.

Blocca e sblocca programmi in Windows Firewall
Durante il tentativo di eseguire un programma sul computer, è possibile che venga visualizzato un messaggio che indica che il programma a cui si desidera accedere è stato bloccato dal Firewall sul computer.
Nel caso in cui il programma che si sta tentando di aprire è un programma legittimo e si desidera aprirlo, si dovrà sbloccare il programma in Windows Firewall.
Allo stesso modo, nel caso in cui ci si imbatte in un programma sconosciuto o potenzialmente dannoso, è possibile bloccare il programma di accedere alle risorse di rete sul computer utilizzando Windows Defender Firewall.
Procedura per bloccare o sbloccare programmi in Windows Firewall
Seguire la procedura riportata di seguito per bloccare o sbloccare programmi in Windows Firewall.
1. Aprire il Pannello di controllo del computer.
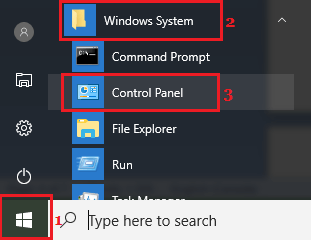
2. Nella schermata del Pannello di controllo, assicurarsi che ci si trova nella vista “Categoria” e fare clic sull’opzione Sistema e sicurezza.

3. Nella schermata Sistema e sicurezza, fare clic su Consenti un’app tramite l’opzione Windows Firewall che si trova nella sezione Windows Defender Firewall.
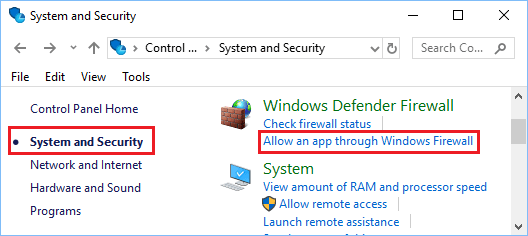
4. Nella schermata successiva, deselezionare la piccola casella accanto al programma che si desidera bloccare in Windows Firewall.
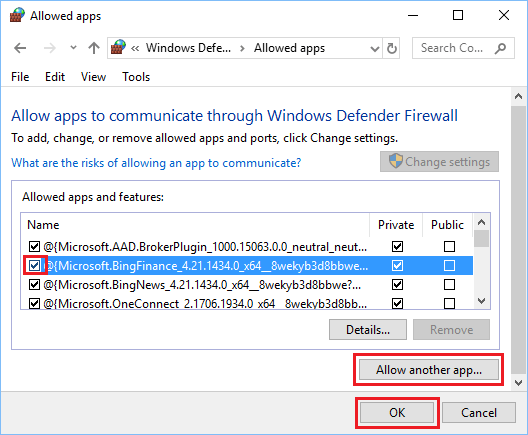
Nota: Selezionando la casella consente al programma di accedere alle risorse di rete sul computer.
5. Se il programma che si desidera bloccare o sbloccare non è elencato, fare clic sul pulsante Consenti un’altra app button.
6. Quindi, scegli l’app o il programma dall’elenco e fai clic su Aggiungi. Se il programma non è elencato, fare clic sul pulsante Sfoglia e selezionare il programma dalla sua posizione sul computer.
- Come aggiungere e rimuovere programmi di avvio in Windows 10
- Come disinstallare programmi in Windows 10