Tutti i giorni troviamo un sacco di siti utili sul web e segnalibro alcuni o tutti. Questi siti preferiti (segnalibri) sono importanti, quindi è essenziale che, mentre eseguiamo il backup dei nostri documenti e delle nostre e-mail, eseguiamo anche il backup della nostra lista di preferiti (segnalibri), in modo da poterli ripristinare in caso di danni al disco o di un formato del disco.
Questo articolo spiega come eseguire il backup e il ripristino (trasferimento) dei segnalibri su un altro computer.
Mozilla Firefox memorizza tutte le informazioni (segnalibri, password, impostazioni & estensioni) nella cartella “Profili” in una cartella con il “.parola “predefinita” inclusa nel suo nome, di solito si trova sotto questo percorso nel tuo computer:
- %APPDATA% \ Mozilla \ Firefox \ Profili\
ad esempio ” %APPDATA%\Mozilla\Firefox\Profiles\5m6zzekg.predefinito-1384164605892\
Il percorso completo predefinito della posizione del negozio del profilo Firefox è:
Windows XP:
- C:\ Documents and Settings\<YOUR_USERNAME>\Application Data\Mozilla\Firefox\Profiles\<Profile_Name_Folder >.predefinito\
ad esempio “C:\Documents e Impostazioni \ Admin \ Dati applicazione \ Mozilla \ Firefox\Profili \ 5m6zzekg.predefinito-1384164605892\”
Windows 8, 7, Vista:
- C:\Users\<YOUR_USERNAME>\AppData\Roaming\Mozilla\Firefox\Profiles\<Profile_Name_Folder>.predefinito\
ad esempio: “C:\Users\Admin\AppData\Roaming\Mozilla\Firefox\Profiles\5m6zzekg.predefinito-1384164605892\
* Se hai trovato più di una cartella del profilo nella cartella” Profili”, puoi trovare la cartella del profilo attivo utilizzando i passaggi seguenti:
Come trovare la posizione della cartella del profilo attivo di Firefox sul tuo disco
1. Vai al menu Guida di Firefox e scegli “Informazioni sulla risoluzione dei problemi”

2. Nella finestra Informazioni sulla risoluzione dei problemi, premi il pulsante” Mostra cartella ” per accedere alla cartella del tuo profilo.
Come eseguire il backup & Ripristinare i segnalibri di Firefox
Metodo 1: Backup dei segnalibri di Firefox utilizzando il file” JSON “
Firefox crea automaticamente una copia di backup dei segnalibri all’interno della cartella” bookmarkbackups ” (che si trova nella cartella del profilo di Firefox). All’interno della cartella” bookmarkbackups”, è possibile trovare diversi file (max 10 file) denominati ” segnalibri-AA-MM-GG.json “* * AA-MM-GG = Anno-mese-Data (di backup) ad esempio: “segnalibri-2013-12-17_5.json”. Quindi, se si desidera eseguire il backup dei segnalibri di Firefox l’unica cosa che dovete fare è copiare l’ultimo file di backup dei segnalibri di Firefox (ad esempio: “segnalibri-2014-01-30_1412.json”) alla posizione di backup (ad es. disco rigido esterno).*
* A questo punto, preferisco copiare l’intera cartella “bookmarkbackups” solo in caso di danneggiamento dei dati.
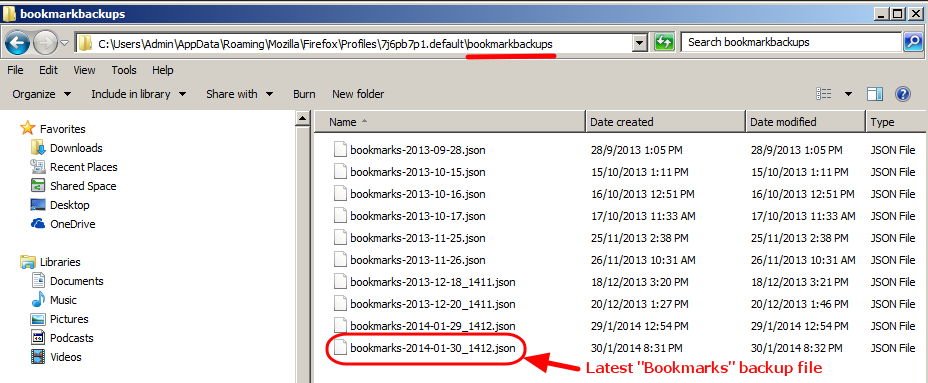
Come ripristinare i segnalibri di Firefox utilizzando il file “JSON”
Se si desidera ripristinare (o trasferire) i segnalibri di Firefox su un altro computer:
1. Aprire Mozilla Firefox.
2. Dal menu principale di Firefox, vai su “Segnalibri” e seleziona “Mostra tutti i segnalibri”.
3. Nella finestra “Libreria”, passare a” Importa e backup “>” Ripristina “e selezionare”Scegli file”.
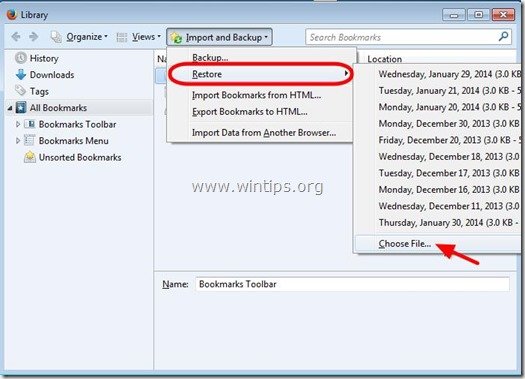
4. Selezionare”*.JSON ” file che si desidera importare (ad esempio “segnalibri-2013-12-16_5.json”) e premere “Apri”.
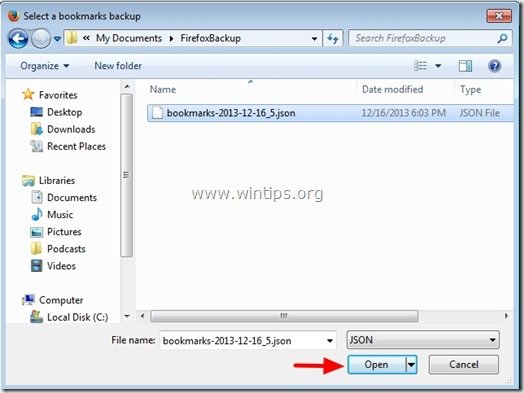
Metodo 2: Backup dei segnalibri di Firefox utilizzando la funzione di IMPORTAZIONE/ESPORTAZIONE di Firefox
1. Apri Mozilla Firefox
2. Dal menu principale di Firefox, vai su “Segnalibri” e seleziona “Mostra tutti i segnalibri”.
3. Nella finestra “Libreria”, vai a” Importa e backup “e seleziona”Esporta segnalibri in HTML”.
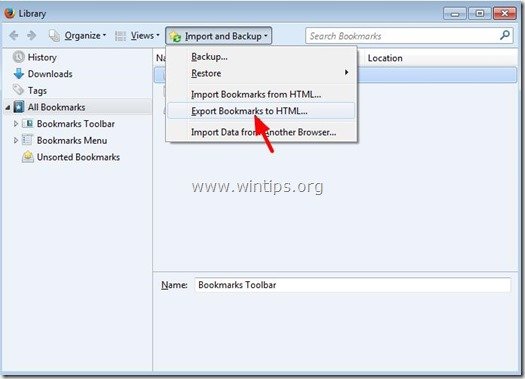
4. Specificare il percorso di destinazione e il nome del file per il file dei segnalibri esportati (ad esempio”segnalibri”) e premere “Salva”.
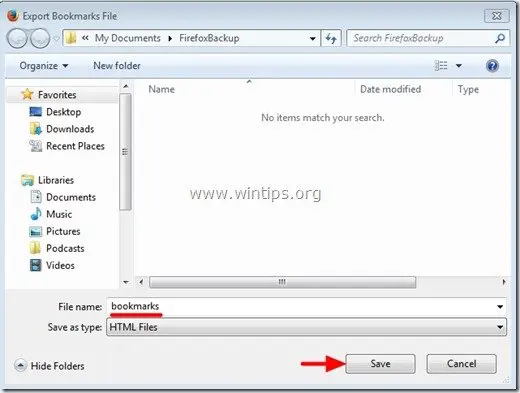
Come ripristinare i segnalibri di Firefox utilizzando la funzione di IMPORTAZIONE/ESPORTAZIONE di Firefox
1. Apri Mozilla Firefox
2. Dal menu principale di Firefox, vai su “Segnalibri” e seleziona “Mostra tutti i segnalibri”.
3. Nella finestra “Libreria”, vai a” Importa e backup “e seleziona”Importa segnalibri da HTML”.
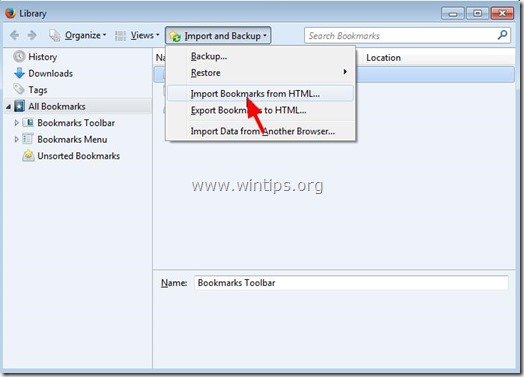
4. Selezionare il file HTML dei segnalibri che si desidera importare (ad es.: “segnalibri”) e premere”Apri”.
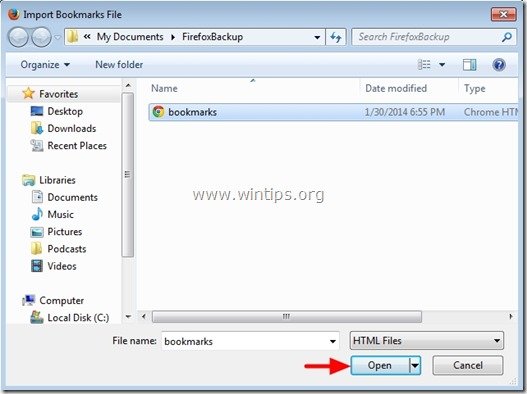
Ecco fatto.

Stiamo assumendo
Stiamo cercando scrittori tecnici part-time o full-time per unirsi al nostro team! Si tratta di una posizione remota che gli scrittori di tecnologia qualificati da qualsiasi parte del mondo possono applicare. Clicca qui per maggiori dettagli.