Una delle cose migliori di Google Docs è che permette di automatizzare un sacco di cose. Ad esempio, è possibile modificare facilmente la formattazione del testo e applicare rapidamente le modifiche al resto del documento.
Tuttavia, una funzionalità che Google Docs non supporta è l’alfabetizzazione di un elenco. Alfabetizzazione si riferisce all’ordinamento di un elenco in ordine alfabetico. Ad esempio, supponiamo di avere un elenco di nomi in una tabella nel documento Google Docs. Si consiglia di ordinare questi nomi in ordine alfabetico, a partire da A. Google Documenti non dispone attualmente di una funzione che consente di alfabetizzare automaticamente questo elenco. È possibile farlo in altre applicazioni di elaborazione testi, come MS Word.
Ci sono modi per aggirare questo però. È possibile installare plug-in e utilizzare altri siti web per fare il compito per voi.
In questo articolo, discuteremo 2 di questi metodi:
- Utilizzo del componente aggiuntivo ‘Paragrafi ordinati’ per ordinare i paragrafi
- Utilizzo di Fogli Google per ordinare un elenco di elementi
Queste soluzioni alternative consentono di superare le limitazioni di Google Docs.
Inoltre, questo articolo è destinato ai principianti assoluti. Quindi, puoi seguire anche se hai poca o nessuna esperienza con Google Docs.
Con questa introduzione, iniziamo.
Metodo 1: Utilizzando il’ Paragrafi ordinati ‘ add-on per ordinare i paragrafi
Questo metodo comporta l’installazione di un add-on chiamato ‘Paragrafi ordinati’ nel documento Google Docs. È quindi possibile utilizzare questo add-on per ordinare i paragrafi in ordine alfabetico.
Un componente aggiuntivo è un software che si installa su un sito web (come Google Docs). Viene utilizzato per estendere le funzionalità del sito web. In questo caso, ad esempio, Google Documenti non dispone di una funzione per l’alfabetizzazione. Quindi, puoi installare un componente aggiuntivo per questa attività. Google Documenti offre componenti aggiuntivi per varie attività, tra cui l’aggiunta di citazioni al documento e la modifica delle dimensioni della pagina.
Il vantaggio di questo metodo è che consente comodamente di ordinare i paragrafi in ordine alfabetico. È possibile ordinarli in ordine alfabetico inverso, dalla Z alla A. Tuttavia, una limitazione di questo metodo è che non può essere utilizzato negli elenchi nelle tabelle. Per fare ciò, puoi seguire invece il secondo metodo.
Con questo in mente, impariamo i passaggi per questo metodo.
Passo 1: Apri il tuo documento Google Docs.
Il primo passo è quello di aprire il documento Google Docs in cui si desidera avere l’immagine di sfondo. Per fare ciò, digitare docs.google.com nella barra di ricerca del browser, quindi premere Invio (o Ritorno se si utilizza un Mac). Questo vi porterà alla home page di Google Documenti. Assicurati di aver effettuato il primo accesso al tuo account Google. Altrimenti, non sarai in grado di vedere la home page.
Una volta che siete sulla home page di Google Documenti, è possibile aprire un nuovo file. È possibile creare un nuovo documento o selezionarne uno esistente.
Per creare un nuovo documento vuoto, fare clic sul segno più nella parte superiore dello schermo. È inoltre possibile digitare documenti.nuovo nella barra di ricerca del browser e premere Invio o Ritorno. Si aprirà una nuova scheda con il documento Google Docs vuoto.
È inoltre possibile creare un nuovo documento selezionando uno dei modelli dalla galleria modelli. Google Documenti ti offre molte opzioni per i modelli: report,curriculum, note di classe, ecc.
Se si desidera aprire un documento esistente, è sufficiente selezionare un file in ‘Documenti recenti’.

Fase 2: Fai clic sulla scheda “Componenti aggiuntivi” nell’angolo in alto a sinistra della finestra.
Nell’angolo in alto a sinistra della finestra, accanto alla scheda “Strumenti”, dovresti trovare la scheda “Componenti aggiuntivi”. Fare clic su questa scheda per aprire un menu a discesa. Se avete installato add-ons prima, si dovrebbe trovare in questa scheda.
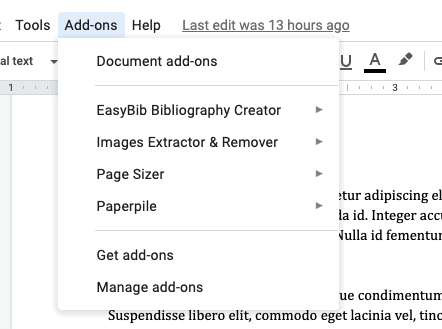
Passo 3: Seleziona l’opzione “Ottieni componenti aggiuntivi”.
In fondo all’elenco, troverai l’opzione “Ottieni componenti aggiuntivi”. Fare clic su questa opzione per aprire una nuova finestra in cui è possibile trovare e installare nuovi componenti aggiuntivi.
Passo 4: Digitare ‘Paragrafi ordinati’ nella barra di ricerca.
Nella parte superiore della nuova finestra appena aperta, dovresti trovare la barra di ricerca. Fare clic su di esso, digitare ‘Paragrafi ordinati’ in esso e premere il tasto Invio (o il tasto Invio, se si sta utilizzando un Mac) sulla tastiera.
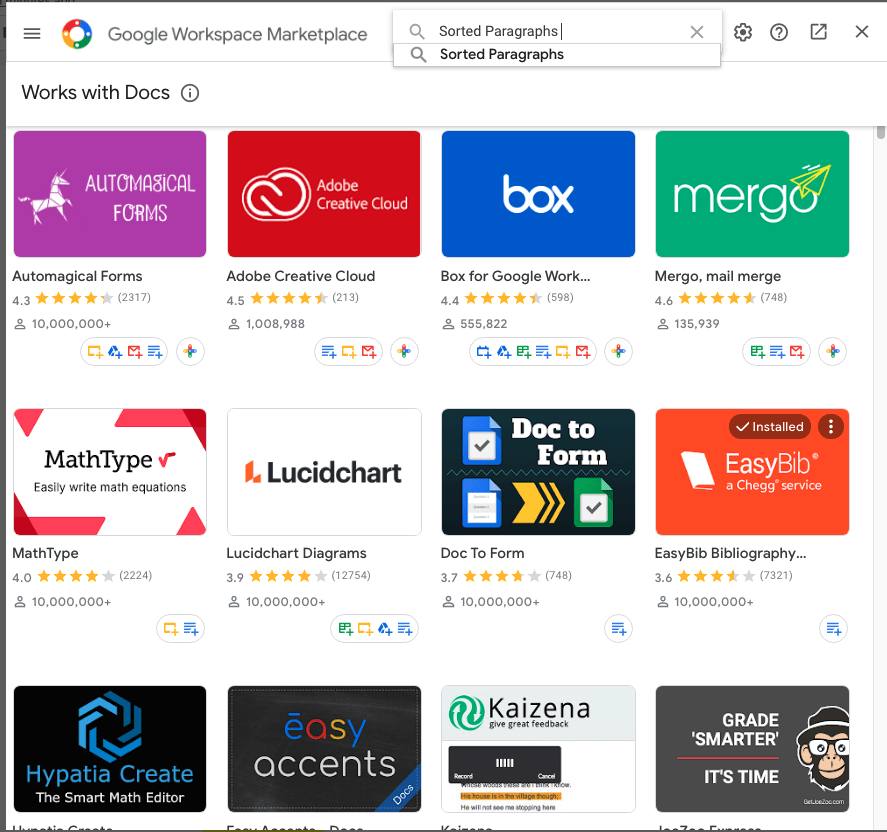
Passo 5: Installare il componente aggiuntivo.
Nella nuova pagina della finestra, si dovrebbe vedere l’icona per i paragrafi ordinati add-on. Fare clic su questa icona per andare a un’altra pagina contenente informazioni sul componente aggiuntivo. È possibile trovare informazioni come aggiornamenti al software e recensioni che gli utenti hanno dato.
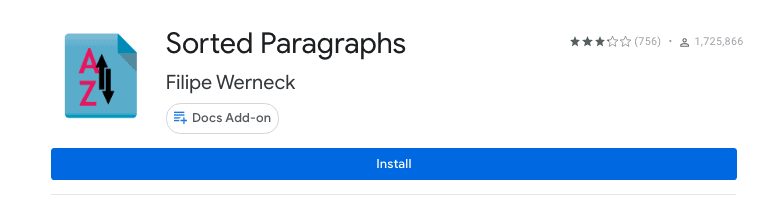
Nella parte superiore della pagina, troverete anche un pulsante blu con la parola ‘Installa.’Fare clic su questo pulsante per avviare il processo di installazione.
Quando fai clic su “Installa”, verrai indirizzato a una pagina in cui ti verrà chiesto il permesso di installare il componente aggiuntivo. Clicca su ‘ continua.’Si può quindi essere chiesto di accedere al tuo account Google. Una volta che hai finito con questo, il tuo add-on dovrebbe essere installato.
Per verificare se è stato installato o meno, vai di nuovo al menu “Componenti aggiuntivi”.
Passo 6: Selezionare gli elementi che si desidera ordinare.
Anche se il nome del componente aggiuntivo è “Paragrafi ordinati”, gli elementi che è possibile ordinare utilizzando questo componente aggiuntivo non devono essere paragrafi. È inoltre possibile utilizzarlo in un elenco. Tuttavia, tieni presente che non puoi utilizzare questo componente aggiuntivo su un tavolo.
Passo 7: Vai alla scheda Componenti aggiuntivi e fai clic sull’opzione “Paragrafi ordinati”.
Ora, siamo pronti per utilizzare il componente aggiuntivo che abbiamo appena installato. Per iniziare, fai clic sulla scheda “Componenti aggiuntivi” e seleziona l’opzione “Paragrafi ordinati” dal menu a discesa risultante.
Questo aprirà un altro elenco a discesa. Da questo elenco, è possibile selezionare se si desidera ordinare gli elementi in ordine alfabetico (dalla A alla Z) o invertire l’ordine alfabetico (dalla Z alla A).
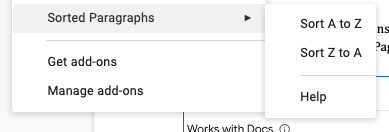
Una volta scelta un’opzione, la tua lista verrà ordinata nel modo desiderato.
Se si desidera disinstallare il componente aggiuntivo, aprire nuovamente il menu a discesa Componenti aggiuntivi. Quindi, fai clic sull’opzione “Gestisci componenti aggiuntivi” nella parte inferiore del menu. Si aprirà una finestra con le icone di tutti i componenti aggiuntivi installati.
Identificare i componenti aggiuntivi che si desidera disinstallare e fare clic sui tre puntini nell’angolo in alto a destra delle loro icone. Si aprirà un menu a discesa da cui è possibile selezionare l’opzione ‘Disinstalla’. Questo rimuoverà i componenti aggiuntivi dalla finestra.
Metodo 2: Utilizzo di fogli Google per ordinare un elenco di elementi
Nel metodo successivo, utilizzeremo Fogli Google per ordinare un elenco di elementi. Fogli Google ha una funzione che consente di ordinare automaticamente una colonna di valori. È possibile scegliere di farlo in ordine alfabetico o ordine alfabetico inverso.
Tutto quello che dovete fare è aprire Fogli Google e mettere l’elenco degli elementi che si desidera ordinare in una colonna. Questo elenco di elementi può anche essere paragrafi. Quindi, è possibile utilizzare la funzione di ordinamento per alfabetizzare automaticamente la colonna.
Il vantaggio di questo metodo è che è conveniente e flessibile. È possibile ordinare gli elementi in una tabella e i paragrafi. Tuttavia, copiare e incollare i valori da Google Docs a Google Sheets potrebbe richiedere un po ‘ di tempo e fatica.
Di seguito sono riportati i passaggi per questo metodo.
Passo 1: Apri il foglio di calcolo di Google Sheets.
Per prima cosa, visita la homepage di Google Sheets all’indirizzo sheets.google.com. Qui, troverai tutti i tuoi precedenti file di Fogli Google. È possibile scegliere uno dei file esistenti, se si desidera (basta cliccare su uno di essi).
Troverete anche più opzioni per la creazione di un nuovo foglio di calcolo. Un’opzione è quella di creare un foglio di calcolo vuoto. Per fare ciò, fai clic sul segno più nell’angolo in alto a sinistra dello schermo. Un altro modo per creare un foglio di calcolo vuoto è digitando fogli.nuovo nella barra di ricerca del browser e premendo Invio (o Ritorno).
Puoi anche scegliere tra uno dei modelli esistenti nella galleria modelli. Tuttavia, non sono necessari questi modelli per questa attività.

Passo 2: Copiare gli elementi che si desidera ordinare da Documenti e incollarlo in fogli.
Quindi, copia gli elementi nel tuo documento Google Docs e incollali nel foglio di calcolo di Google Sheets uno per uno. Assicurati che tutti gli elementi siano uno sotto l’altro in una singola colonna.

Passo 3: Fare clic sulla scheda ‘Dati’ nell’angolo in alto a sinistra dello schermo e ordinare.
La scheda ‘Dati’ si trova accanto alla scheda ‘Formato’. Fare clic su di esso per aprire un lungo menu a discesa con varie opzioni. Nella parte superiore di questo menu, dovresti trovare le seguenti 2 opzioni per ordinare l’elenco: dalla A alla Z o dalla Z alla A. Assicurati di aver selezionato la colonna di destra, ovvero la colonna contenente l’elenco degli elementi che desideri ordinare. Quindi, scegli una di queste opzioni.
Dovresti notare che la tua colonna è ordinata nell’ordine selezionato.
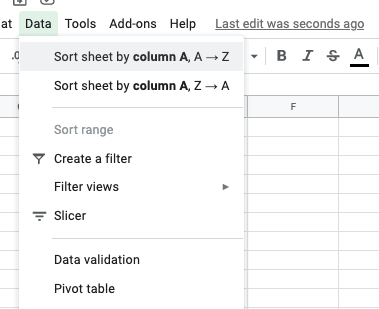
Passo 4: Copia e incolla l’elenco ordinato sul tuo documento Google Docs.
Ora, puoi semplicemente copiare l’elenco ordinato di elementi in Fogli Google e incollarlo di nuovo nel tuo documento Google Docs. Assicurati di formattare correttamente l’elenco incollato.
Se desideri eliminare il documento Google Sheets, vai alla scheda ‘File’ e fai clic su ‘Sposta nel cestino’ dal menu a discesa ‘File’.
Siamo finalmente alla fine del nostro articolo! Dal momento che abbiamo coperto molto oggi, ecco un breve riassunto di tutto ciò che abbiamo imparato.
Google Documenti non dispone di una funzione che consente di alfabetizzare un elenco. Questo è il motivo per cui dobbiamo usare soluzioni alternative per ordinare l’elenco in ordine alfabetico o inverso.
Un’alternativa è installare un componente aggiuntivo chiamato “Paragrafi ordinati”.’È possibile farlo andando al menu ‘Add-ons’, cliccando sul ‘Get add-ons’ opzione e l’installazione del componente aggiuntivo.
Un’altra alternativa è copiare gli elementi che si desidera ordinare dal documento Google Docs e incollarli nel documento Google Sheets. È quindi possibile utilizzare le funzioni di ordinamento in fogli per alfabetizzare l’elenco.
Grazie per la lettura!