Se hai lavorato in un lavoro d’ufficio prima della pandemia di coronavirus, c’è una buona probabilità che ora stai lavorando da casa. Si può sentire limitante, soprattutto se si dispone solo di un MacBook.
Fortunatamente, puoi migliorare drasticamente la tua produttività collegando un monitor esterno alla tua workstation, di solito usando un display come riferimento e facendo il tuo lavoro effettivo nell’altro. (Meno sano, potresti lavorare in uno e guardare un film in un altro-ma non l’ho detto.) Una TV compatibile con HDMI dovrebbe fare il trucco se non si dispone di un monitor extra seduto, ma la densità dei pixel e le frequenze di aggiornamento probabilmente non saranno così soddisfacenti.
Prima di tutto-ecco le cattive notizie. Di solito è molto più facile collegare un monitor esterno a un PC piuttosto che un Mac, come di solito è possibile utilizzare solo qualsiasi ol’ cavo HDMI. Quasi certamente avrai bisogno di una sorta di dongle con un Mac contemporaneo. D’altra parte, l’ecosistema Apple ora ti consente di utilizzare facilmente iPad più recenti come monitor secondari in pochi secondi, quindi porta chiari vantaggi. Di seguito, ti guideremo attraverso le opzioni più comuni.
Usa il dongle o il cavo appropriato
Il modo più semplice per collegare un monitor esterno o un televisore al tuo MacBook sarebbe quello di eseguire un cavo HDMI da un monitor o un televisore direttamente sul tuo Mac, ma di solito è solo un’opzione sui Mac Pro 2011 e 2019, Mac mini o MacBook Pro dal 2012 al 2015. Se avete uno di quei modelli, complimenti!
Per tutto il resto, avrai bisogno di un dongle o di un cavo specializzato. E se vuoi solo un cavo specializzato per un MacBook compatibile con USB-C, ti consigliamo il proprio Apple $39
se si dispone di un monitor compatibile con Thunderbolt 3. Se si dispone di un monitor compatibile con HDMI standard, si consiglia questo altamente valutato
da Uni.
Per quanto riguarda i dongle—anche se non esaustivo, le opzioni di seguito dovrebbero aiutare con la maggior parte dei moderni USB-C/Thunderbolt 3 Mac. Iniziamo con le opzioni di Apple per HDMI e VGA, che sono scandalosamente costose per quello che stai ricevendo, come ci si potrebbe aspettare.
-
{{#url}}USB Apple-C a HDMI Scheda Multiporta{{/url}}{{^url}}USB Apple-C a HDMI Scheda Multiporta{{/url}}
($69)
-
{{#url}}USB Apple-C a VGA Scheda Multiporta{{/url}}{{^url}}Apple USB-C a VGA Scheda Multiporta{{/url}}
Rimuovere non di prodotto link ($69)
Qui sono alcune delle nostre proposte per le terze parti adattatori, la maggior parte delle quali porte aggiuntive per prodotti come schede SD, che consente di ottenere il miglior bang per il vostro buck. Sono anche molto più convenienti.
-
{{#url}}QGeeM USB-C a HDMI Adattatore{{/url}}{{^url}}QGeeM USB-C a HDMI Adattatore{{/url}}
($13)
-
{{#url}}CableCreation USB-C a HDMI/VGA/Splitter{{/url}}{{^url}}CableCreation USB-C a HDMI/VGA/Splitter{{/url}}
($16)
-
{{#url}}Ikling 9-in-1 USB-C Hub{{/url}}{{^url}}Ikling 9-in-1 USB-C Hub{{/url}}
($35)
E se si dispone di un vecchio monitor Apple Mini DisplayPort, provo a usare questo dongle per il moderno USB-C/Thunderbolt 3 Macbook.
-
{{#il nostro sito utilizza cookie tecnici e di terze parti per migliorare la tua esperienza di navigazione.}}
($16)
Disporre i display in Impostazioni
Ora inizia a diventare più facile. Una volta che sei riuscito a collegare il secondo display, è necessario disporre i due display in modo da poter trascinare in modo intuitivo finestre e file da un display all’altro. Apple rende questo facile.
Vai a Preferenze di sistema nel tuo Mac, quindi fai clic su Visualizza e quindi su Disposizione. Se tutto è impostato correttamente, dovresti vedere due rettangoli blu che rappresentano i display, con il Mac host che mostra una barra bianca nella parte superiore.
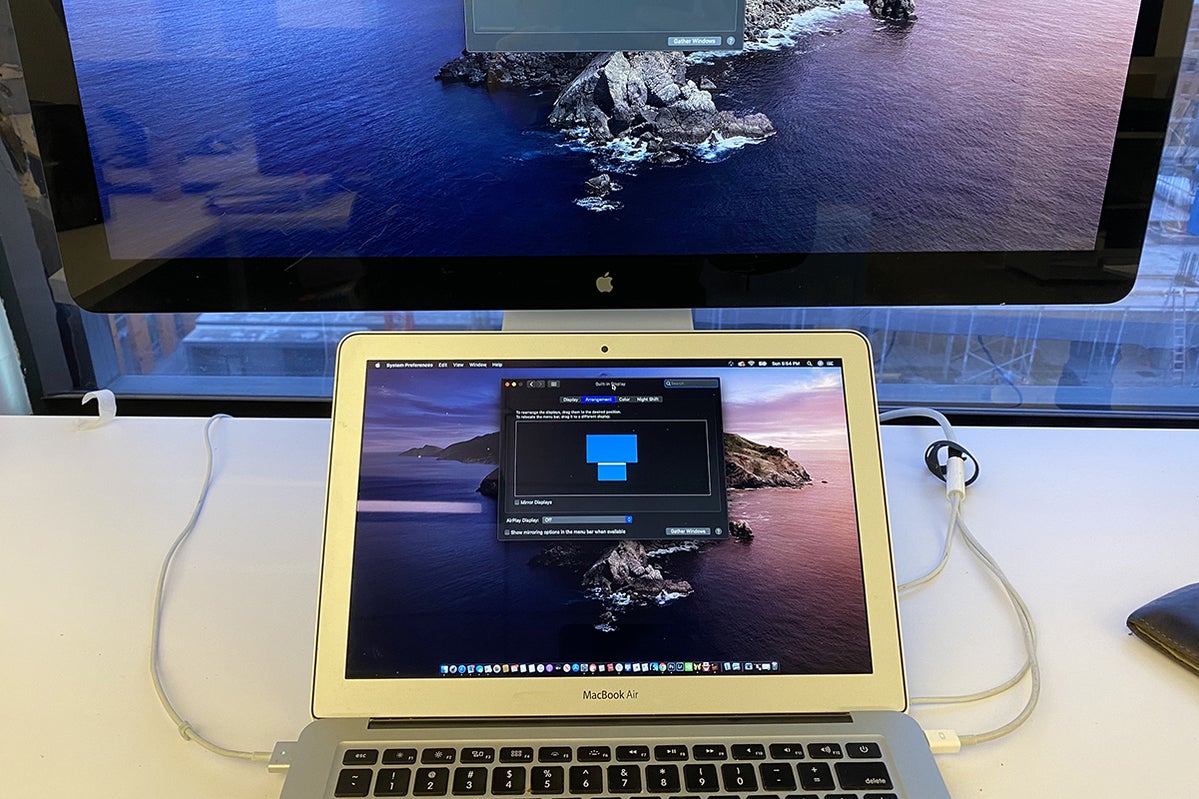
Ora che ho organizzato i display in questo modo, posso spostare il puntatore del mouse sul secondo monitor semplicemente spostandolo verso l’alto. La transizione è istantanea.
Da qui, è sufficiente allineare i monitor il modo in cui sono nella vita reale. Quindi, se metti il tuo monitor secondario sopra il tuo MacBook (come ho nella foto sopra), assicurati di orientare il rettangolo blu del secondo monitor in modo che sia in cima al rettangolo blu che rappresenta il MacBook.
Dopo di che, si consiglia di spostare il dock macOS alla schermata secondaria se sarete guardando più spesso. Per fare ciò, sposta il puntatore del mouse sul desktop del monitor secondario e fai clic ovunque. Poi fa due rapidi tratti verso il basso lungo la parte inferiore del display in cui si desidera per il dock a comparire. Il dock dovrebbe quindi passare-anche se tenere a mente che si può prendere un po ‘ di pratica. (Se hai i tuoi monitor impostati come faccio io, assicurati di fare questi tratti verso il basso in un angolo del display che non si sovrapponga al display principale del MacBook. In caso contrario, il puntatore del mouse sarà semplicemente andare verso il basso per lo schermo in basso.)
Usa il tuo iPad come display secondario
Se non ti capita di avere un secondo monitor o un televisore in più seduto, un iPad ora funziona come monitor secondario anche per il tuo Mac. Basta tenere a mente, naturalmente, che lavorerai con uno schermo più piccolo. C’è un bonus, però: se hai già impostato un monitor secondario adeguato, questa configurazione consente di utilizzare il vostro iPad come terzo display.
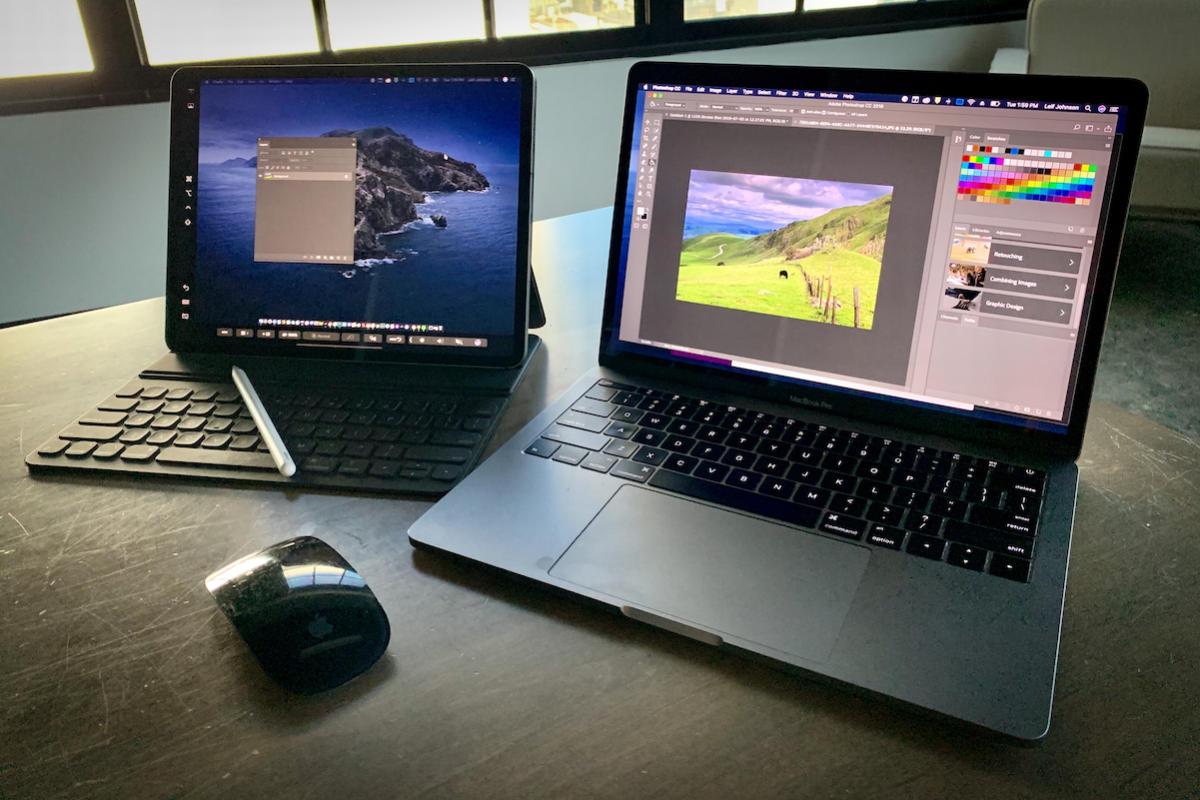
È possibile collegare più iPad in questo modo.
In primo luogo, assicurarsi che il Mac è in esecuzione almeno macOS Catalina e il vostro iPad è in esecuzione almeno iOS 13. Più specificamente, avrai bisogno di almeno un iPad di 5a generazione, un iPad Air 2 e iPad mini 4 o qualsiasi iPad Pro. Avrai anche bisogno di un MacBook o MacBook Pro realizzato nel 2016 o successivo, un iMac 5K 2015 da 27 pollici o qualsiasi iMac 2016 o successivo (incluso il Pro), un Mac mini 2018 o Mac Pro 2011 o 2019.
Ora che è fuori strada, assicurati che il tuo iPad sia acceso e vicino al tuo Mac. Sul vostro Mac, fare clic sul pulsante AirPlay sulla barra dei menu del Mac, che si presenta come un rettangolo con un triangolo solido rivolto verso l’alto dal basso. Trova l’iPad che desideri utilizzare come monitor secondario dal menu a discesa risultante e selezionalo. Dovrebbe iniziare immediatamente a funzionare e non è nemmeno necessario sbloccare l’iPad. Per ulteriori informazioni su come impostare Sidecar, consulta il nostro
.
Usa un vecchio iMac come display secondario
Hai un vecchio iMac? Puoi usarlo come monitor secondario per il tuo Mac con la modalità di visualizzazione target di Apple, ma anche il Mac host deve essere piuttosto vecchio.
A dire il vero, siamo al punto in cui questa non è più un’opzione praticabile come una volta perché richiede alcune condizioni davvero precise. La funzione non è supportata su IMAC con display Retina e in particolare funziona solo con i seguenti modelli: iMac da 27 pollici (fine 2009 o metà 2010) o iMac da metà 2011 a metà 2014.
Se vuoi provarlo, Apple mantiene una pagina dedicata
che dovrebbe rispondere a qualsiasi domanda tu possa avere. A parte gli IMAC stessi, avrete davvero solo bisogno di un cavo Thunderbolt.
Ci piacerebbe credere che sarebbe possibile per Apple implementare una funzionalità come questa per i Mac moderni che è simile a quello che usa per Sidecar con iPad, ma in questo momento, non abbiamo tale fortuna.