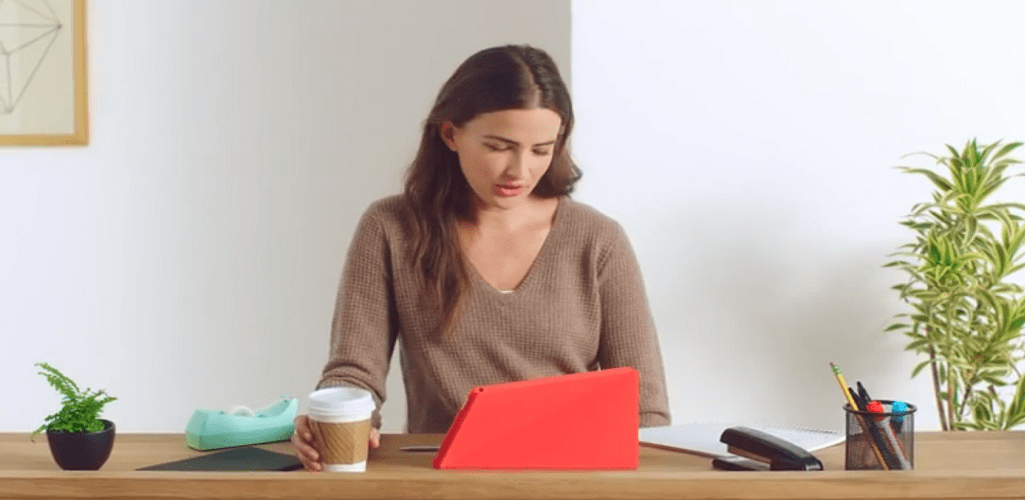
Kindle Fire HD è grande per l’ascolto di musica memorizzata su server Amazon tramite WiFi, ma è anche possibile aggiungere i file musicali al dispositivo.
L’Amazon Kindle Fire HD è ottimo per ascoltare la musica dal tuo Amazon Cloud Player tramite WiFi, ma a volte ti consigliamo di ascoltare la musica dalla tua collezione quando non hai una connessione WiFi o dati. Ecco come aggiungere file musicali dalla tua collezione sul tuo PC al nuovo tablet.
Aggiungere file a Kindle Fire HD
Utilizzare il cavo microUSB per collegare il tablet al computer. Windows Vista e versioni successive lo vedranno come un’unità esterna e gli utenti XP dovranno aggiornare a WMP 11.
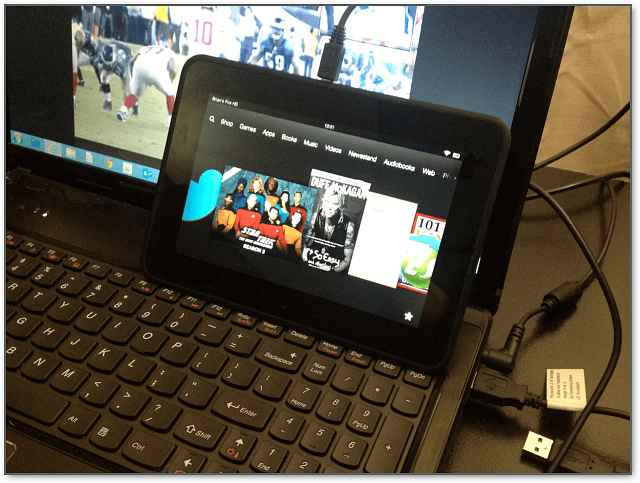
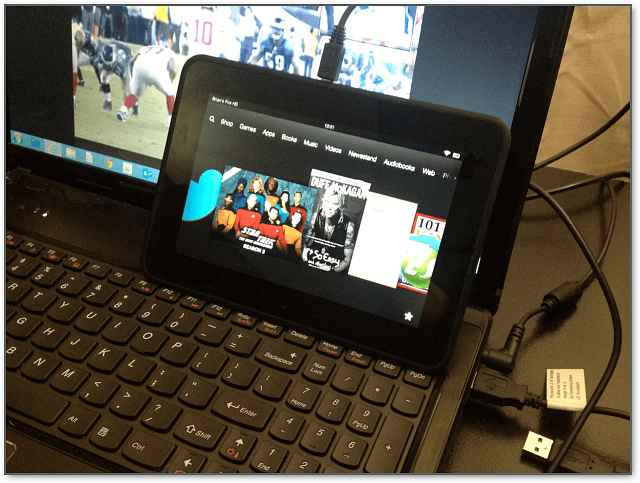
Se viene visualizzato il menu AutoPlay, selezionare per aprirlo per visualizzare i file nella memoria locale.
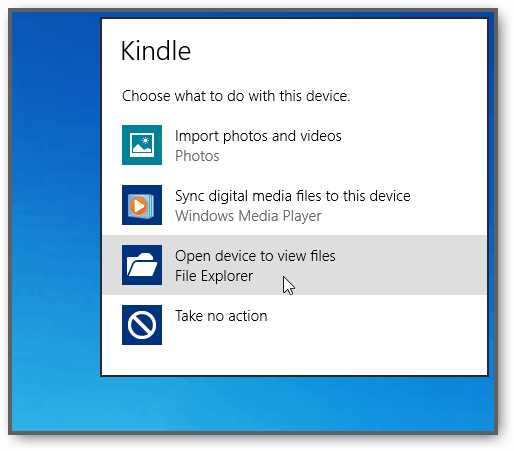
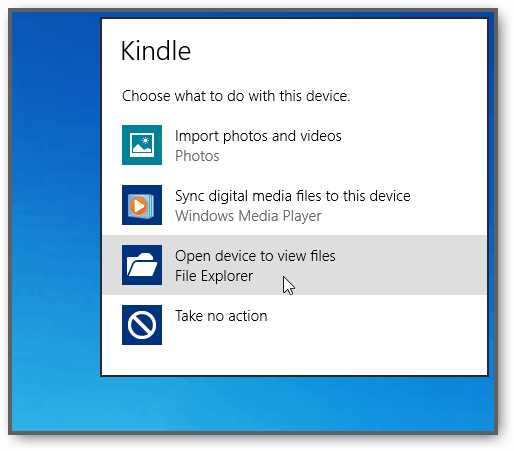
Oppure, se hai disattivato la riproduzione automatica, lo vedrai elencato in Risorse del computer.
![]()
Ora apri la cartella Musica e trasferisci i tuoi file musicali dal disco rigido del computer o dall’unità di rete al tuo Kindle.
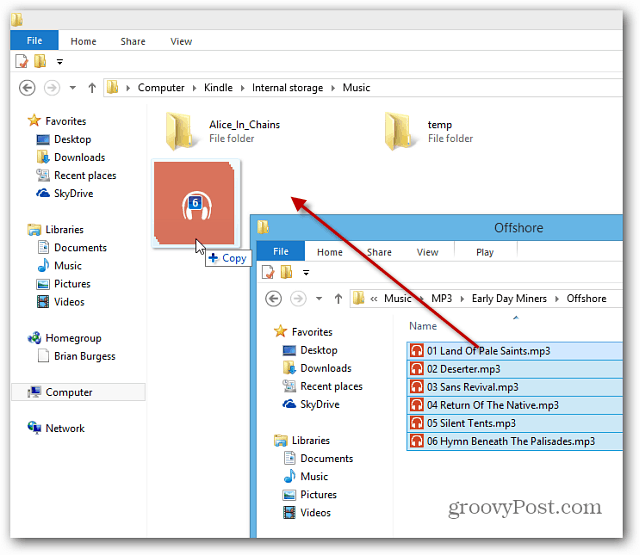
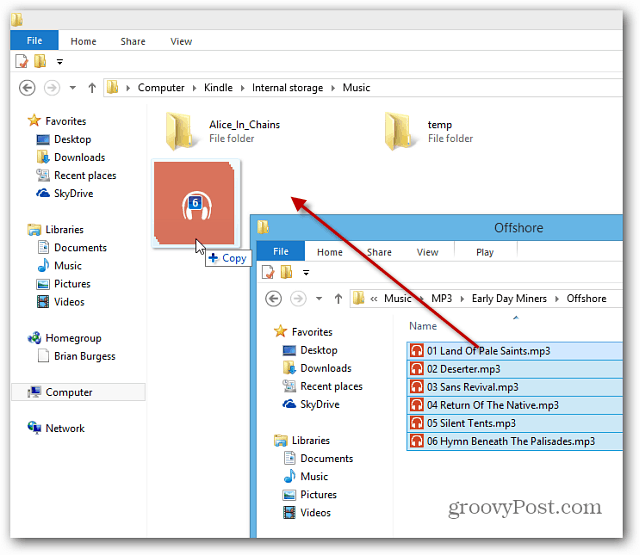
Se ottieni la seguente finestra di conferma, come ho fatto qui in Windows 8, seleziona “Fai questo per tutti i file” e poi Sì.
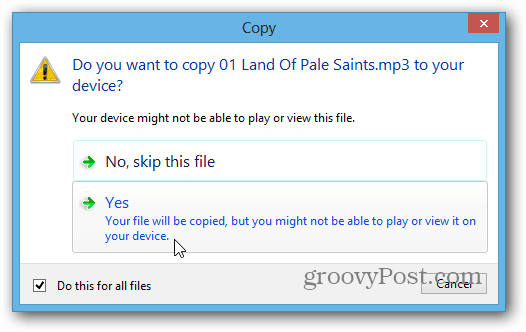
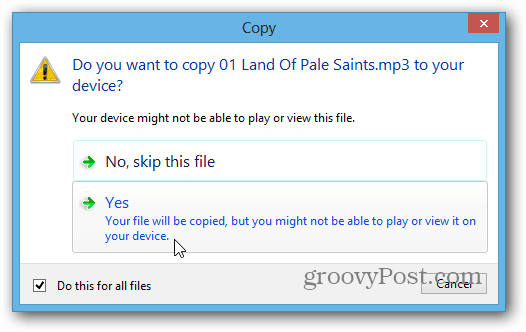
Dopo il trasferimento dei file musicali, scollegare il tablet dal computer. Quindi dalla schermata iniziale tocca Musica.
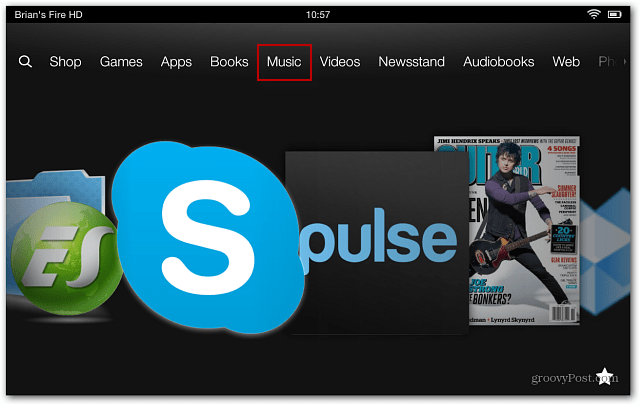
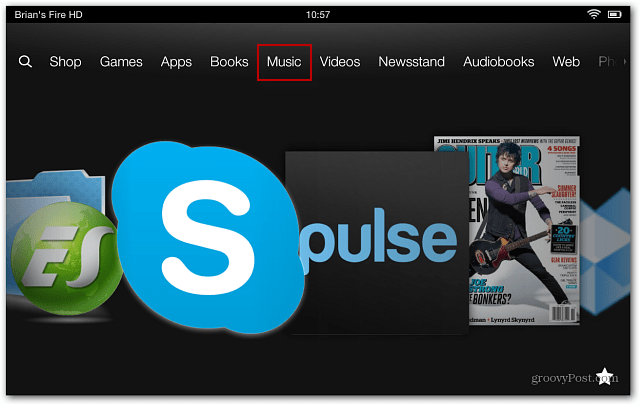
Quindi toccare il pulsante del dispositivo e le canzoni o album che si desidera ascoltare.


Il lettore musicale inizierà a riprodurre la musica che hai trasferito ad esso. Tocca Nascondi per ascoltare ancora i tuoi brani mentre fai altre cose sul tuo tablet.
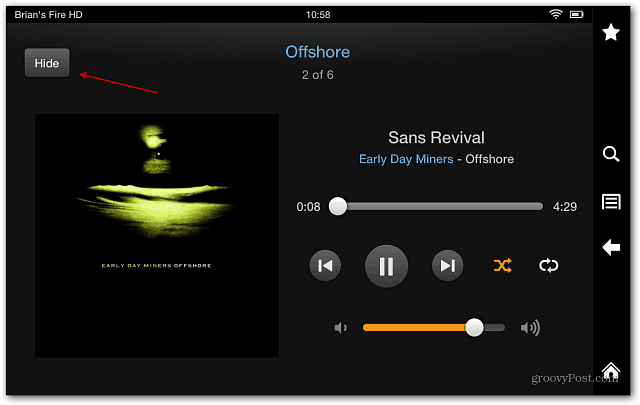
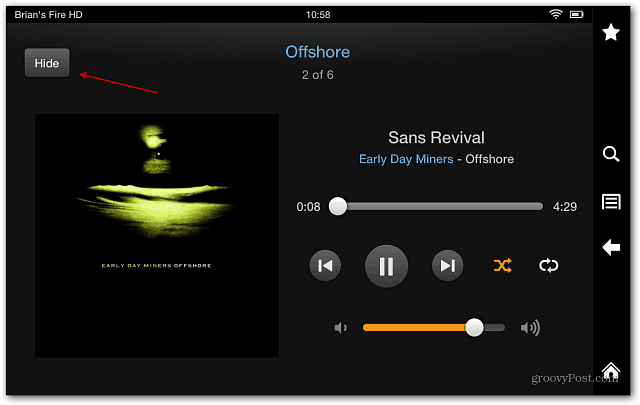
È possibile controllare la riproduzione di musica durante l’utilizzo di altre applicazioni sul tablet scorrendo dalla parte superiore dello schermo verso il basso. Ad esempio, qui sto sfogliando una rivista e voglio passare alla canzone successiva.
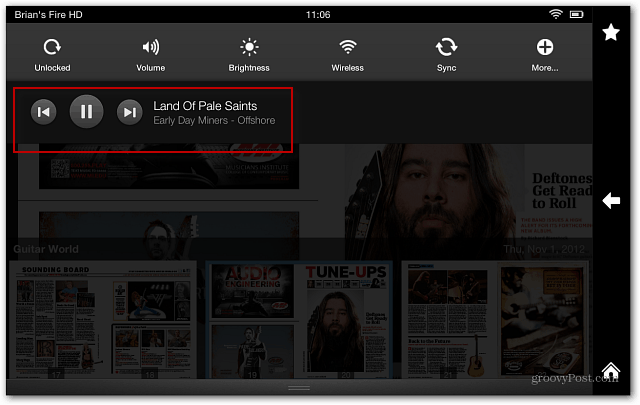
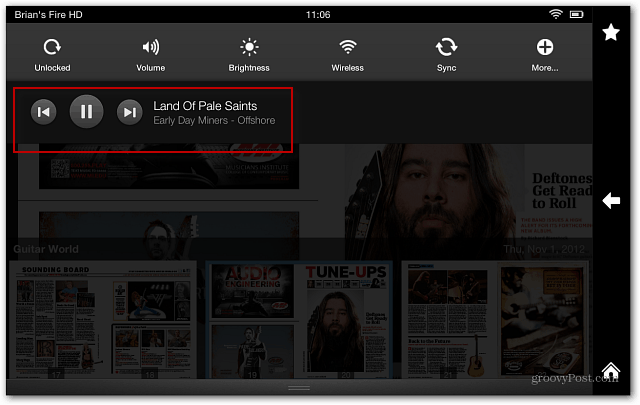
Il Kindle Fire HD supporta i seguenti formati di file musicali:
Dolby Digital (AC-3), Dolby Digital Plus (E-AC-3), AAC non DRM, MP3, MIDI, PCM/WAVE, OGG, WAV e MP4. Se si dispone di una raccolta di file musicali Lossless, controlla il nostro articolo su come convertirli in AAC o MP3 con iTunes.
