Più spesso, mi ritrovo a voler aggiungere i miei contenuti alle cose invece di andare direttamente attraverso negozi digitali come Amazon e iTunes.
Il Kindle Fire HD è carente nel reparto manuale di istruzioni (e senza dubbio orientata verso le persone solo l’acquisto di libri utilizzando il Kindle store), ma l’aggiunta di “libri” per il Kindle è facile. Dico libri tra virgolette perché il Kindle Fire di Amazon separa “libri” da “documenti” per qualsiasi motivo, anche se possono essere l’uno o l’altro, semanticamente. Anche se si può avere più libri in diversi formati di file, Kindle Fire sarà solo posto .File AZW nella sezione libri effettivi del tuo Kindle.
Tutti i tuoi PDF, RTF, ePub, Mobi, ecc saranno nella sezione “Documenti” invece di “Libri.”Mentre minore, ho trovato questo fastidioso. Apple iBooks li metterà tutti sulla mia libreria insieme – con copertina non meno.
La buona notizia è che una volta aperto un libro sul dispositivo, di solito li tratta allo stesso modo. Hai il pieno controllo su immagini, segnalibri, navigazione e note. I documenti PDF sono un’eccezione a questo, così come la natura di un PDF. I PDF non hanno queste caratteristiche (mi manca il nero con il testo bianco), ma Amazon include un modo per convertire i PDF in formato AZW, che è un lancio di dadi nella mia esperienza.
Come aggiungere libri a Kindle Fire HD
Esistono cinque modi per trasferire libri sul dispositivo. Possono essere colpiti o persi, a seconda del formato. Il popolare formato ePub e il formato oscuro LIT sono fuori di fortuna tramite un trasferimento diretto. Tuttavia, ePub può essere facilmente convertito (vedi sotto).
Disclaimer – Io uso il PC per questi test e non posso confermare come Mac lo tratta. Immagino che sia simile.
- Trascina e rilascia AZW books tramite connessione USB
- Invia a Kindle tramite e-mail
- Invia a Kindle tramite browser Web
- Invia a Kindle tramite applicazione desktop
- Invia a Kindle tramite un altro dispositivo Android
- Bonus: Supporto per libri in formato ePub
Metodo 1: Drag and Drop AZW Books

Il modo più diretto per trasferire un libro. Basta collegare il Kindle Fire al computer e trascinare i file nella sezione libri. Naturalmente, questo metodo (per qualsiasi motivo) funziona solo con i file in formato Amazon. Ho avuto alcuni di questi sul mio PC e li ho semplicemente lasciati cadere in Computer\Kindle\Internal storage\Books (in Windows).
Se si tenta di eliminare gli altri formati di file in Documenti o Libri, non accade nulla.
Metodo 2: Invia a Kindle con Email
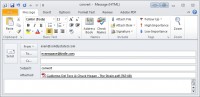
Suggerimento solido: puoi inviare fino a 25 file alla volta sul tuo dispositivo!
Questo è ciò che la maggior parte delle persone finirà per fare con i loro libri attuali. Puoi inviare i seguenti formati al tuo dispositivo Kindle al tuo indirizzo email Kindle personalizzato:
Questa caratteristica interessante è conosciuta come
” Kindle Personal Document Service.”
- Amazon (.azw)
- Adobe Portable Document Format (.pdf) *
- Microsoft Word (.doc, .docx)
- Rich Text Format (.rtf)
- HTML (.htm, .html)
- Testo (.txt) documenti
- Archivi (zip, x-zip) e archivio compresso
- Mobi book
- 1. Aggiungi il tuo indirizzo email come mittente approvato sul tuo account Amazon.
- Il tuo account > Gestisci il tuo Kindle > Impostazioni documento personale > Elenco e-mail documento personale approvato
- 2. Invia una e-mail con il documento allegato al tuo @kindle.com indirizzo e-mail
- 3. Se il documento è PDF, inserisci “convert” come oggetto e Amazon tenterà di renderlo un documento AZW (sperimentale).
* Suggerimento solido: i documenti PDF non hanno le caratteristiche di altri tipi di documento su Kindle (font, colore, navigazione, segnalibri, note). Prova a utilizzare l’opzione” converti ” sopra per ottenere quelle funzionalità quando invii il documento. È “sperimentale” e potrebbe mostrare il documento come testo spazzatura, ma ha funzionato per la maggior parte dei miei test PDF.
Amazon aiuto per l’invio di Kindle via e-mail.
Metodo 3. Invia a Kindle Desktop Program

Questo piccolo gioiello, un’applicazione desktop ufficiale per PC e Mac, convertirà automaticamente i file nel formato giusto e li invierà al dispositivo utilizzando la connessione Wi-Fi locale o Whispernet. Supporta i seguenti formati:
- Amazon (.azw)
- Adobe Portable Document Format (.pdf) *
- Microsoft Word (.doc, .docx)
- Rich Text Format (.rtf)
- HTML (.htm, .html)
- Testo (.txt) documenti
- Mobi book
Basta fare clic destro (aprire un menu contestuale) il file e vedrete il vostro” Invia a Kindle ” opzione di menu.
Guida di Amazon per l’applicazione desktop Invia a Kindle.
Metodo 4. Invia a Kindle con Mozilla Firefox o Google Chrome

Stiamo parlando di libri qui, ma a volte si desidera inviare documenti web (articoli di notizie, post di blog, ecc.) Amazon ha anche fornito un paio di estensioni del browser utili da inviare a Kindle. Funziona in modo simile all’app desktop, ma ti consente di inviare documenti Web direttamente sul tuo dispositivo.
Esso fornisce un’anteprima elegante del contenuto selezionato prima di inviare.
Guida di Amazon per l’estensione Invia a Kindle – Google Chrome.
Guida di Amazon per l’estensione Invia a Kindle-Mozilla Firefox.
Metodo 5. Invia a Kindle con dispositivi Android

Altri dispositivi Android – tablet e smartphone – possono inviare al tuo dispositivo Kindle con le loro funzionalità di condivisione integrate.
Utilizzando il “Kindle per Android” app, inviare documenti al dispositivo Kindle utilizzando il pulsante condividi trovato in molte applicazioni Android popolari sul vostro smartphone o tablet. Sarai in grado di leggerli in qualsiasi momento e ovunque su dispositivi Kindle e app di lettura gratuite Kindle.
Popolari applicazioni Android che supportano la condivisione con Invia a Kindle per Android includono:
- Adobe Reader – Invia documenti PDF al tuo Kindle da questa app di visualizzazione PDF.
- Documents To Go-Invia documenti di Microsoft Word da questa app di modifica dei documenti.
- ES File Explorer-Inviare immagini e documenti per Kindle da questo file manager app.
Tipi di file supportati:
- Microsoft Word (.DOC, .DOCX)
- PDF (.PDF)
- Immagini (.JPG, .JPEG, .GIF, .PNG, .BMP)
- Formato Kindle (.MOBI, .AZW)
Amazon aiuto per l’invio a Kindle-Android.
E i miei libri ePub?!
Non preoccuparti! Ci sono diverse opzioni per leggere i tuoi libri ePub (o altri formati meno popolari).
L’app store di Amazon ha alcune app di lettura ePub, ma Amazon nasconde la maggior parte di esse da mostrare su Kindle Fire, dicendo che non sono compatibili. Tuttavia, funzionano bene quando ” sideloaded.”Sideloading significa scaricare e aggiungere un’app da soli, al di fuori dell’app store, che va oltre lo scopo di questo articolo. Per l’utente tecnicamente mentalità, che è una quarta opzione per ePub e probabilmente consigliato.
Opzione ePub #1-Scarica Calibre. Calibre è uno strumento gratuito che consente di gestire e convertire tutti i tipi di Ebook. Un sacco di campane e fischietti. È possibile rendere i file ePub in versioni Kindle.
Opzione ePub #2 – 2epub.com Un rapido, gratuito, convertitore online. Niente campane o fischietti, ma veloce e semplice. È possibile rendere i file ePub in versioni Kindle anche qui.
Opzione ePub #3-Amazon ora * ufficialmente * supporta l’applicazione Overdrive Media Console, gratuitamente, nel suo app store. Questa applicazione vi permetterà di scaricare libri ePub utilizzando un Adobe ID da librerie di tutto il mondo.