Sommario

E ‘ comune per voi di venire attraverso il gioco di errore balbuzie di Windows 10. Sai come affrontare il problema della balbuzie del computer? Questo post da MiniTool vi mostrerà 7 modi per risolvere il gioco di errore balbuzie di Windows 10.
Navigazione rapida :
- 7 Modi per risolvere Gioco balbuzie Windows 10
- Linea di fondo
Gioco balbuzie è i ritardi irregolari tra fotogrammi GPU che possono avere un impatto notevole sul gameplay. Se vi imbattete in gioco balbuzie di Windows 10 durante la riproduzione di giochi, vi sentirete lento, lag, e momentaneamente ritardare le azioni del giocatore. Quindi, sarebbe una cosa infastidita.
Quindi, alcune persone si chiedono come risolvere la balbuzie nei giochi. Se siete alla ricerca di soluzioni, troppo, si prega di tenere sulla vostra lettura e la parte seguente vi mostrerà le soluzioni.
7 Modi per risolvere Gioco Balbuzie Windows 10
In questa sezione, vi mostreremo come affrontare il problema balbuzie computer e ottimizzare Windows 10 per il gioco.
Modo 1. Disattivare Windows Game Bar e Game DVR
Al fine di risolvere il problema della balbuzie del computer, è possibile scegliere di disattivare Windows Game Bar e Game DVR in primo luogo.
Ora, ecco il tutorial.
1. Premere il tasto Windows e il tasto I insieme per aprire le impostazioni.
2. Nella finestra Impostazioni, fai clic su Gioco per continuare.
3. Vai al pannello Barra di gioco e spegnere le clip di gioco Record, screenshot, e la trasmissione utilizzando barra di gioco.
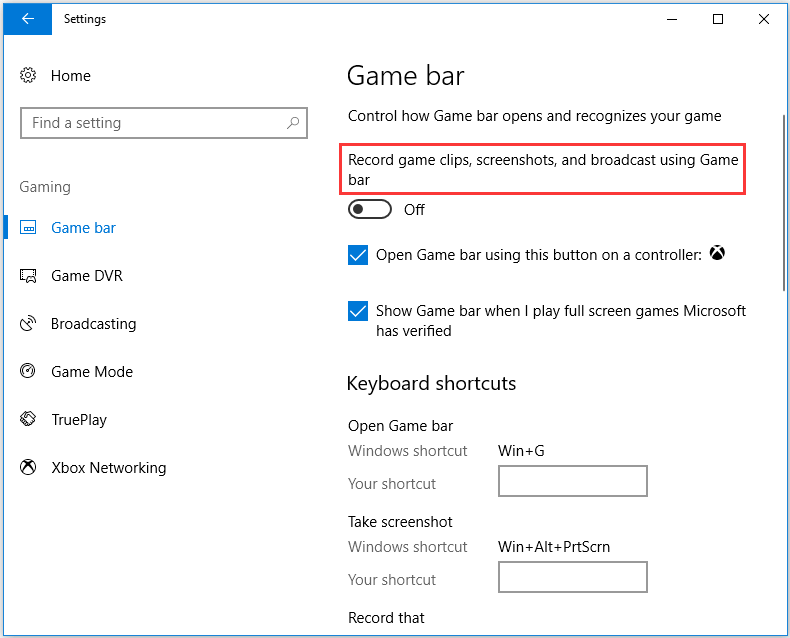
4. Quindi vai alla scheda DVR del gioco e disattiva la registrazione in background mentre sto giocando a una partita.
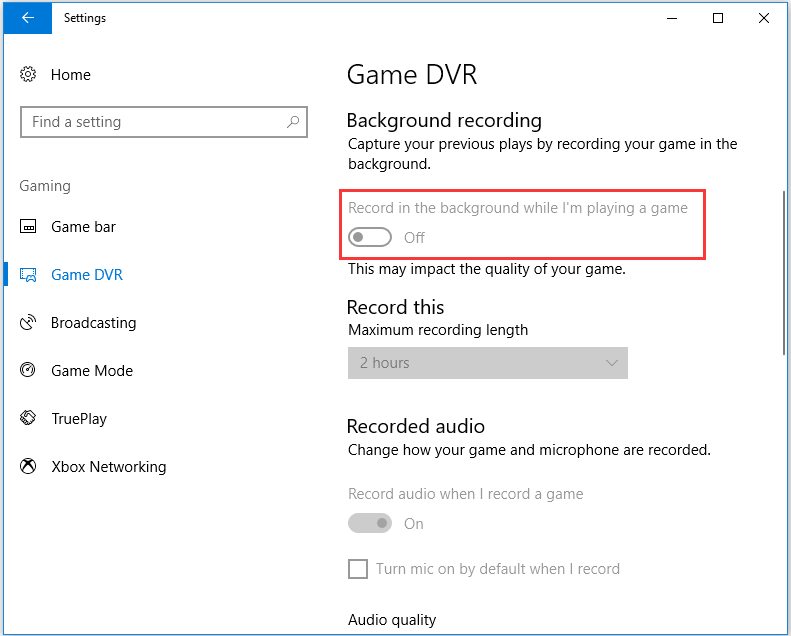
Dopo di che, uscire dalla finestra delle impostazioni e verificare se il gioco balbuzie di Windows 10 problema è stato risolto.
Modo 2. Aggiornare il driver della scheda grafica
Per risolvere il problema gioco balbuzie di Windows 10, è possibile provare ad aggiornare il driver della scheda grafica.
Ora, ecco il tutorial.
1. Premere il tasto Windows e il tasto R insieme per aprire la finestra di dialogo Esegui.
2. Nella casella, digitare dxdiag e premere Invio per continuare.
3. Quindi annotare i dettagli del sistema operativo nella scheda Sistema.
4. Successivamente, passare alla scheda Display, annotare i dettagli della scheda grafica, del produttore e della versione del driver corrente.

5. Apri il sito Web del produttore del driver grafico e scarica l’ultimo driver grafico compatibile con la tua piattaforma.
6. Successivamente, installalo sul tuo computer.
Al termine di tutti i passaggi, riavviare il computer e verificare se l’errore gioco balbuzie di Windows 10 è fisso.
Modo 3. Disattiva Intel Turbo Boost
Per risolvere il problema della balbuzie del computer, puoi provare a disattivare Intel Turbo Boost.
Ora, ecco il tutorial.
1. Premere il tasto Windows e il tasto R insieme per aprire la finestra di dialogo Esegui.
2. Quindi digitare powercfg.cpl nella finestra di dialogo e fare clic su OK per continuare.
3. Nella finestra pop-up, fare clic su Modifica impostazioni piano per continuare.
4. Quindi fare clic su Modifica impostazioni avanzate di alimentazione.
5. Espandere la gestione dell’alimentazione del processore.
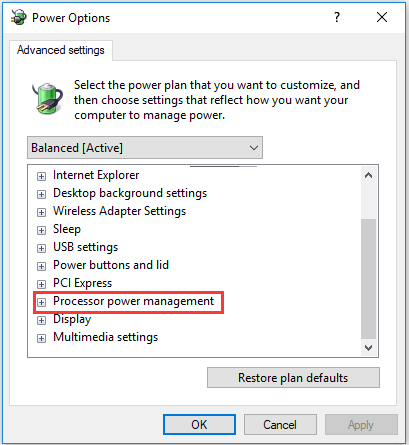
6. Espandere la velocità massima del processore.
7. Regolare la batteria On e collegato valori al 99%.
8. Quindi fare clic su Applica e OK per salvare le modifiche.
Quando tutti i passaggi sono finiti, riavviare il computer e verificare se l’errore PC balbuzie è risolto.
Modo 4. Disattiva Tick dinamico
Al fine di risolvere l’errore di gioco balbuzie, è possibile scegliere di disattivare tick dinamico.
Ora, ecco il tutorial.
1. Aprire il prompt dei comandi come amministratore.
2. Nella finestra della riga di comando, digitare i seguenti comandi e premere Invio per continuare.
bcdedit / set disabledynamictick yes
bcdedit / set useplatformclock true
bcdedit / set tscsyncpolicy Enhanced

Quando è finito, riavviare il computer e verificare se il gioco di errore balbuzie di Windows 10 è risolto.
Modo 5. Disattiva il software in background prima di eseguire Giochi
Se ci sono troppi programmi in esecuzione in background, le prestazioni del computer ne risentirebbero. Quindi, al fine di risolvere il problema della balbuzie di Windows 10, puoi scegliere di interrompere l’esecuzione delle app in background prima di giocare.
Ora, ecco il tutorial.
- Fare clic destro sulla barra delle applicazioni e scegliere Task Manager.
- Quindi passare alla scheda Processi,
- Selezionare il programma che si desidera disabilitare e fare clic su Termina attività.
- È anche possibile disattivare i servizi di terze parti per liberare più RAM facendo doppio clic su un servizio in Background, quindi fare clic destro sul servizio e selezionare Stop.
Al termine di tutti i passaggi, verificare se il problema gioco balbuzie di Windows 10 è fisso.
Modo 6. Disattiva il servizio Criteri diagnostici
Per correggere la balbuzie nei giochi, puoi anche provare a disattivare il servizio criteri diagnostici.
Ora, ecco il tutorial.
- Premere il tasto Windows e il tasto R insieme per aprire la finestra di dialogo Esegui.
- Servizi di tipo.msc nella casella e fare clic su OK per continuare.
- Scorrere verso il basso per scoprire Diagnostic Policy Service e fare doppio clic su di esso per continuare.
- Nella finestra pop-up, modificare il tipo di avvio su Disabilitato.
- Modificare lo stato del servizio su arrestato.
- Quindi fare clic su Applica e OK per salvare le modifiche.

Modo 7. Abilita V-Sync
L’ultimo modo per risolvere il problema gioco balbuzie di Windows 10 è quello di abilitare V-Sync. Ora, ecco il tutorial.
- Fare clic con il pulsante destro del mouse sul desktop e selezionare Pannello di controllo NVIDIA.
- Fare clic su Impostazioni 3D e selezionare Gestisci impostazioni 3D per aprire ulteriori opzioni.
- Quindi selezionare Forza su opzione sulla sincronizzazione verticale.
- Fare clic con il pulsante destro del mouse sul desktop e selezionare l’opzione AMD Radeon Settings.
- Fare clic su Impostazioni globali nella finestra Impostazioni AMD Radeon.
- Fare clic su Attendi aggiornamento verticale per selezionare la sincronizzazione avanzata optio
Dopo di che, verificare se l’errore gioco balbuzie di Windows 10 è fisso.
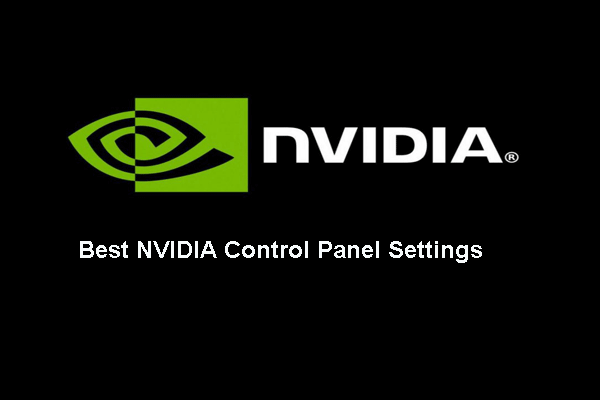
Quali sono le migliori impostazioni del pannello di controllo NVIDIA per i giochi? Questo post mostra di ottimizzare le impostazioni del pannello di controllo NVIDIA.
Bottom Line
Per riassumere, questo post ha introdotto 7 modi per risolvere il gioco di errore balbuzie di Windows 10. Se ti imbatti nello stesso errore, prova queste soluzioni.