Se siete alla ricerca di risposte su come rimuovere la barra di ricerca di Windows 10, allora non siete soli. A causa del comportamento della barra di ricerca in Windows 10, molti utenti hanno deciso di sbarazzarsene e posizionare qualcosa di più utile lì. Ci sono diversi motivi per cui gli utenti vogliono farlo. Ad alcuni non piace che Bing sia il motore di ricerca predefinito e sfortunatamente non c’è modo di cambiarlo. Ad altri non piace la barra che prende una sezione enorme dello schermo immobiliare che potrebbe altrimenti essere utilizzato per le scorciatoie delle cartelle.
Quindi, se sei uno di quegli utenti che non amano la barra di ricerca, ecco come disabilitare Windows search Windows 10 utilizzando vari metodi.
- Metodo 1. Nascondi la barra di ricerca di Windows 10 dalla barra delle applicazioni e dal menu Start Proprietà
- Metodo 2. Rimuovere la barra di ricerca di Windows 10 utilizzando il menu contestuale della barra delle applicazioni
- Metodo 3. Disabilitare la casella di ricerca di Windows 10 utilizzando l’editor del Registro di sistema
- Suggerimento aggiuntivo: come disabilitare i risultati Web in Windows 10 Search
Metodo 1. Nascondi Windows 10 Barra di ricerca dalla barra delle applicazioni e Menu Start Proprietà
Questo è uno dei metodi più semplici per nascondere la barra di ricerca dalla barra delle applicazioni sul vostro PC basato su Windows 10. Tutto ciò richiede di fare è cambiare un’opzione in una finestra di dialogo e sei a posto.
Di seguito è riportato come è possibile utilizzare questo metodo per rimuovere la barra di ricerca dal PC:
1. Fare clic destro ovunque vuoto nella barra delle applicazioni e troverete un menu che appare sullo schermo. Dal menu, scegliere l’opzione Proprietà per aprire la finestra di dialogo Proprietà barra delle applicazioni.
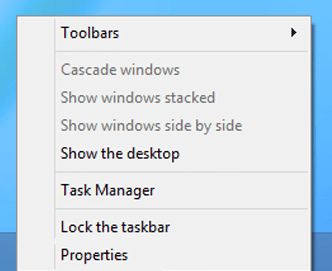
2. Quando si apre la finestra di dialogo proprietà, è necessario fare clic sulla scheda che dice Barre degli strumenti in alto. È la terza e l’ultima scheda nel menu delle schede.
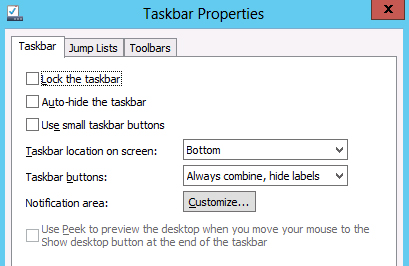
3. Quando si apre la scheda Barre degli strumenti, si vedrà un menu a discesa in basso che dice Cerca sulla barra delle applicazioni. Dalle opzioni disponibili, scegliere l’opzione che dice Disabilitato e fare clic su Applica.
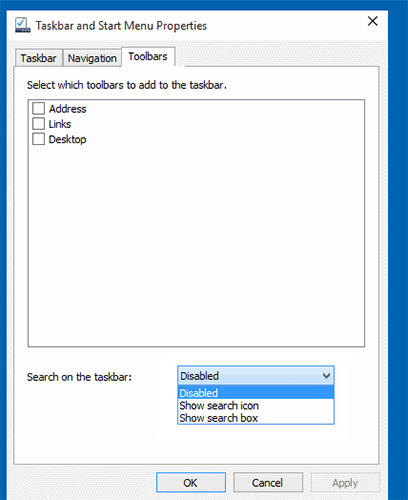
Ciò che la procedura di cui sopra farà è che si spegne Windows search Windows 10 sul vostro PC. Non appena si preme il pulsante Applica, troverete che la barra di ricerca è andato dalla barra delle applicazioni di Windows. La tua missione è compiuta.
Metodo 2. Rimuovere Windows 10 Barra di ricerca Utilizzando Barra delle applicazioni Menu contestuale
Se non siete molto appassionato di utilizzare il metodo di cui sopra per rimuovere la barra di ricerca per qualche motivo, avete un altro metodo disponibile per voi. Questo metodo utilizza passaggi ancora minori per aiutarti a disabilitare la barra di ricerca e quanto segue è come utilizzare questo metodo sul tuo PC.
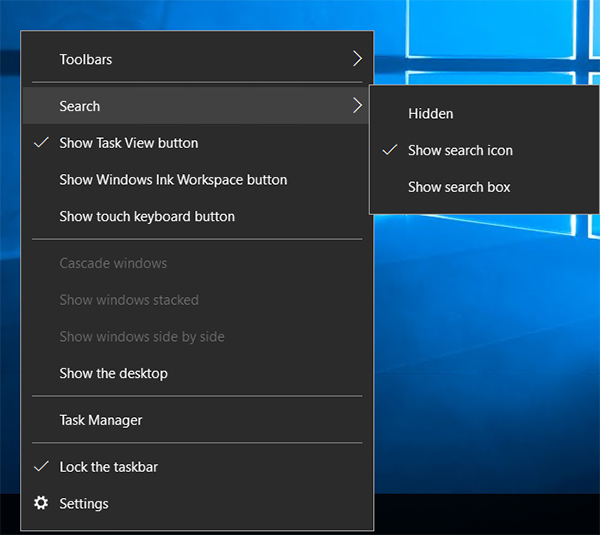
Fai clic con il pulsante destro del mouse su un punto vuoto della barra delle applicazioni e vedrai un menu. Scegli Cerca e vedrai un sottomenu con tre opzioni. Se si desidera rimuovere completamente la barra di ricerca, scegliere Disabilitato dal sottomenu. Tuttavia, se si desidera mantenere l’icona di ricerca, quindi scegliere Mostra icona di ricerca e rimuoverà la barra di ricerca, ma manterrà l’icona di ricerca nella barra delle applicazioni.
A seconda dell’opzione selezionata, la barra di ricerca viene completamente rimossa dalla barra delle applicazioni o nella barra delle applicazioni è presente solo l’icona di ricerca. Se si desidera modificare nuovamente questa impostazione, basta andare allo stesso menu e si dovrebbe essere in grado di modificare le opzioni.
Metodo 3. Disabilitare la casella di ricerca di Windows 10 Utilizzando l’editor del Registro di sistema
L’utilità Editor del Registro di sistema sul PC Windows 10 consente inoltre di abilitare e disabilitare la barra di ricerca sul PC. Ci sono solo alcune cose di base che è necessario modificare nel registro di sistema e sarà o rimuovere o mantenere la barra di ricerca nella barra delle applicazioni.
Ecco come utilizzare l’editor del Registro di sistema per gestire la barra di ricerca sul PC:
1. Premere il tasto Windows + R sulla tastiera per aprire la finestra di dialogo Esegui. Quando si apre, digitare regedit in esso e premere il tasto Invio per aprire Editor del Registro di sistema.
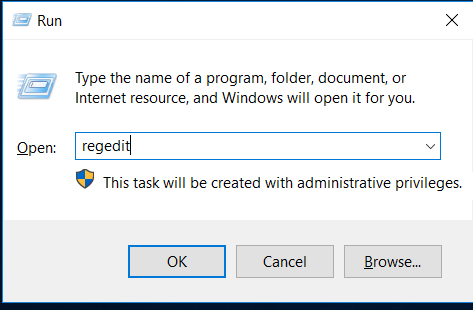
2. Quando si apre l’Editor del Registro di sistema, la testa al seguente percorso, trovare la voce denominata SearchboxTaskbarMode e fare clic destro su di esso e selezionare Modifica.
Computer\HKEY_CURRENT_USER\SOFTWARE\Microsoft\Windows\
CurrentVersion \ Search
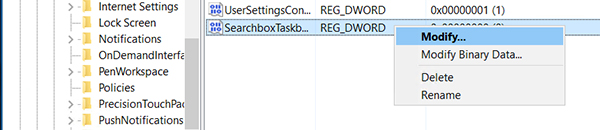
3. Nella schermata seguente, si dovrebbe essere in grado di modificare il valore della voce. Sarà 1 per impostazione predefinita, ma è necessario inserire 0 nel campo Dati valore e fare clic su OK. Ci sono altri due valori che puoi usare e questi sono:
1 = questo mostrerà l’icona di ricerca
2 = questo mostrerà la barra di ricerca
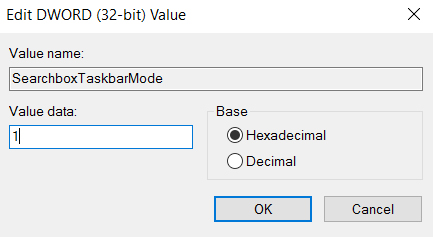
Eccoti. Riavviare il PC e troverete che l’Editor del Registro di sistema ha rimosso l’enorme barra di ricerca dalla barra delle applicazioni rendendo più spazio disponibile per altre applicazioni da appuntare lì.
Suggerimento aggiuntivo: Come disabilitare i risultati Web in Windows 10 Search
Uno dei motivi principali indicati da molti utenti per rimuovere la barra di ricerca è perché non vogliono che mostri i risultati web. Se questo è il caso con te, hai la possibilità di disabilitare i risultati Web nella ricerca di Windows 10.
Ecco come rimuovere cercare la barra web di Windows 10 sul PC:
Fare clic sulla barra di ricerca nella barra delle applicazioni e selezionare l’icona del Notebook seguita dall’opzione Impostazioni.
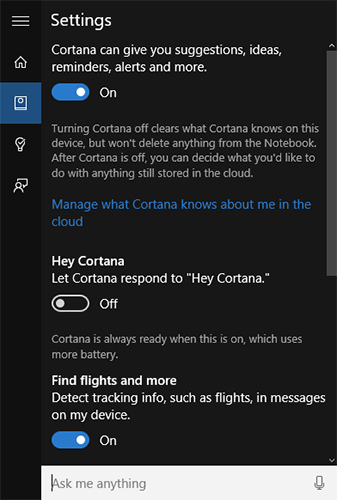
Nella schermata seguente, disattivare l’opzione che dice Cortana può dare suggerimenti, idee, promemoria, avvisi e altro ancora. Disattiva anche un’altra opzione che dice Cerca online e includi risultati web.
È stata disattivata con successo la funzione risultati Web nella barra di ricerca di Windows e ora vedrete solo i risultati di ricerca dal proprio PC e non dal web.
Molti utenti si lamentano che Windows manca la funzione per reimpostare le password utente dimenticate e gli utenti spesso si bloccano quando non riescono a richiamare la password per il proprio account utente. Se mai incorrere in tali problemi, chiave password di Windows dovrebbe aiutare. È un’utilità creata appositamente per aiutarti a reimpostare le password per i tuoi account utente su PC Windows.
Speriamo che il nostro Windows 10 rimuovere barra di ricerca guida di cui sopra consente di rimuovere la barra di ricerca di Windows indesiderati dalla barra delle applicazioni sul PC. Inoltre, se si dimentica la password utente per il proprio account, si consiglia di utilizzare lo strumento 4WinKey per reimpostare la password.
![]()
- Reimposta / Rimuovi l’amministratore di Windows e l’altra password utente per l’account locale/dominio.
- Crea un nuovo account amministratore locale / dominio per sbloccare il tuo computer.
- Modifica la password dell’account Microsoft offline.1/8/7/Vista/XP, Windows Server 2012 (R2)/2008 (R2)/2003 (R2).
Download gratuito
Articoli correlati 2 Modi per cambiare il tipo di account di utenti in Windows 10 Windows 10 continua a chiedere la password utente di accesso, come risolverlo La password di Windows 10 non è corretta, come risolverlo