Sommario

Come eseguire automaticamente il backup dei file su un disco rigido esterno in Windows 10? Il miglior software di backup automatico – MiniTool ShadowMaker può facilmente stabilire il backup automatico dei file. Oltre a questo, due built-in di Windows 10 strumenti di backup sono introdotti anche per il backup automatico dei dati.
Necessità: Backup automatico dei file Windows 10
Come utente PC, si dovrebbe sapere che è necessario eseguire il backup di file o cartelle su base regolare per tenerli al sicuro.
È ben noto che è solo una questione di tempo che il disco rigido smette di funzionare. Inoltre, laptop rubato, attacco di virus,un errore critico, disaters naturali, ecc. può portare alla perdita di dati, quindi è necessario fornire protezione per loro. Per proteggere quei preziosi documenti, foto, ecc. ed evita la perdita di dati, eseguire backup automatici dei file è il modo migliore. È possibile salvarli in altre posizioni, come unità USB.
Tuttavia, i file o le cartelle possono cambiare in qualsiasi momento. Quando si modifica o aggiungere qualche commento su di esso, è necessario eseguire il backup di nuovo. Pertanto, il modo migliore per eseguire il backup dei file è impostare un piano di backup pianificato per evitare di dimenticare di eseguire il backup dei file.
Inoltre, il backup automatico di file e cartelle è utile per quelle persone che non hanno l’abitudine di eseguire il backup.
Bene, come eseguire automaticamente il backup dei file per proteggerli da un disastro di perdita di dati imprevisto quando hai memorizzato molti file importanti sul tuo PC? C’è qualche strumento che ti permette di fare questo lavoro?
Naturalmente! Nella parte seguente, è possibile trovare che è facile da impostare il backup automatico per la protezione dei dati utilizzando 3 strumenti.
Come eseguire automaticamente il backup dei file su un disco rigido esterno
Prima di iniziare, è necessario decidere dove salvare il backup e quale strumento utilizzare per il backup automatico dei file.
Lavori di preparazione:
1. Dove archiviare backup
Per il backup automatico dei file di Windows, sono disponibili le opzioni: disco rigido interno, disco rigido esterno e unità flash. In questa parte, vi mostreremo come eseguire automaticamente il backup di cartelle / file su disco rigido esterno.
2. Strumento di backup automatico di Windows
Quale strumento di Windows consente di eseguire backup automatici in orari regolari? Per i backup regolari, utilizzando il programma di backup automatico di file di terze parti è altamente suggerito. Tuttavia, alcuni di voi scelgono di utilizzare la cronologia dei file o il backup e il ripristino di Windows (Windows 7).
Ora, andiamo dritti al punto: come eseguire il backup dei file regolarmente.
Eseguire automaticamente il backup dei file sul disco rigido esterno Utilizzando MiniTool ShadowMaker
Quale software è il miglior software di backup gratuito per il backup automatico dei file?
Quando si sceglie il programma di backup, è necessario considerare il prezzo, le funzioni e la sicurezza. MiniTool ShadowMaker è la scelta migliore.
Come il miglior software di backup gratuito, è compatibile con Windows 10/8/7 / Vista con avanzate & soluzioni di backup flessibili. La versione avanzata può essere utilizzata su Workstation.
Non è necessario copiare e incollare manualmente i file finché si imposta un piano di backup pianificato, vi aiuterà automaticamente il backup di cartelle specifiche con file importanti o singoli file su un disco rigido esterno.
Inoltre, l’operazione può essere eseguita periodicamente, ad esempio, giornalmente, settimanalmente, mensilmente, ecc. Per impostazione predefinita, vengono creati backup incrementali.
Inoltre, questo programma di backup automatico supporta non solo file & cartella di backup, ma anche di sistema, partizione e backup del disco. Consente inoltre di ripristinare il computer a una versione precedente.
Per eseguire automaticamente il backup dei file su un disco rigido esterno, è possibile ottenere MiniTool ShadowMaker gratis su PC per dare una prova. Oppure si può scegliere di ottenere Pro Edition per tutti i tempi di utilizzo.
Come eseguire regolarmente il backup dei file su un disco rigido esterno?
Backup automatico dei file nella pagina di backup
Passo 1: Fare doppio clic su MiniTool ShadowMaker per aprirlo e fare clic su Mantieni prova per continuare.
Fase 2: Si accede all’interfaccia utente principale di MiniTool ShadowMaker. Supponiamo che non si dispone di un backup impostato prima, questo backup prorgam vi chiederà di fare clic su IMPOSTA BACKUP sotto la Home page per andare avanti.
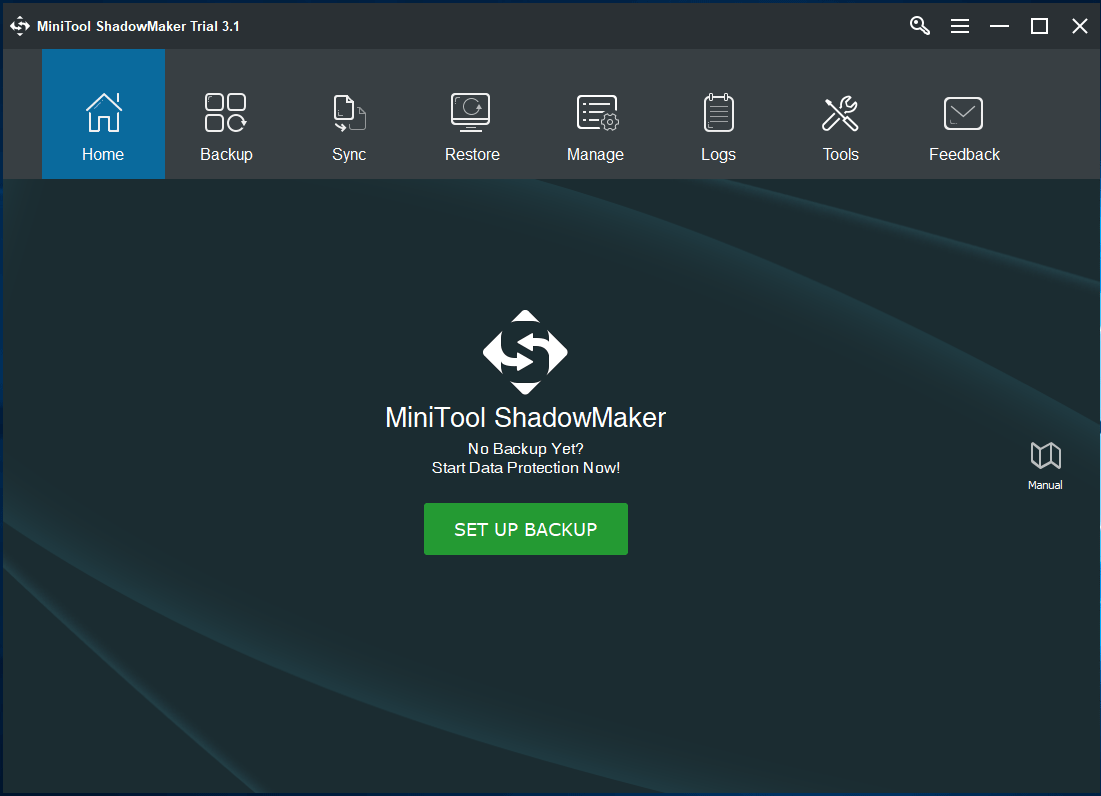
Passo 3: Nella finestra di backup, si vedrà MiniTool ShadowMaker ha selezionato partizioni di sistema come sorgente di backup e destiaintion backup drive per salvare il file immagine di backup.
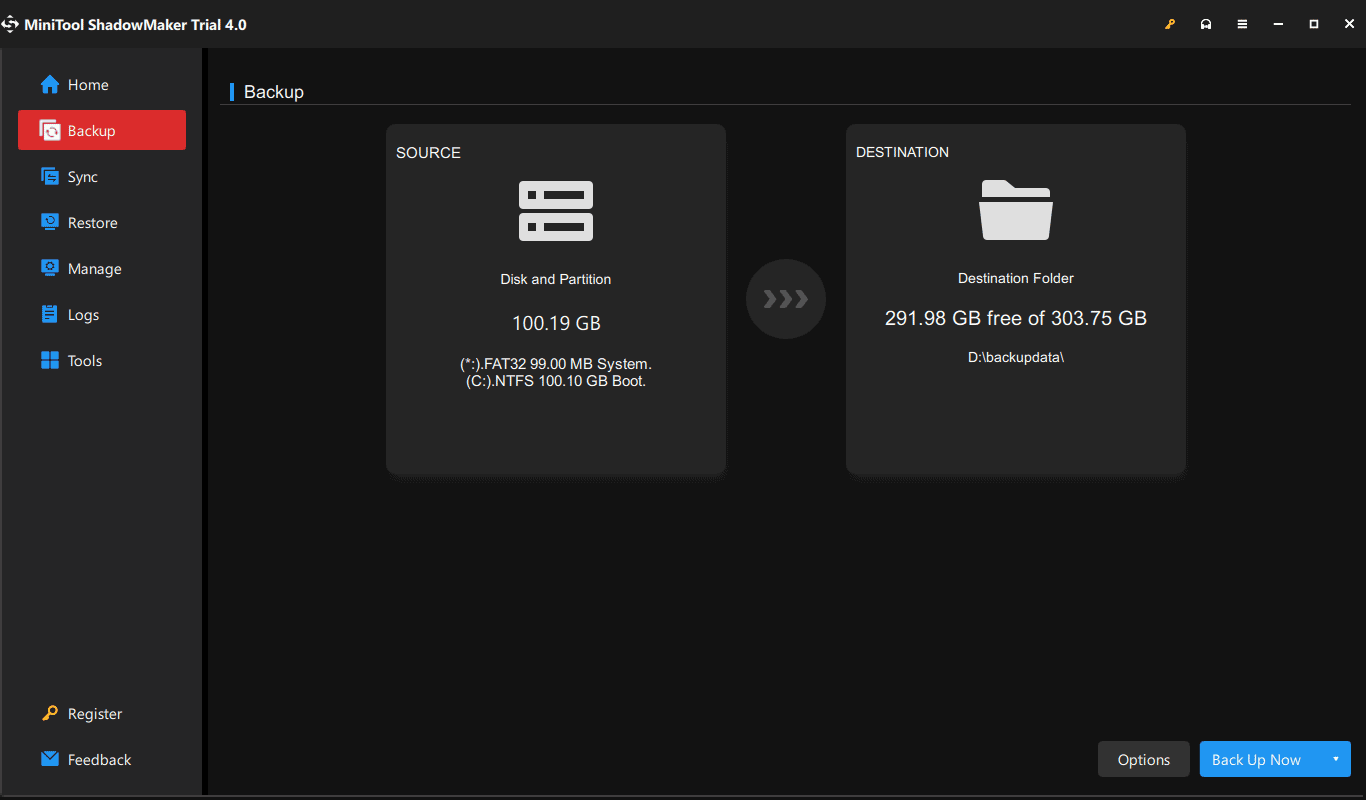
① Qui, se avete intenzione di eseguire il backup dei file automaticamente, quindi, si prega di fare clic sulla sezione di origine per andare alla seguente finestra e fare clic su Cartelle e file per continuare.

Nella scheda Computer sono elencate tutte le partizioni rilevate. Basta aprire la partizione che contiene file importanti e controllare tutti i file necessari.
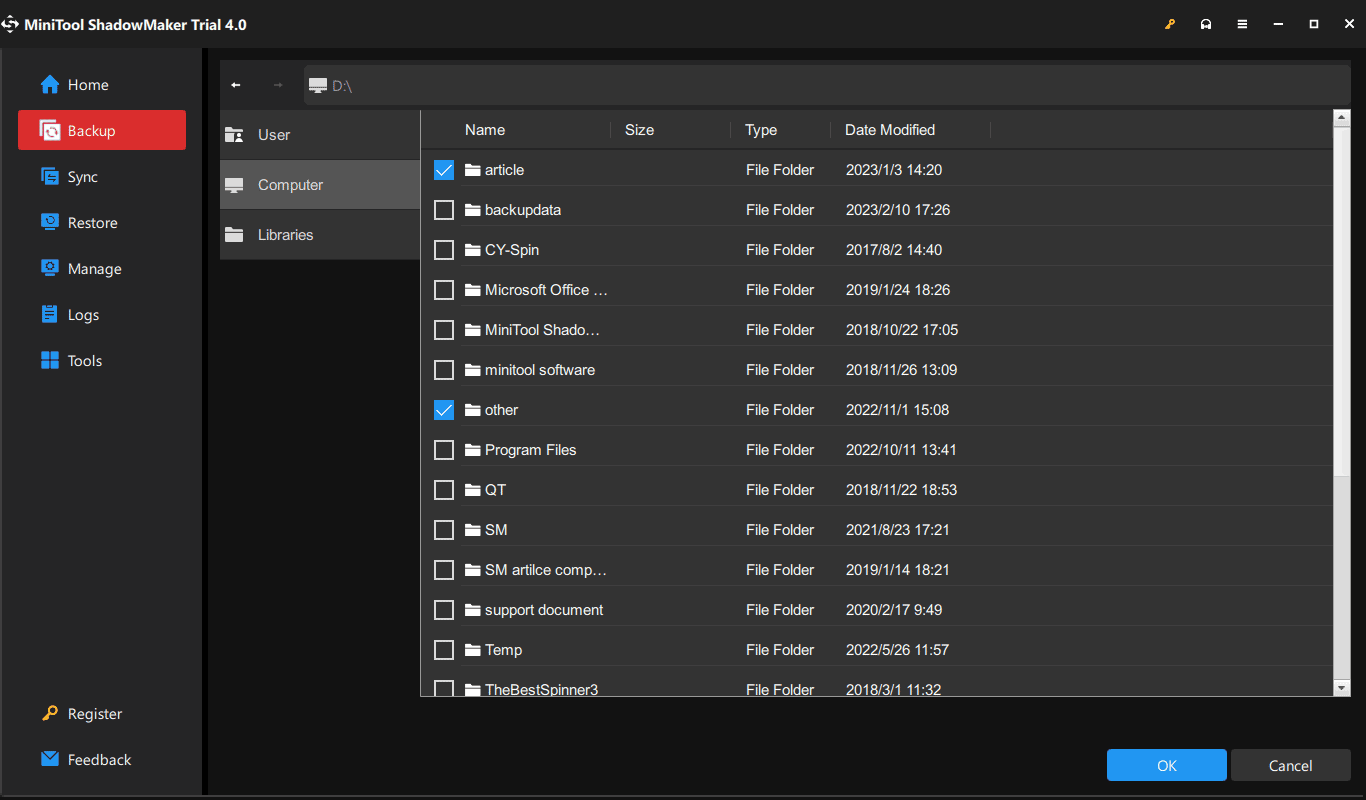
② Per eseguire il backup dei file su un disco rigido esterno, fare clic sulla sezione Destinazione e scegliere una partizione sul disco rigido esterno come percorso di archiviazione. È inoltre possibile eseguire il backup dei file in un percorso di rete, ad esempio unità di rete.

Passo 4: Torna alla pagina di backup e premi Programma per impostare il backup pianificato per i file o le cartelle.
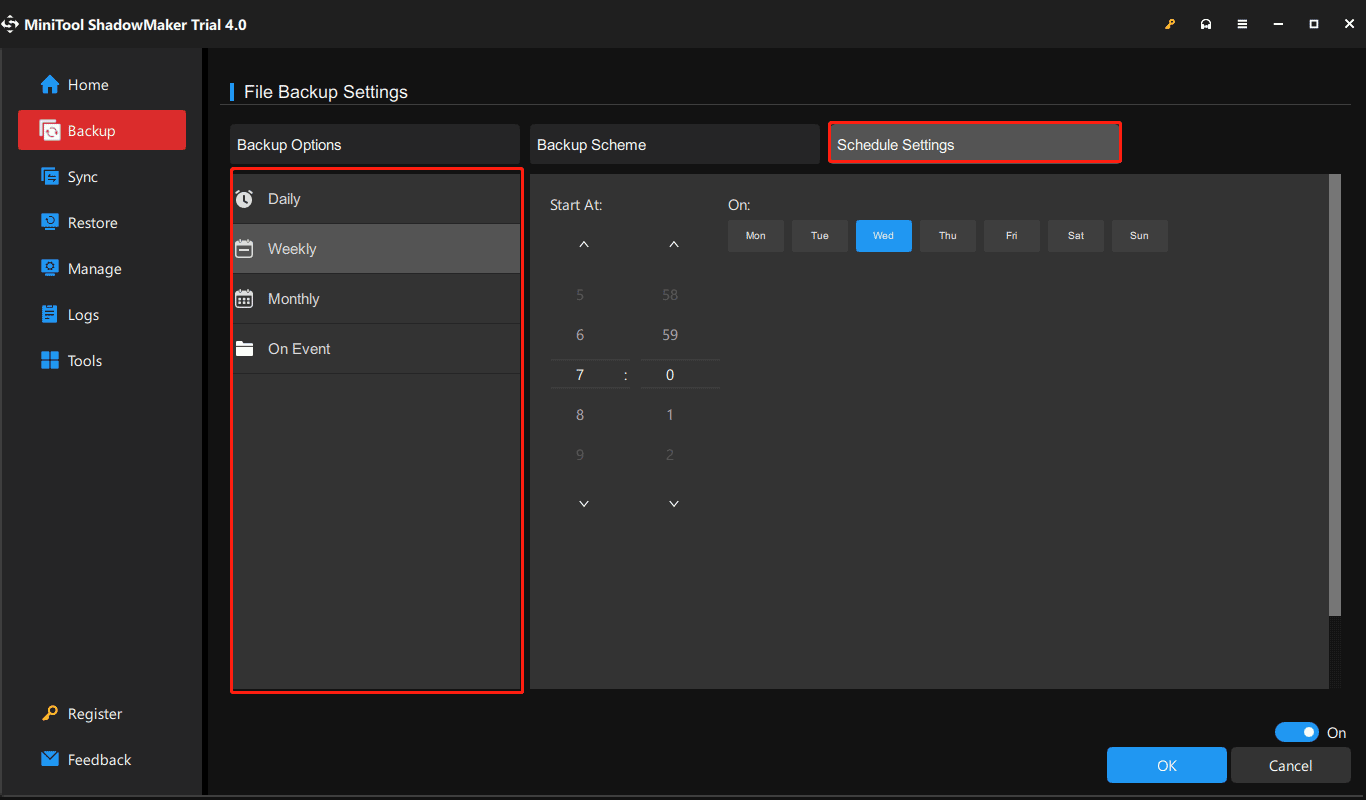
Per impostazione predefinita, l’opzione Pianificazione è disabilitata. Una volta acceso. Quindi, questa applicazione di backup automatico consente di impostare il backup automatico giornaliero, settimanale, mensile, nonché quando si accede o si disconnette PC.
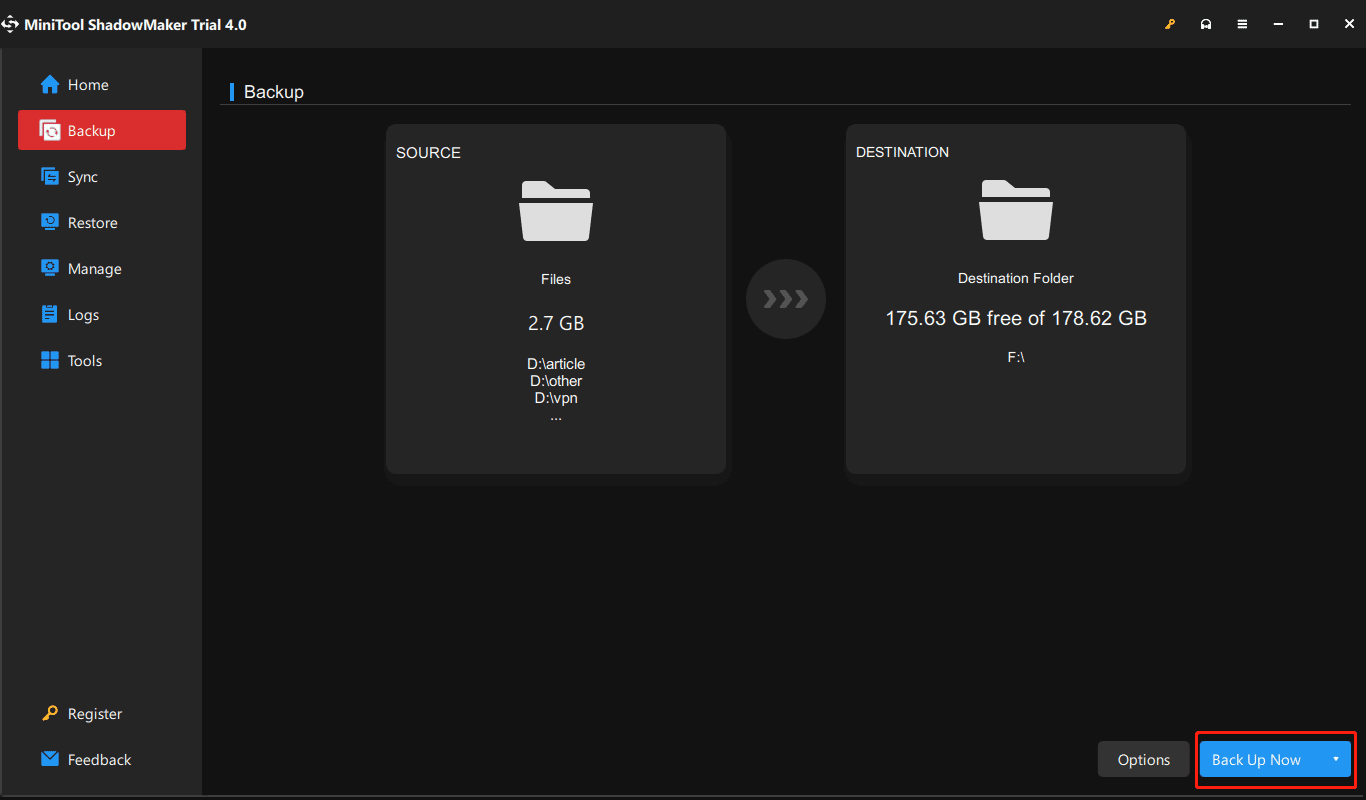
Passo 5: Dopo aver effettuato tutte le impostazioni, fare clic sul pulsante Esegui backup ora per eseguire il processo di backup completo. Il tempo che richiede dipende dalla dimensione del file.
Importanza:
- Nel momento specifico che è stato configurato, verranno creati backup automatici dei file.
- La funzione di pianificazione prende il metodo di backup incrementale di default in modo da risparmiare spazio di archiviazione al più alto grado.
- Per gestire lo spazio su disco rimuovendo alcuni vecchi file di backup, utilizzare lo schema di aiuto.
- Fornisce anche più opzioni di backup ed è possibile accedere alle impostazioni avanzate tramite Opzioni.
Articolo correlato: Il miglior software di backup incrementale per Windows 10/8/7
Backup automatico di Windows 10 nell’interfaccia di gestione
MiniTool ShadowMaker offre un altro modo per creare backup automatici e che può essere attivato andando alla pagina Gestisci.
Per fare ciò, ripetere i passaggi precedenti 1, 2 e 3, quindi fare clic su Esegui backup ora dopo aver completato tutte le impostazioni di backup per eseguire il processo in Gestisci.
Al termine del backup completo, fare clic sul menu a discesa per scegliere Modifica pianificazione per aprire la finestra Modifica pianificazione. Quindi, specificare un’impostazione per il backup regolare. In seguito, questa applicazione di backup automatico dei file eseguirà il backup di cartelle specifiche nel punto di tempo specificato.

Una volta che i file vengono persi, cancellati o danneggiati, è possibile ottenere indietro rapidamente con l’immagine di backup del file. Fare riferimento a questa guida tutorial Come ripristinare i file per ulteriori informazioni.
In conclusione, MiniTool ShadowMaker, la migliore utility di backup automatico per Windows 10/8/7, è davvero utile per il backup automatico di cartelle / file. Se non sai come eseguire automaticamente il backup dei file su un’unità esterna, allora sei nel posto giusto.
Ottieni MiniTool ShadowMaker gratuitamente e segui i passaggi precedenti per avviare il backup pianificato per i file. È inoltre possibile ottenere questo freeware per eseguire Windows 10 backup automatico per questo sistema operativo.
“Sto cercando un software di backup automatico dei file per eseguire automaticamente il backup della cartella sul disco rigido esterno. Grazie a MiniTool ShadowMaker, dà molto aiuto.”Clicca per tweet
Eseguire automaticamente il backup dei file Utilizzando Windows 10 File History
C’è un Windows built-in software denominato File History, che consente di scegliere cartelle specifiche per il backup.
Per impostazione predefinita, esegue il backup di tutte le cartelle tra cui desktop, documenti, immagini, musica, download, Microsoft OneDrive, ecc. nella cartella account utente (C: / Users / nome account).
Ancora più importante, File History backup può eseguire automaticamente il backup di qualsiasi file che è stato modificato o aggiunto, che è simile a Time Machine in OS X

Vuoi un’alternativa a Time Machine per Windows 10/8/7 per eseguire il backup del PC? MiniTool ShadowMaker è la migliore alternativa per mantenere il vostro PC al sicuro.
Come eseguire il backup automatico delle cartelle con la cronologia dei file? Ecco i dettagli.
Passo 1: In primo luogo, collegare un disco rigido esterno al computer.
Passo 2: Apri Impostazioni dal menu Start.
Fase 3: Vai a Aggiornamento & sicurezza > Backup.
Passo 4: Nella sezione Esegui il backup utilizzando la cronologia dei file, fai clic sull’opzione Aggiungi unità per selezionare una partizione sul disco rigido esterno per archiviare i file di backup.

Passo 5: L’opzione Esegui automaticamente il backup dei miei file viene visualizzata ed è attivata. Quindi, fare clic su Altre opzioni per accedere alla seguente interfaccia.

Passo 6: Quindi, fare clic su Esegui backup ora per avviare il backup.
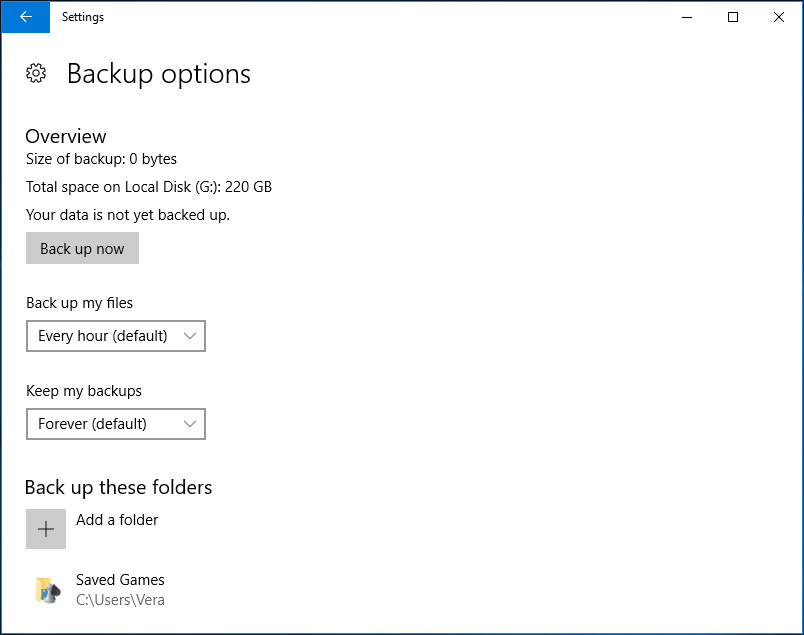
Inoltre, è possibile configurare la frequenza con cui la cronologia dei file esegue il backup, per quanto tempo mantiene tali copie di backup e quali file esegue il backup.
Per impostazione predefinita, la cronologia file può eseguire automaticamente il backup dei file ogni ora, ma è possibile scegliere un’altra volta, ad esempio ogni 10, 15, 20 o 30 minuti, 1, 3, 6 o 12 ore o una volta al giorno. Basta scegliere uno per i file di backup automatici in base alle proprie esigenze.
Quando i file originali vengono eliminati, danneggiati o persi, si può andare al Pannello di controllo > Sistema & sicurezza > Cronologia file > Ripristinare i file personali per ottenere quei file indietro.

Eseguire il backup dei file automaticamente utilizzando Windows Backup and Restore (Windows 7)
C’è un altro strumento di backup integrato di Windows che è Backup and Restore (Windows 7). Ciò consente di creare un backup della versione più recente dei file su una pianificazione. Inoltre, può creare un’immagine di sistema dell’intero sistema, inclusi file di sistema, programmi, documenti, ecc.
Come eseguire automaticamente il backup dei file su un disco rigido esterno con questa utility?
Passo 1: Passare a Pannello di controllo > Sistema & sicurezza > Backup e ripristino (Windows 7).
Passo 2: Fare clic su Imposta backup nella sezione Backup o ripristino dei file.
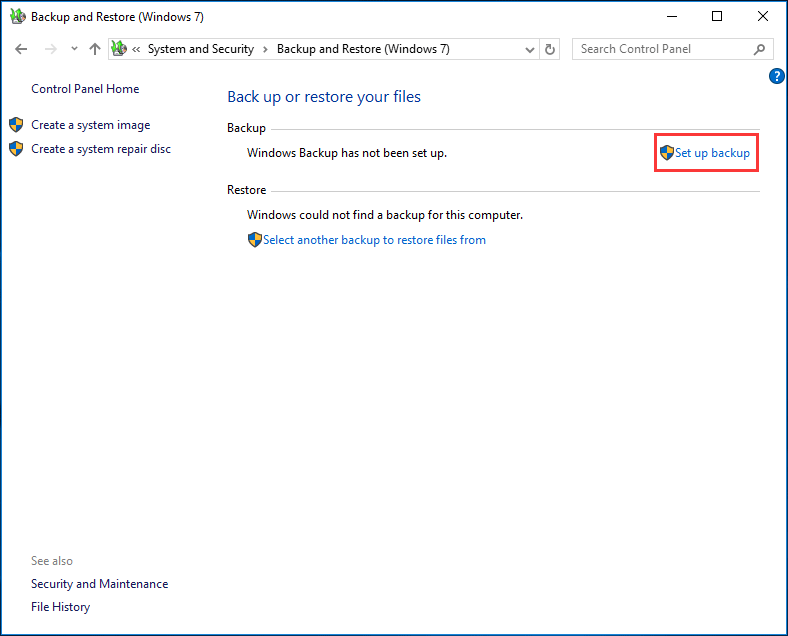
Passo 3: Si prega di decidere dove si desidera salvare il backup. Qui, si consiglia di salvare il backup su un disco rigido esterno. Quindi, scegli il disco rigido e continua.
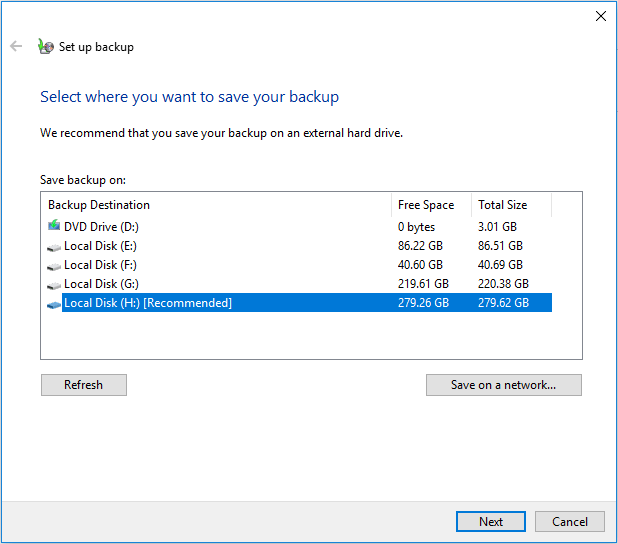
Passo 4: Cosa vuoi eseguire il backup? Se si desidera scegliere i file da soli per il backup automatico, controllare Fammi scegliere.
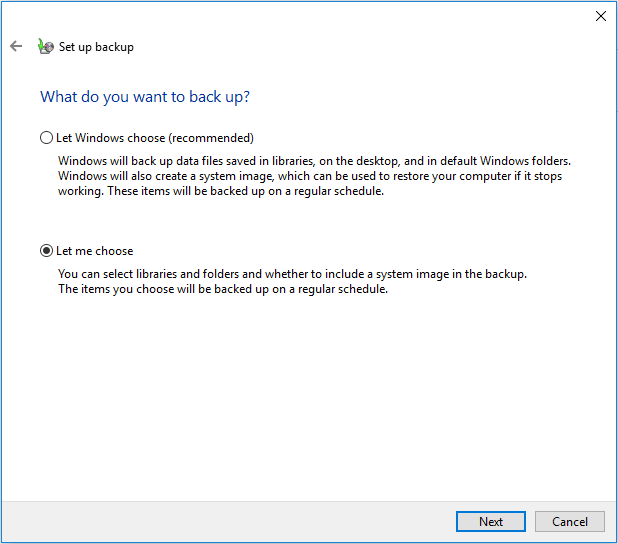
Passo 5: Quindi selezionare gli elementi come documenti, foto, immagini, eccelle, ecc. si desidera includere nel backup dalla casella di controllo.
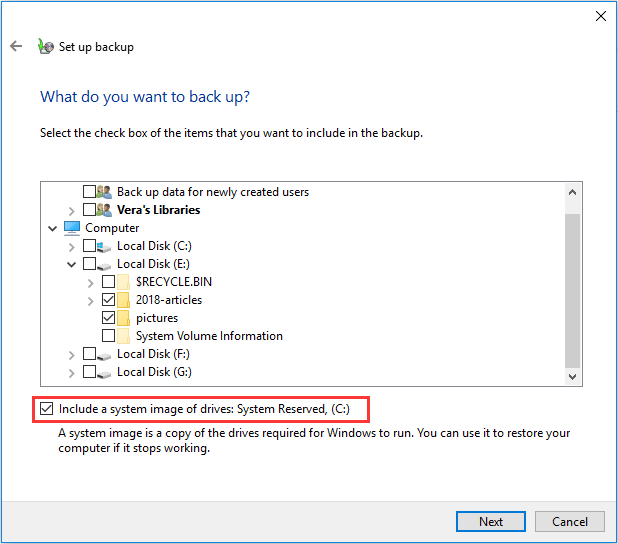
Passo 6: Successivamente, è possibile rivedere le impostazioni di backup. Nella seguente interfaccia, puoi vedere che questo strumento ha impostato il backup automatico per impostazione predefinita.
Ma è possibile fare clic su Modifica pianificazione per configurare il backup automatico dei file su giornaliero, settimanale o mensile. Successivamente, fai clic sul pulsante Salva impostazioni ed esegui backup.
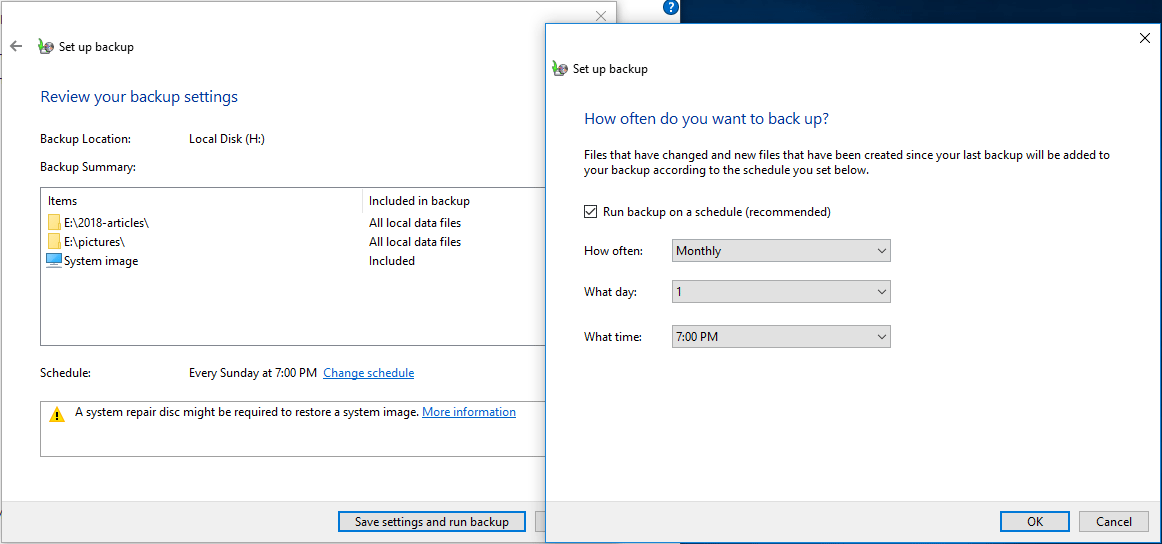
“Qui ci sono tre strumenti per la creazione di backup automatico dei file in Windows 10. Condividerli con i tuoi amici ora per mantenere i dati del PC al sicuro.”Clicca per tweet
MiniTool ShadowMaker VS File History VS Backup and Restore (Windows 7)
Infine, dopo aver letto tutte queste informazioni, ci si potrebbe chiedere quali sono le differenze tra questi tre strumenti sono e quale strumento si dovrebbe scegliere di eseguire automaticamente il backup di cartelle o file su un disco rigido esterno?
La cronologia dei file ha una limitazione ovvia, ovvero esegue solo il backup delle cartelle della cartella dell’account utente. Se si desidera eseguire il backup di file di altre partizioni, è necessario creare una nuova cartella nella libreria e aggiungere le cartelle necessarie a quella directory, quindi è possibile avviare il backup automatico dei dati per altri file.
Backup e ripristino (Windows 7) è utile per il backup automatico dei file di Windows e consente di scegliere i file necessari per il backup. Ma rispetto a MiniTool ShadowMaker, non è in grado di eseguire backup automatici quando si accede o si spegne il sistema operativo.
Inoltre, è spesso possibile che il backup di Windows 10 non funzioni problema come il backup non è stato completato correttamente errore, la cronologia dei file non è in esecuzione automaticamente o ha smesso di funzionare, ecc.
Come puoi vedere, MiniTool ShadowMaker vale la pena raccomandarlo e provarlo poiché è più facile e flessibile eseguire automaticamente il backup di qualsiasi file sul tuo computer su un disco rigido esterno. Allo stesso modo, backup di sistema, backup delle partizioni e backup dei dischi possono essere completati facilmente.
Soprattutto, consente di eseguire un rapido ripristino di emergenza anche se i computer non riescono ad avviarsi finché si crea un supporto di avvio con la sua funzione Media Builder.
Ora, scaricare questa migliore applicazione di backup automatico di file gratuitamente per salvaguardare i dati del PC e fare un tentativo.
Final Words
Come eseguire automaticamente il backup dei file su un disco rigido esterno? Basta scegliere uno strumento adatto in base alle proprie esigenze per il backup automatico di cartelle/file. Si consiglia vivamente di utilizzare MiniTool ShadowMaker per configurare Windows 10 backup automatico per i file importanti.